Schrijver:
Christy White
Datum Van Creatie:
3 Kunnen 2021
Updatedatum:
1 Juli- 2024

Inhoud
- Stappen
- Deel 1 van 4: De datum en tijd op uw computer wijzigen
- Deel 2 van 4: Huidige toepassingen bijwerken
- Deel 3 van 4: Meld u af bij uw winkelaccount
- Deel 4 van 4: De cache wissen
- Tips
- Waarschuwingen
Als u geen programma naar uw computer kunt downloaden vanuit de Store-toepassing, zijn er verschillende manieren om het probleem op te lossen. Om dit te doen, kunt u de datum- en tijdinstellingen wijzigen of de applicatiecache wissen.
Stappen
Deel 1 van 4: De datum en tijd op uw computer wijzigen
 1 Zoekopdracht openen. Klik in Windows 10 gewoon op het menu Start.
1 Zoekopdracht openen. Klik in Windows 10 gewoon op het menu Start. - Houd in Windows 8 de toets ingedrukt ⊞Winnen en druk op W.
 2 Typ de zin "Datum en tijd" in het zoekveld.
2 Typ de zin "Datum en tijd" in het zoekveld. 3 Klik op de optie "Datum en tijd". Het staat bovenaan het zoekmenu.
3 Klik op de optie "Datum en tijd". Het staat bovenaan het zoekmenu. - In Windows 8 moet u op de knop "Datum en tijd wijzigen" klikken, die zich onder het zoekveld bevindt.
 4 Klik op de knop "Datum en tijd wijzigen". Deze knop bevindt zich op het tabblad Datum en tijd.
4 Klik op de knop "Datum en tijd wijzigen". Deze knop bevindt zich op het tabblad Datum en tijd. - Deze instelling kan alleen worden gewijzigd met beheerdersrechten.
 5 Wijzig de datum en tijd. Deze instelling geeft de huidige tijd en datum weer, relatief aan de tijdzone.
5 Wijzig de datum en tijd. Deze instelling geeft de huidige tijd en datum weer, relatief aan de tijdzone. - Klik op Tijdzone wijzigen om de tijdzone te wijzigen.
 6 Klik OK. Nu zullen de datum en tijd correct zijn!
6 Klik OK. Nu zullen de datum en tijd correct zijn!  7 Zoek opnieuw openen.
7 Zoek opnieuw openen.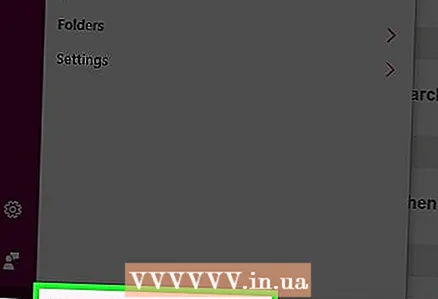 8 Typ het woord "Store" in het zoekveld.
8 Typ het woord "Store" in het zoekveld. 9 Klik op het Store-app-pictogram wanneer het verschijnt.
9 Klik op het Store-app-pictogram wanneer het verschijnt. 10 Klik op de pijl-omlaag links van het zoekvak.
10 Klik op de pijl-omlaag links van het zoekvak.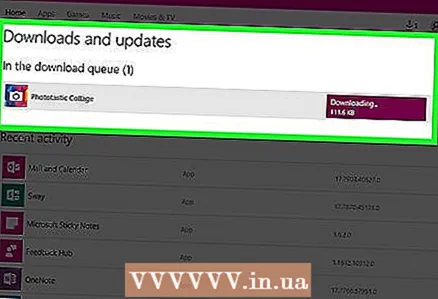 11 Open uw downloads. Als het probleem was met de datum- en tijdinstellingen, dan zijn uw downloads nu weer actief!
11 Open uw downloads. Als het probleem was met de datum- en tijdinstellingen, dan zijn uw downloads nu weer actief!
Deel 2 van 4: Huidige toepassingen bijwerken
 1 Open de winkel.
1 Open de winkel. 2 Klik op je profielpictogram. Het bevindt zich links van het zoekveld.
2 Klik op je profielpictogram. Het bevindt zich links van het zoekveld.  3 Klik op de optie "Downloads en updates".
3 Klik op de optie "Downloads en updates". 4 Klik op de knop "Controleren op updates". Het bevindt zich in de rechterbovenhoek van de applicatie.
4 Klik op de knop "Controleren op updates". Het bevindt zich in de rechterbovenhoek van de applicatie.  5 Wacht tot de updates zijn geïnstalleerd. Dit kan enkele minuten duren, afhankelijk van het aantal applicaties dat moet worden bijgewerkt.
5 Wacht tot de updates zijn geïnstalleerd. Dit kan enkele minuten duren, afhankelijk van het aantal applicaties dat moet worden bijgewerkt.  6 Keer terug naar de app-downloadpagina. Als uw huidige applicaties het laadproces vertragen, zouden ze nu moeten beginnen met laden.
6 Keer terug naar de app-downloadpagina. Als uw huidige applicaties het laadproces vertragen, zouden ze nu moeten beginnen met laden.
Deel 3 van 4: Meld u af bij uw winkelaccount
 1 Zorg ervoor dat de Store-app is geopend.
1 Zorg ervoor dat de Store-app is geopend. 2 Klik op uw accountpictogram links van het zoekveld. Als u een afbeelding aan uw account heeft gekoppeld, wordt deze hier weergegeven. Anders vertegenwoordigt het pictogram een silhouet van een persoon.
2 Klik op uw accountpictogram links van het zoekveld. Als u een afbeelding aan uw account heeft gekoppeld, wordt deze hier weergegeven. Anders vertegenwoordigt het pictogram een silhouet van een persoon. 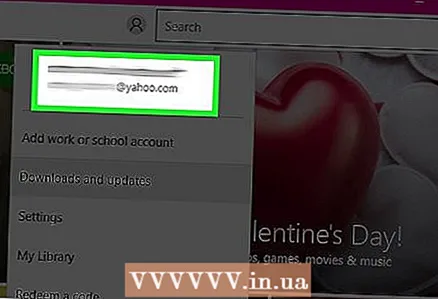 3 Klik op uw accountnaam. Deze vind je bovenaan het dropdownmenu.
3 Klik op uw accountnaam. Deze vind je bovenaan het dropdownmenu. 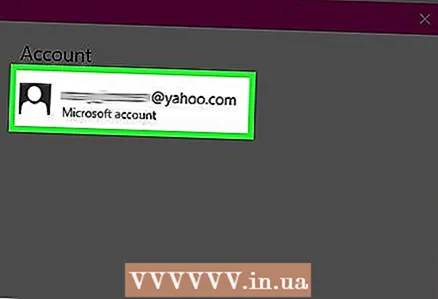 4 Klik op uw accountnaam in het vervolgkeuzemenu.
4 Klik op uw accountnaam in het vervolgkeuzemenu. 5 Klik op de knop "Uitloggen", die zich onder uw naam bevindt. Hiermee wordt u uitgelogd van uw account in de Store-app.
5 Klik op de knop "Uitloggen", die zich onder uw naam bevindt. Hiermee wordt u uitgelogd van uw account in de Store-app.  6 Klik nogmaals op het accountpictogram.
6 Klik nogmaals op het accountpictogram. 7 Klik op de knop "Inloggen".
7 Klik op de knop "Inloggen". 8 Klik op uw accountnaam. Je ziet het bovenaan het vervolgkeuzemenu.
8 Klik op uw accountnaam. Je ziet het bovenaan het vervolgkeuzemenu.  9 Voer indien nodig een wachtwoord of pincode in. Hiermee log je weer in op je account in de Store-app.
9 Voer indien nodig een wachtwoord of pincode in. Hiermee log je weer in op je account in de Store-app.  10 Controleer het tabblad Downloads. Als uitloggen en opnieuw inloggen je probleem heeft opgelost, zouden je downloads moeten worden hervat!
10 Controleer het tabblad Downloads. Als uitloggen en opnieuw inloggen je probleem heeft opgelost, zouden je downloads moeten worden hervat!
Deel 4 van 4: De cache wissen
 1 Sluit de Store-app.
1 Sluit de Store-app. 2 Houd de sleutel vast ⊞Winnen en druk op R. Hiermee wordt de toepassing Uitvoeren geopend.
2 Houd de sleutel vast ⊞Winnen en druk op R. Hiermee wordt de toepassing Uitvoeren geopend.  3 Typ "wsreset" in het veld. U kunt de Windows Store Reset ook starten door deze opdracht in het zoekvak in het menu Start in te voeren.
3 Typ "wsreset" in het veld. U kunt de Windows Store Reset ook starten door deze opdracht in het zoekvak in het menu Start in te voeren.  4 Klik OK.
4 Klik OK. 5 Wacht tot het opdrachtpromptvenster is gesloten. Wanneer dit gebeurt, wordt de winkel-app geopend met een schone cache.
5 Wacht tot het opdrachtpromptvenster is gesloten. Wanneer dit gebeurt, wordt de winkel-app geopend met een schone cache.  6 Controleer het tabblad Downloads. Als het probleem zich in de cache bevond, zouden de downloads moeten worden hervat!
6 Controleer het tabblad Downloads. Als het probleem zich in de cache bevond, zouden de downloads moeten worden hervat!
Tips
- Probeer al je apps up-to-date te houden om problemen te voorkomen.
Waarschuwingen
- Als u een gedeelde of openbare computer gebruikt, kunt u mogelijk de datum en tijd niet wijzigen of het wsreset-programma uitvoeren.



