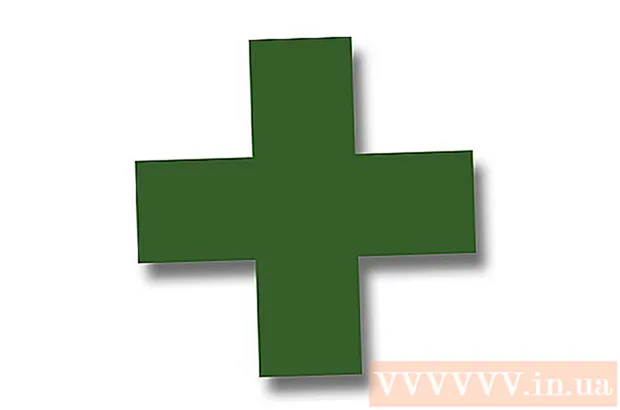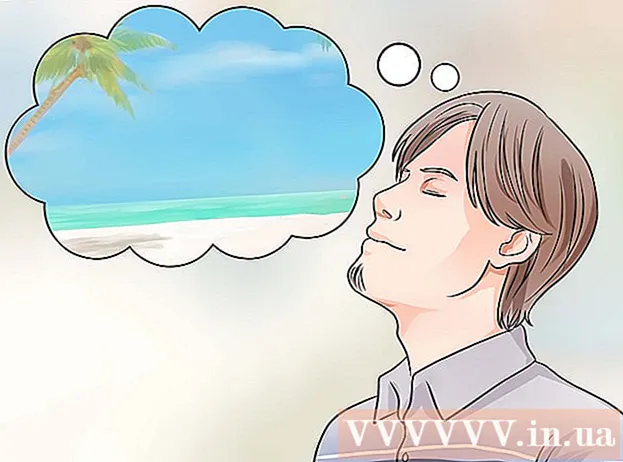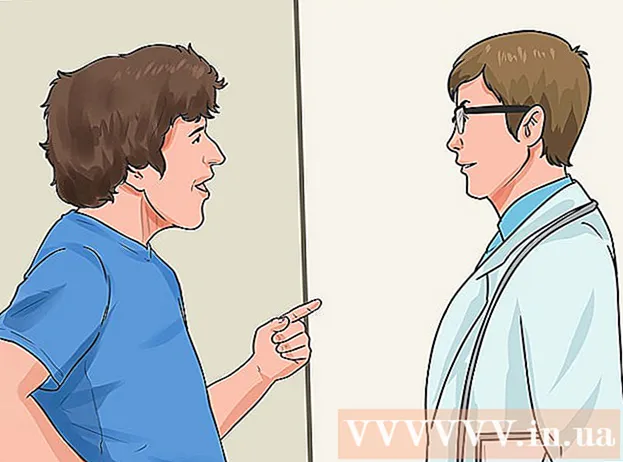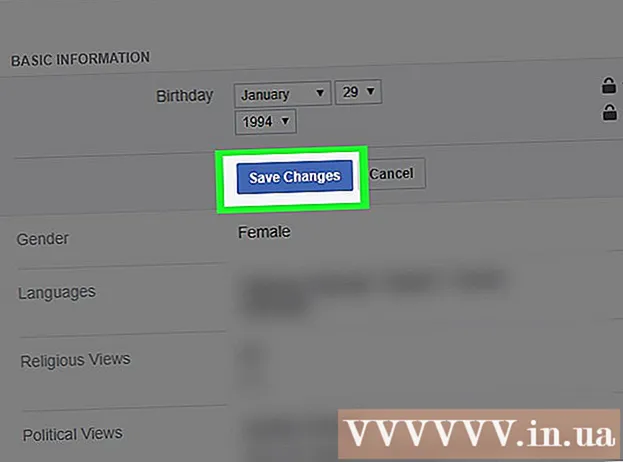Schrijver:
William Ramirez
Datum Van Creatie:
19 September 2021
Updatedatum:
1 Juli- 2024

Inhoud
Wil je iemand een unieke, creatieve ansichtkaart sturen voor zijn verjaardag, vakantie of gewoon zomaar? Gebruik deze eenvoudige tutorial om een ansichtkaart te maken in Adobe Illustrator!
Stappen
 1 Gebruik het "Rechthoekgereedschap" (rechthoek) om een tekengebied voor de ansichtkaart te maken. Ansichtkaarten zijn meestal 5 "bij 7" (hier weergegeven als rechthoek # 1), dus u moet uw tekst / foto-elementen binnen deze "Veiligheidslijn" houden. Rechthoek # 2 is de "snijlijn" of tolerantie rond uw kaart en moet groter zijn dan uw veiligheidslijn, ongeveer 0,25 inch.
1 Gebruik het "Rechthoekgereedschap" (rechthoek) om een tekengebied voor de ansichtkaart te maken. Ansichtkaarten zijn meestal 5 "bij 7" (hier weergegeven als rechthoek # 1), dus u moet uw tekst / foto-elementen binnen deze "Veiligheidslijn" houden. Rechthoek # 2 is de "snijlijn" of tolerantie rond uw kaart en moet groter zijn dan uw veiligheidslijn, ongeveer 0,25 inch.  2 Maak je rechthoek # 2 als richtlijn. Klik op regel # 2 en kies Beeld> Gidsen> Gidsen maken. Maak een nieuwe regel. Deze lijn is de printlijn, die de achtergrondkleur uitbreidt tot aan de randen van je kaart. Stel het breder in dan je inkepingslijn, ongeveer 0,25 inch, dus het dient als een andere richtlijn.
2 Maak je rechthoek # 2 als richtlijn. Klik op regel # 2 en kies Beeld> Gidsen> Gidsen maken. Maak een nieuwe regel. Deze lijn is de printlijn, die de achtergrondkleur uitbreidt tot aan de randen van je kaart. Stel het breder in dan je inkepingslijn, ongeveer 0,25 inch, dus het dient als een andere richtlijn.  3 Uw werkgebied zou eruit moeten zien als de volgende afbeelding. Onthoud, #1 is de "Veiligheidslijn", #2 is de "Snijlijn" en #3 is de "Bloedlijn".
3 Uw werkgebied zou eruit moeten zien als de volgende afbeelding. Onthoud, #1 is de "Veiligheidslijn", #2 is de "Snijlijn" en #3 is de "Bloedlijn".  4 Teken elke gewenste afbeelding. De algehele look hangt natuurlijk af van het type ansichtkaart dat u wilt verzenden. Deze kaart is een voorbeeld van een wenskaart, dus de afbeelding wordt gemaakt van ballonnen. Om een afbeelding van een ballon of een ander cirkelvormig object te maken, gebruikt u het ellipsgereedschap zoals hier getoond.
4 Teken elke gewenste afbeelding. De algehele look hangt natuurlijk af van het type ansichtkaart dat u wilt verzenden. Deze kaart is een voorbeeld van een wenskaart, dus de afbeelding wordt gemaakt van ballonnen. Om een afbeelding van een ballon of een ander cirkelvormig object te maken, gebruikt u het ellipsgereedschap zoals hier getoond.  5 Gebruik de tool voor directe selectie om de vorm aan te passen. In dit voorbeeld lopen de zijkanten van de cirkel taps toe naar beneden, zodat het op een ballon begint te lijken.
5 Gebruik de tool voor directe selectie om de vorm aan te passen. In dit voorbeeld lopen de zijkanten van de cirkel taps toe naar beneden, zodat het op een ballon begint te lijken.  6 Gebruik een van de vormgereedschappen of zelfs een tekengereedschap uit de vrije hand om andere elementen aan uw oorspronkelijke vorm toe te voegen. Hier is een kleine driehoek getekend en gepositioneerd aan de onderkant van de bal zoals weergegeven, en vervolgens soepel verbonden met Pathfinder> Toevoegen aan vormgebied> Uitbreiden.
6 Gebruik een van de vormgereedschappen of zelfs een tekengereedschap uit de vrije hand om andere elementen aan uw oorspronkelijke vorm toe te voegen. Hier is een kleine driehoek getekend en gepositioneerd aan de onderkant van de bal zoals weergegeven, en vervolgens soepel verbonden met Pathfinder> Toevoegen aan vormgebied> Uitbreiden.  7 Kleur je afbeelding in met het verloopgereedschap. Stel voor een rode kameleon met een beetje glitter de eerste kleur in: C = 1, M = 90, Y = 50, K = 0 en de tweede kleur op wit, met een lijnrand = geen. Gebruik "Radial mode" om deze stap te voltooien.
7 Kleur je afbeelding in met het verloopgereedschap. Stel voor een rode kameleon met een beetje glitter de eerste kleur in: C = 1, M = 90, Y = 50, K = 0 en de tweede kleur op wit, met een lijnrand = geen. Gebruik "Radial mode" om deze stap te voltooien.  8 Als u meerdere van deze vormen wilt, kunt u uw afbeelding dupliceren. Maak een nieuwe cirkel en laat deze op een schaduw lijken. Selecteer vervolgens de cirkel en kopieer de originele ballon en ga naar Pathfinder> klik in Minus Front (zogenaamde aftrekken van vormgebied)> Uitvouwen. Sleep een schaduw over de originele ballon en selecteer Vermenigvuldigen voor transparantie. Misschien wil je de kleur veranderen.
8 Als u meerdere van deze vormen wilt, kunt u uw afbeelding dupliceren. Maak een nieuwe cirkel en laat deze op een schaduw lijken. Selecteer vervolgens de cirkel en kopieer de originele ballon en ga naar Pathfinder> klik in Minus Front (zogenaamde aftrekken van vormgebied)> Uitvouwen. Sleep een schaduw over de originele ballon en selecteer Vermenigvuldigen voor transparantie. Misschien wil je de kleur veranderen.  9 Je kunt je vormen ook in verschillende kleuren maken of schaduwen toevoegen met het "Pen-gereedschap". Gebruik een potlood om fijne lijntjes of andere details te tekenen, zoals de touwtjes aan de ballonnen.
9 Je kunt je vormen ook in verschillende kleuren maken of schaduwen toevoegen met het "Pen-gereedschap". Gebruik een potlood om fijne lijntjes of andere details te tekenen, zoals de touwtjes aan de ballonnen.  10 Als u uw afbeelding gedeeltelijk of volledig wilt overschrijven, plaatst u deze in het werkgebied. Selecteer het gedeelte waarop u wilt schrijven en stel de Transparantie = 30 in, of meer als u wilt dat de achtergrond bleker is.
10 Als u uw afbeelding gedeeltelijk of volledig wilt overschrijven, plaatst u deze in het werkgebied. Selecteer het gedeelte waarop u wilt schrijven en stel de Transparantie = 30 in, of meer als u wilt dat de achtergrond bleker is.  11 Gebruik het gereedschap Tekst om uw tekst te schrijven. Als je een soort effect wilt voor de tekst die je hebt ingevoerd, kun je naar het menu Effect gaan en het daar selecteren.
11 Gebruik het gereedschap Tekst om uw tekst te schrijven. Als je een soort effect wilt voor de tekst die je hebt ingevoerd, kun je naar het menu Effect gaan en het daar selecteren.  12 Druk een kopie van een voorbeeld van uw ansichtkaart af. Dit zal u vertellen of uw tekst te klein of te groot is, of dat uw afbeeldingen er vreemd uitzien zoals u ze hebt geplaatst. Als je tevreden bent met het uiterlijk van de ansichtkaart, ga je gang en print je zoveel als je nodig hebt. Gefeliciteerd - je hebt met succes je eigen ansichtkaart gemaakt in Adobe Illustrator!
12 Druk een kopie van een voorbeeld van uw ansichtkaart af. Dit zal u vertellen of uw tekst te klein of te groot is, of dat uw afbeeldingen er vreemd uitzien zoals u ze hebt geplaatst. Als je tevreden bent met het uiterlijk van de ansichtkaart, ga je gang en print je zoveel als je nodig hebt. Gefeliciteerd - je hebt met succes je eigen ansichtkaart gemaakt in Adobe Illustrator!