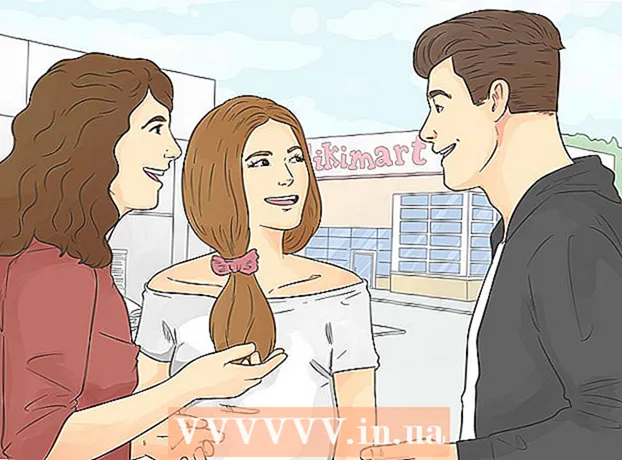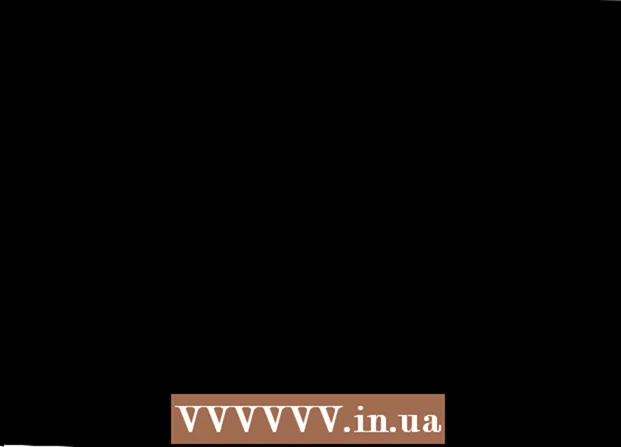Schrijver:
Charles Brown
Datum Van Creatie:
4 Februari 2021
Updatedatum:
1 Juli- 2024

Inhoud
- Stappen
- Methode 1 van 3: Skype op Windows 10
- Methode 2 van 3: Skype Classic op macOS en Windows 8.1
- Methode 3 van 3: Skype voor het web
In dit artikel wordt uitgelegd hoe u van een gebruiker een beheerder maakt in een Skype-groepschat. Om een gebruiker beheerdersrechten te geven, moet u deze zelf hebben.
Stappen
Methode 1 van 3: Skype op Windows 10
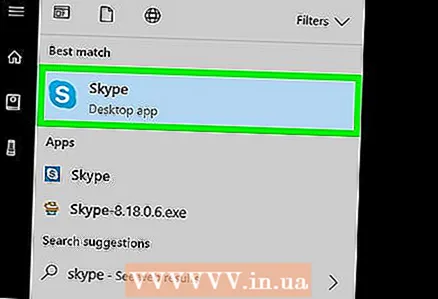 1 Skype starten. Open hiervoor het menu Start (Windows-logo in de linkerbenedenhoek van het scherm) en selecteer Skype in de lijst met applicaties.
1 Skype starten. Open hiervoor het menu Start (Windows-logo in de linkerbenedenhoek van het scherm) en selecteer Skype in de lijst met applicaties. - Als u niet automatisch bent aangemeld bij uw account, voert u uw inloggegevens in en klikt u op Aanmelden.
 2 Selecteer een groepschat onder het tabblad Recent in het linkerdeelvenster.
2 Selecteer een groepschat onder het tabblad Recent in het linkerdeelvenster.- Als er geen enkele groepscorrespondentie zal zijn, zoek deze dan op met behulp van de zoekbalk bovenaan het programma.
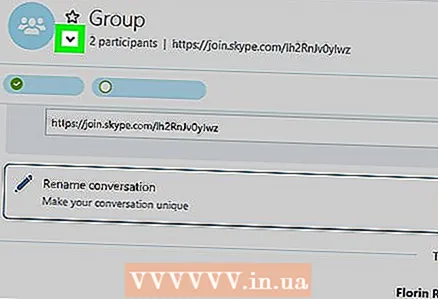 3 Klik op de lijst met groepsleden bovenaan het chatvenster. Hierdoor wordt een lijst met gebruikers in de groep weergegeven.
3 Klik op de lijst met groepsleden bovenaan het chatvenster. Hierdoor wordt een lijst met gebruikers in de groep weergegeven. 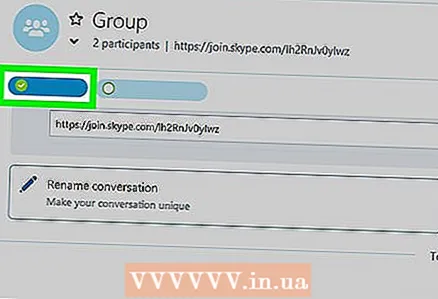 4 Klik op de gebruiker die u beheerder wilt maken om hun profiel te openen.
4 Klik op de gebruiker die u beheerder wilt maken om hun profiel te openen. 5 Zoek zijn gebruikersnaam onder het woord "Skype" aan de rechterkant van het profielvenster. Aangezien u deze gebruikersnaam binnenkort moet invoeren, moet u deze opschrijven als de naam moeilijk te onthouden is.
5 Zoek zijn gebruikersnaam onder het woord "Skype" aan de rechterkant van het profielvenster. Aangezien u deze gebruikersnaam binnenkort moet invoeren, moet u deze opschrijven als de naam moeilijk te onthouden is. 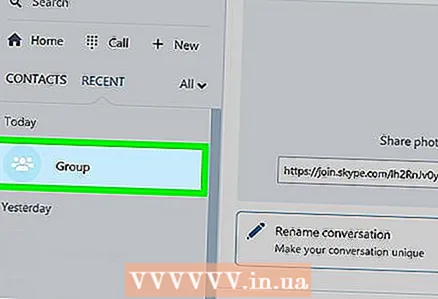 6 Keer terug naar de groepschat. Dit kan door op de pijl in de linkerbovenhoek van het profielvenster te klikken.
6 Keer terug naar de groepschat. Dit kan door op de pijl in de linkerbovenhoek van het profielvenster te klikken. 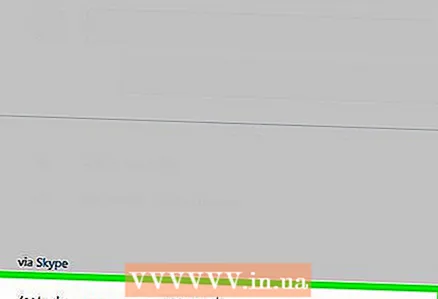 7 Binnenkomen / setrole gebruikersnaam> MASTER. Vervang "gebruikersnaam>" door de gebruikersnaam van de nieuwe beheerder.
7 Binnenkomen / setrole gebruikersnaam> MASTER. Vervang "gebruikersnaam>" door de gebruikersnaam van de nieuwe beheerder.  8 Klik op ↵ Enter. De geselecteerde gebruiker wordt nu de groepsbeheerder.
8 Klik op ↵ Enter. De geselecteerde gebruiker wordt nu de groepsbeheerder. - Om een lijst met alle beheerders weer te geven, klikt u op de groepsnaam bovenaan het gesprek.
- Herhaal het hele proces met een ander groepslid om een beheerder toe te voegen.
Methode 2 van 3: Skype Classic op macOS en Windows 8.1
 1 Skype starten. Het is een blauw pictogram met een witte S. Op Windows is deze applicatie te vinden in het menu Start. Op een Mac, in het Dock onder aan het scherm of in de map Programma's.
1 Skype starten. Het is een blauw pictogram met een witte S. Op Windows is deze applicatie te vinden in het menu Start. Op een Mac, in het Dock onder aan het scherm of in de map Programma's. - Als u niet automatisch bent aangemeld bij uw account, voert u uw inloggegevens in en klikt u op Aanmelden.
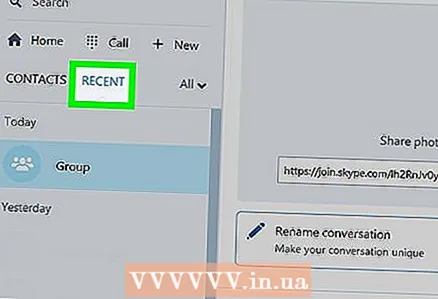 2 Klik op het tabblad Recent in het linkerdeelvenster.
2 Klik op het tabblad Recent in het linkerdeelvenster.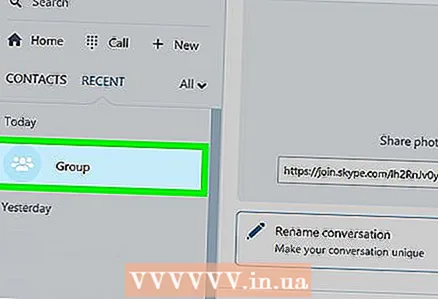 3 Selecteer een groepschat. Groepschats worden aangegeven in het paneel aan de linkerkant.
3 Selecteer een groepschat. Groepschats worden aangegeven in het paneel aan de linkerkant. 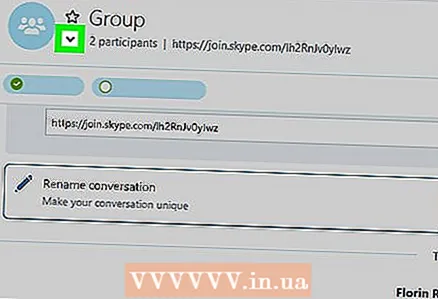 4 Klik op de lijst met chatdeelnemers bovenaan het chatvenster, direct onder de groepsnaam en het aantal deelnemers. Hierdoor wordt een lijst met groepsleden weergegeven.
4 Klik op de lijst met chatdeelnemers bovenaan het chatvenster, direct onder de groepsnaam en het aantal deelnemers. Hierdoor wordt een lijst met groepsleden weergegeven. 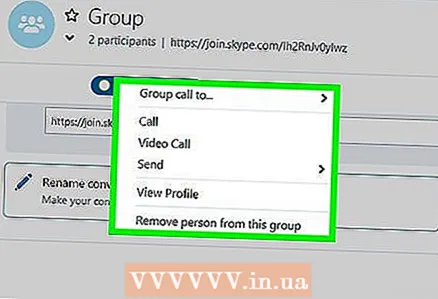 5 Klik met de rechtermuisknop op de gebruiker waarvan u beheerder wilt worden. Als uw muis geen rechterknop heeft, houdt u de Ctrl-toets ingedrukt en klikt u met de linkermuisknop.
5 Klik met de rechtermuisknop op de gebruiker waarvan u beheerder wilt worden. Als uw muis geen rechterknop heeft, houdt u de Ctrl-toets ingedrukt en klikt u met de linkermuisknop. 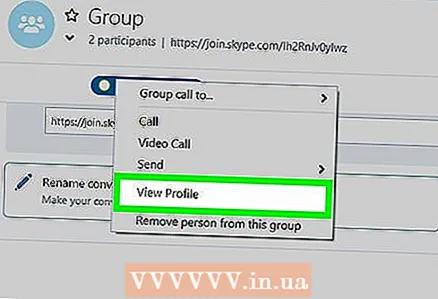 6 Klik op Profiel openen.
6 Klik op Profiel openen.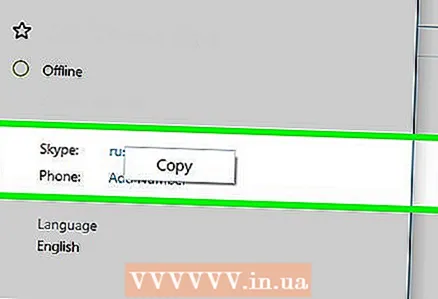 7 Klik met de rechtermuisknop op de Skype-gebruikersnaam. Het wordt vermeld naast het woord Skype.
7 Klik met de rechtermuisknop op de Skype-gebruikersnaam. Het wordt vermeld naast het woord Skype.  8 Selecteer Kopiëren. De login van de gebruiker wordt gekopieerd naar het klembord.
8 Selecteer Kopiëren. De login van de gebruiker wordt gekopieerd naar het klembord. 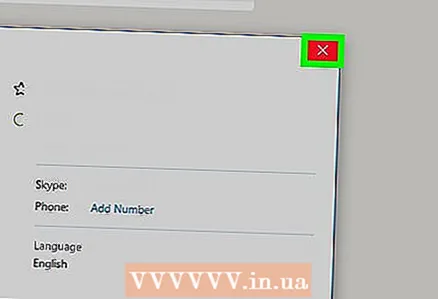 9 Sluit het profielvenster. Dit kan door op de "X" in de rechterbovenhoek van het profielvenster te klikken. Daarna keer je terug naar de groepschat.
9 Sluit het profielvenster. Dit kan door op de "X" in de rechterbovenhoek van het profielvenster te klikken. Daarna keer je terug naar de groepschat.  10 Binnenkomen / setrole gebruikersnaam> MASTER. Vervang "gebruikersnaam>" door de gebruikersnaam van de nieuwe beheerder.
10 Binnenkomen / setrole gebruikersnaam> MASTER. Vervang "gebruikersnaam>" door de gebruikersnaam van de nieuwe beheerder. - Binnenkomen / setrol en druk eenmaal op de spatiebalk.
- Klik op Ctrl+V (Windows) of ⌘ Cmd+V (macOS) om uw gebruikersnaam in te voeren en druk vervolgens eenmaal op de spatiebalk.
- Binnenkomen MEESTER.
 11 Klik op ↵ Enter (Windows) of ⏎ Terug (macOS). De geselecteerde gebruiker wordt de groepsbeheerder.
11 Klik op ↵ Enter (Windows) of ⏎ Terug (macOS). De geselecteerde gebruiker wordt de groepsbeheerder. - Om een lijst met beheerders weer te geven, klikt u op de groepsnaam bovenaan het gesprek.
- Herhaal het hele proces met een ander groepslid om een beheerder toe te voegen.
Methode 3 van 3: Skype voor het web
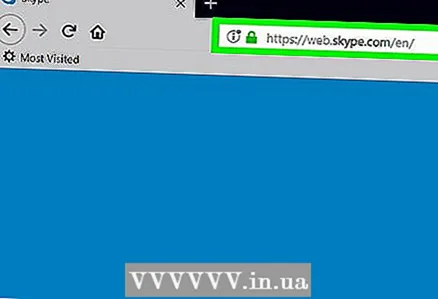 1 Binnenkomen https://web.skype.com in de adresbalk van de browser. U kunt elke moderne webbrowser gebruiken om toegang te krijgen tot Skype, zoals Safari, Chrome of Firefox.
1 Binnenkomen https://web.skype.com in de adresbalk van de browser. U kunt elke moderne webbrowser gebruiken om toegang te krijgen tot Skype, zoals Safari, Chrome of Firefox. - Als u zich op het inlogscherm bevindt, logt u in op uw account. Voer uw Skype-gebruikersnaam in, klik op Volgende en voer vervolgens uw wachtwoord in. Klik op Aanmelden.
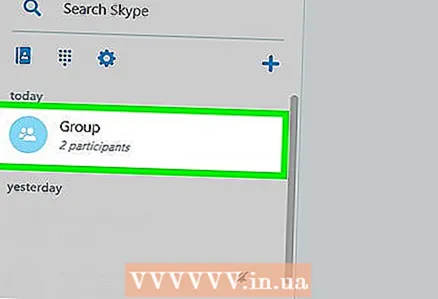 2 Selecteer een groep. De groep is te vinden in het linkerdeelvenster van Skype. Als de groep er niet is, klikt u op het veld Zoeken in Skype en voert u een naam voor de groep in. De groep kan vervolgens worden geselecteerd uit de zoekresultaten.
2 Selecteer een groep. De groep is te vinden in het linkerdeelvenster van Skype. Als de groep er niet is, klikt u op het veld Zoeken in Skype en voert u een naam voor de groep in. De groep kan vervolgens worden geselecteerd uit de zoekresultaten.  3 Klik op de groepsnaam bovenaan het groepsvenster. Hiermee wordt een lijst weergegeven met de huidige leden van de groep.
3 Klik op de groepsnaam bovenaan het groepsvenster. Hiermee wordt een lijst weergegeven met de huidige leden van de groep. 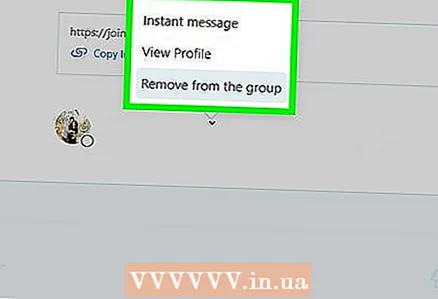 4 Klik op de naam van de persoon die je wilt toevoegen. Er verschijnt dan een menu.
4 Klik op de naam van de persoon die je wilt toevoegen. Er verschijnt dan een menu. 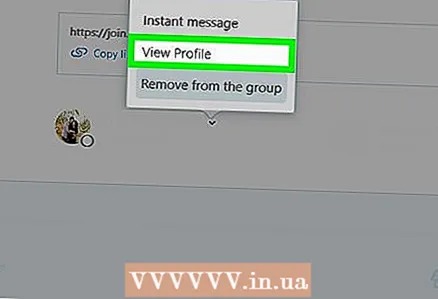 5 Klik op Profiel openen.
5 Klik op Profiel openen.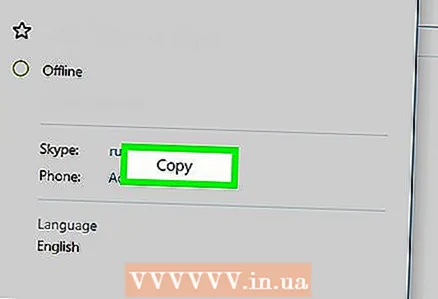 6 Kopieer de gebruikersnaam. Het wordt vermeld onder de zin "Login in Skype" ongeveer in het midden van het profielvenster. Om dit te doen, markeert u de naam met de muis of het aanraakscherm en drukt u vervolgens op Ctrl+C (Windows) of ⌘ Cmd+C (macOS) om het te kopiëren.
6 Kopieer de gebruikersnaam. Het wordt vermeld onder de zin "Login in Skype" ongeveer in het midden van het profielvenster. Om dit te doen, markeert u de naam met de muis of het aanraakscherm en drukt u vervolgens op Ctrl+C (Windows) of ⌘ Cmd+C (macOS) om het te kopiëren.  7 Binnenkomen / setrole gebruikersnaam> MASTER. Vervang "gebruikersnaam>" door de gebruikersnaam van de nieuwe beheerder.
7 Binnenkomen / setrole gebruikersnaam> MASTER. Vervang "gebruikersnaam>" door de gebruikersnaam van de nieuwe beheerder. - Binnenkomen / setrol en druk eenmaal op de spatiebalk.
- Klik op Ctrl+V (Windows) of ⌘ Cmd+V (macOS) om uw gebruikersnaam in te voeren en druk vervolgens eenmaal op de spatiebalk.
- Binnenkomen MEESTER.
 8 Klik op ↵ Enter (Windows) of ⏎ Terug (macOS). De geselecteerde gebruiker wordt de groepsbeheerder.
8 Klik op ↵ Enter (Windows) of ⏎ Terug (macOS). De geselecteerde gebruiker wordt de groepsbeheerder. - Om een lijst met beheerders weer te geven, klikt u op de groepsnaam bovenaan het chatvenster.
- Herhaal het hele proces met een ander groepslid om een beheerder toe te voegen.