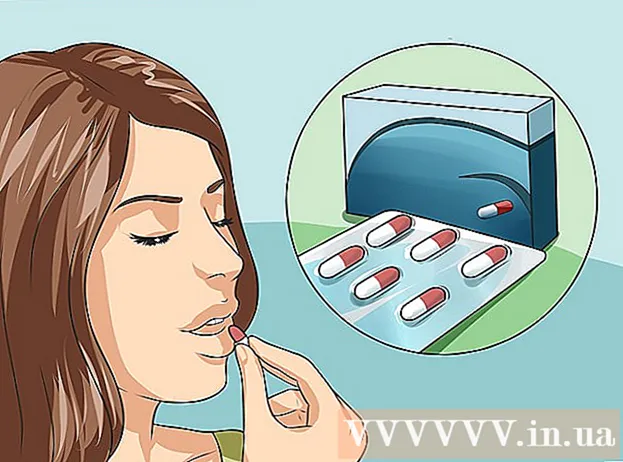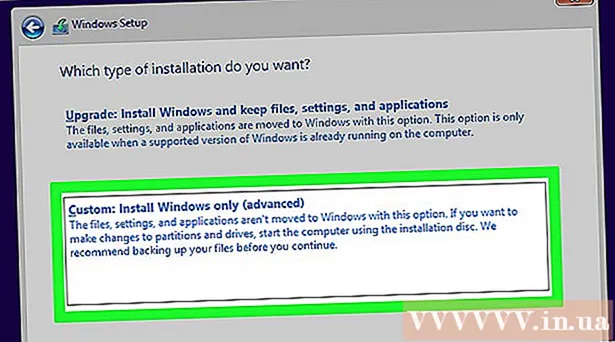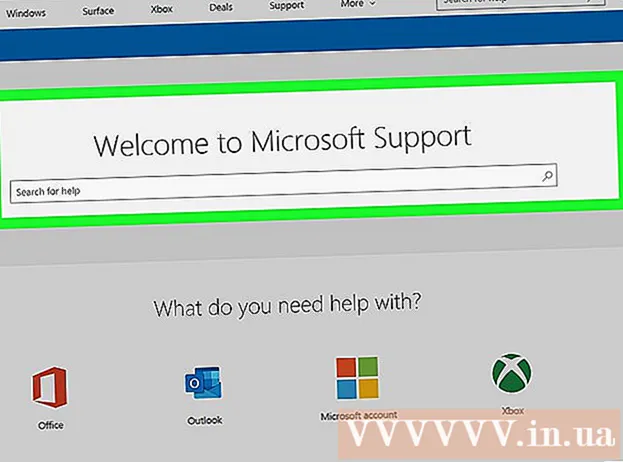Schrijver:
Roger Morrison
Datum Van Creatie:
27 September 2021
Updatedatum:
1 Juli- 2024

Inhoud
- Stappen
- Deel 1 van 3: Hoe een server in te stellen
- Deel 2 van 3: Verbinding maken met een server via een lokaal netwerk
- Deel 3 van 3: Verbinding maken met de server via internet
Als u een Minecraft-server op een Mac-computer instelt, kunt u er verbinding mee maken vanaf elke computer die toegang heeft tot een lokaal netwerk of internet.
Stappen
Deel 1 van 3: Hoe een server in te stellen
 1 Download de Minecraft-serverbestanden. Dit kan op de officiële Minecraft-website:
1 Download de Minecraft-serverbestanden. Dit kan op de officiële Minecraft-website: - Ga naar adres https://www.minecraft.net/ru-ru/download/server op Safari.
- Download het server-JAR-bestand.
 2 Maak een nieuwe map voor serverbestanden. De server wordt erin opgeslagen. De map moet op een gemakkelijk toegankelijke plaats worden gemaakt, bijvoorbeeld op het bureaublad. De map kan elke gewenste naam krijgen, bijvoorbeeld "Minecraft Server".
2 Maak een nieuwe map voor serverbestanden. De server wordt erin opgeslagen. De map moet op een gemakkelijk toegankelijke plaats worden gemaakt, bijvoorbeeld op het bureaublad. De map kan elke gewenste naam krijgen, bijvoorbeeld "Minecraft Server".  3 Sleep het gedownloade JAR-bestand naar een nieuwe map. Wanneer u dit bestand uitvoert, verschijnen er verschillende serverconfiguratiebestanden in de map. Sleep voor nu het gedownloade JAR-bestand naar de aangemaakte servermap.
3 Sleep het gedownloade JAR-bestand naar een nieuwe map. Wanneer u dit bestand uitvoert, verschijnen er verschillende serverconfiguratiebestanden in de map. Sleep voor nu het gedownloade JAR-bestand naar de aangemaakte servermap.  4 Hernoem het bestand naar "minecraft_server.jar". Het versienummer aan het einde van de bestandsnaam kan worden verwijderd om het invoeren van opdrachten te vergemakkelijken.
4 Hernoem het bestand naar "minecraft_server.jar". Het versienummer aan het einde van de bestandsnaam kan worden verwijderd om het invoeren van opdrachten te vergemakkelijken.  5 Start de toepassing Teksteditor. U vindt deze in de map Toepassingen. Klik op uw bureaublad op het menu Ga en selecteer Programma's.
5 Start de toepassing Teksteditor. U vindt deze in de map Toepassingen. Klik op uw bureaublad op het menu Ga en selecteer Programma's.  6 Open het menu Opmaak en kies Platte tekst. Er wordt een tekstdocument gemaakt.
6 Open het menu Opmaak en kies Platte tekst. Er wordt een tekstdocument gemaakt.  7 Plak de volgende opdrachten in een tekstbestand. Deze reeks opdrachten wordt gebruikt om de server te starten. In plaats van -Xms1G -Xmx1G kan binnengaan -Xms2G -Xmx2Gom de hoeveelheid RAM die aan de server wordt toegewezen te verhogen van 1 GB naar 2 GB:
7 Plak de volgende opdrachten in een tekstbestand. Deze reeks opdrachten wordt gebruikt om de server te starten. In plaats van -Xms1G -Xmx1G kan binnengaan -Xms2G -Xmx2Gom de hoeveelheid RAM die aan de server wordt toegewezen te verhogen van 1 GB naar 2 GB: #! / bin / bash cd "$ (dirname" $ 0 ")" exec java -Xms1G -Xmx1G -jar minecraft_server.jar
 8 Sla het bestand op als.start.commandoin dezelfde map als het JAR-bestand. Klik in het venster Teksteditor op Bestand> Opslaan en sla het bestand op in dezelfde map als het serverbestand dat is gedownload van de Minecraft-website.
8 Sla het bestand op als.start.commandoin dezelfde map als het JAR-bestand. Klik in het venster Teksteditor op Bestand> Opslaan en sla het bestand op in dezelfde map als het serverbestand dat is gedownload van de Minecraft-website.  9 Open een terminal. Het bevindt zich in de map Hulpprogramma's. Open op uw bureaublad het menu Ga en selecteer Hulpprogramma's.
9 Open een terminal. Het bevindt zich in de map Hulpprogramma's. Open op uw bureaublad het menu Ga en selecteer Hulpprogramma's.  10 Binnenkomen.chmod a + x in een terminalvenster. Vergeet niet om een spatie achter te zetten een + x.
10 Binnenkomen.chmod a + x in een terminalvenster. Vergeet niet om een spatie achter te zetten een + x.  11 Sleep het bestand.start.commandoin een terminalvenster. Na het commando chmod a + x het bestandspad wordt weergegeven.
11 Sleep het bestand.start.commandoin een terminalvenster. Na het commando chmod a + x het bestandspad wordt weergegeven.  12 Klik op ⏎ Terugom de opdracht uit te voeren. Dit zal de machtigingen voor het bestand "start.command" wijzigen en de server laten starten.
12 Klik op ⏎ Terugom de opdracht uit te voeren. Dit zal de machtigingen voor het bestand "start.command" wijzigen en de server laten starten.  13 Dubbelklik op het bestand.start.commandoom het uit te voeren. De server zal starten. Er worden foutmeldingen weergegeven, maar dit is alleen het geval wanneer de server voor het eerst wordt gestart. Het zal verschillende bestanden in zijn map genereren.
13 Dubbelklik op het bestand.start.commandoom het uit te voeren. De server zal starten. Er worden foutmeldingen weergegeven, maar dit is alleen het geval wanneer de server voor het eerst wordt gestart. Het zal verschillende bestanden in zijn map genereren. - De server stopt automatisch na de eerste start.
 14 Open het bestand "EULA.txt" dat in de map is gemaakt. U moet enkele kleine wijzigingen in dit bestand aanbrengen.
14 Open het bestand "EULA.txt" dat in de map is gemaakt. U moet enkele kleine wijzigingen in dit bestand aanbrengen.  15 Verander de regel "eula = false" in "eula = true". Dit betekent dat u akkoord gaat met de servicevoorwaarden voor de Minecraft-serversoftware. Sla de wijzigingen in het bestand op en sluit het.
15 Verander de regel "eula = false" in "eula = true". Dit betekent dat u akkoord gaat met de servicevoorwaarden voor de Minecraft-serversoftware. Sla de wijzigingen in het bestand op en sluit het.  16 Dubbelklik op het bestand start.commando. De server wordt gestart en de opdrachtprompt van de server wordt geopend. Er worden ook extra bestanden gedownload en de serverwereld wordt gecreëerd; dit alles duurt een paar minuten.
16 Dubbelklik op het bestand start.commando. De server wordt gestart en de opdrachtprompt van de server wordt geopend. Er worden ook extra bestanden gedownload en de serverwereld wordt gecreëerd; dit alles duurt een paar minuten.  17 Binnenkomen / op gebruikersnaam> op de serveropdrachtregel. Vervangen gebruikersnaam> uw Minecraft-gebruikersnaam. Dit geeft u beheerdersrechten wanneer u verbinding maakt met de server met uw Minecraft-account.
17 Binnenkomen / op gebruikersnaam> op de serveropdrachtregel. Vervangen gebruikersnaam> uw Minecraft-gebruikersnaam. Dit geeft u beheerdersrechten wanneer u verbinding maakt met de server met uw Minecraft-account.  18 Wijzig de servereigenschappen door het bestand te bewerken.server.eigenschappen. Dubbelklik op dit bestand en selecteer vervolgens Teksteditor in het venster dat wordt geopend. Wijzig de waarden van de volgende vermeldingen om de werking van de server te wijzigen, maar onthoud dat onjuiste waarden ertoe kunnen leiden dat de server niet goed werkt. Start de server opnieuw op wanneer u alle wijzigingen hebt aangebracht.
18 Wijzig de servereigenschappen door het bestand te bewerken.server.eigenschappen. Dubbelklik op dit bestand en selecteer vervolgens Teksteditor in het venster dat wordt geopend. Wijzig de waarden van de volgende vermeldingen om de werking van de server te wijzigen, maar onthoud dat onjuiste waarden ertoe kunnen leiden dat de server niet goed werkt. Start de server opnieuw op wanneer u alle wijzigingen hebt aangebracht. - Opnemen spelmodus heeft de volgende betekenissen: 0 - overleving, 1 - creatie, 2 - avontuur, 3 - de kijker.
- In opname niveau-zaad u kunt de sleutel invoeren voor het genereren van de gewenste wereld.
Deel 2 van 3: Verbinding maken met een server via een lokaal netwerk
 1 Bepaal het lokale IP-adres van de server. Het is nodig om verbinding te maken met de server vanaf een andere computer op hetzelfde lokale netwerk.
1 Bepaal het lokale IP-adres van de server. Het is nodig om verbinding te maken met de server vanaf een andere computer op hetzelfde lokale netwerk. - Klik op een Mac waarop de server draait op het Apple-menu en kies vervolgens Systeemvoorkeuren > Netwerk.
- Selecteer uw netwerkverbinding, zoek de regel "IP-adres" en noteer het adres dat op deze regel verschijnt.
 2 Open Minecraft op een andere computer in uw lokale netwerk. Het is niet nodig om poorten om te leiden of andere parameters te wijzigen als de andere computer zich op hetzelfde lokale netwerk als de servercomputer bevindt. Als de servercomputer krachtig genoeg is, kan deze ook Minecraft uitvoeren, maar dit wordt niet aanbevolen voor de meeste computers.
2 Open Minecraft op een andere computer in uw lokale netwerk. Het is niet nodig om poorten om te leiden of andere parameters te wijzigen als de andere computer zich op hetzelfde lokale netwerk als de servercomputer bevindt. Als de servercomputer krachtig genoeg is, kan deze ook Minecraft uitvoeren, maar dit wordt niet aanbevolen voor de meeste computers. - Als u wilt dat uw vrienden via internet verbinding maken met uw server, lees dan het volgende gedeelte.
 3 Selecteer "Multiplayer" op de tweede computer. Het zoeken naar beschikbare games begint. De kans is groot dat uw server niet op de lijst met beschikbare servers staat.
3 Selecteer "Multiplayer" op de tweede computer. Het zoeken naar beschikbare games begint. De kans is groot dat uw server niet op de lijst met beschikbare servers staat.  4 Klik op "Directe verbinding". Er wordt een venster geopend waarin u het adres kunt invoeren.
4 Klik op "Directe verbinding". Er wordt een venster geopend waarin u het adres kunt invoeren.  5 Voer het lokale IP-adres van de server in. U maakt verbinding met de server en kunt Minecraft spelen. Als de verbinding mislukt, zorg er dan voor dat beide computers zich op hetzelfde lokale netwerk bevinden.
5 Voer het lokale IP-adres van de server in. U maakt verbinding met de server en kunt Minecraft spelen. Als de verbinding mislukt, zorg er dan voor dat beide computers zich op hetzelfde lokale netwerk bevinden. - Meerdere computers kunnen via het IP-adres verbinding maken met één server als de computers zich op hetzelfde lokale netwerk bevinden.
- Als u op een servercomputer speelt, voert u localhost.
Deel 3 van 3: Verbinding maken met de server via internet
 1 Bepaal het lokale IP-adres van de server. Je hebt het nodig om poorten correct door te sturen, zodat andere spelers verbinding kunnen maken met je server.
1 Bepaal het lokale IP-adres van de server. Je hebt het nodig om poorten correct door te sturen, zodat andere spelers verbinding kunnen maken met je server. - Open het Apple-menu op uw server-Mac en kies Systeemvoorkeuren.
- Klik op "Netwerk" en selecteer een actieve verbinding.
- Noteer het adres dat u vindt in de regel "IP-adres".
 2 Open de configuratiepagina van uw router. Om ervoor te zorgen dat andere gebruikers via internet verbinding kunnen maken met uw server, moet u uw router configureren om inkomende verbindingen toe te staan. Dit kan op de configuratiepagina van de router. Als u een Netgear- of Belkin-router gebruikt, hebt u vanuit uw webbrowser toegang tot de configuratiepagina. Als je een Apple AirPort-router hebt, gebruik je het AirPort-configuratieprogramma uit de map Hulpprogramma's.
2 Open de configuratiepagina van uw router. Om ervoor te zorgen dat andere gebruikers via internet verbinding kunnen maken met uw server, moet u uw router configureren om inkomende verbindingen toe te staan. Dit kan op de configuratiepagina van de router. Als u een Netgear- of Belkin-router gebruikt, hebt u vanuit uw webbrowser toegang tot de configuratiepagina. Als je een Apple AirPort-router hebt, gebruik je het AirPort-configuratieprogramma uit de map Hulpprogramma's. - Lees dit artikel voor details over het openen van de configuratiepagina van de router.
 3 Open het gedeelte Port Forwarding. De locatie is afhankelijk van het routermodel.Meestal bevindt dit gedeelte zich onder het WAN- of Geavanceerd-menu. Deze sectie kan "Toepassingen en gaming" of "Virtuele servers" worden genoemd.
3 Open het gedeelte Port Forwarding. De locatie is afhankelijk van het routermodel.Meestal bevindt dit gedeelte zich onder het WAN- of Geavanceerd-menu. Deze sectie kan "Toepassingen en gaming" of "Virtuele servers" worden genoemd.  4 Open TCP-poort 25565 voor het IP-adres van uw server. Voer het IP-adres in op de regel "IP-adres" en voer vervolgens "25565" in op de regel "Poort". Zorg ervoor dat "TCP" is geselecteerd als het protocol. Sla nu uw wijzigingen op.
4 Open TCP-poort 25565 voor het IP-adres van uw server. Voer het IP-adres in op de regel "IP-adres" en voer vervolgens "25565" in op de regel "Poort". Zorg ervoor dat "TCP" is geselecteerd als het protocol. Sla nu uw wijzigingen op.  5 Zoek uw openbare IP-adres. Je vrienden moeten je openbare IP-adres invoeren om verbinding te maken met je Minecraft-server. Om uw openbare IP-adres te vinden, opent u Yandex in de webbrowser van de servercomputer en voert u "mijn IP-adres" in. Uw openbare IP-adres verschijnt bovenaan de zoekresultaten.
5 Zoek uw openbare IP-adres. Je vrienden moeten je openbare IP-adres invoeren om verbinding te maken met je Minecraft-server. Om uw openbare IP-adres te vinden, opent u Yandex in de webbrowser van de servercomputer en voert u "mijn IP-adres" in. Uw openbare IP-adres verschijnt bovenaan de zoekresultaten.  6 Voer het openbare IP-adres van de server in het menu Directe verbinding op de andere computer in. Om dit te doen, start u Minecraft op een andere computer, klikt u op "Network Play"> "Direct Connection" en voert u vervolgens het serveradres in.
6 Voer het openbare IP-adres van de server in het menu Directe verbinding op de andere computer in. Om dit te doen, start u Minecraft op een andere computer, klikt u op "Network Play"> "Direct Connection" en voert u vervolgens het serveradres in.  7 Controleer regelmatig het openbare en lokale IP-adres van de server. Elke keer dat de servercomputer opnieuw opstart, ontvangt deze een nieuw lokaal IP-adres van de router. In dit geval moet u de port forwarding-regels wijzigen om het nieuwe adres op te nemen (anders kan niemand via internet verbinding maken met de server). Bovendien kan uw ISP uw openbare IP-adres van tijd tot tijd wijzigen, dat door uw vrienden wordt ingevoerd om verbinding te maken met uw server.
7 Controleer regelmatig het openbare en lokale IP-adres van de server. Elke keer dat de servercomputer opnieuw opstart, ontvangt deze een nieuw lokaal IP-adres van de router. In dit geval moet u de port forwarding-regels wijzigen om het nieuwe adres op te nemen (anders kan niemand via internet verbinding maken met de server). Bovendien kan uw ISP uw openbare IP-adres van tijd tot tijd wijzigen, dat door uw vrienden wordt ingevoerd om verbinding te maken met uw server.