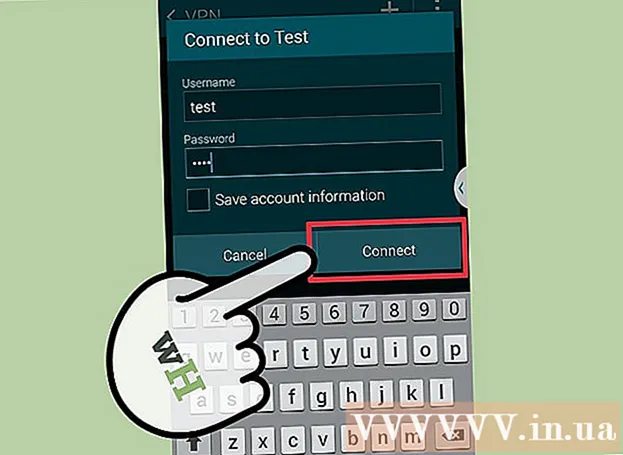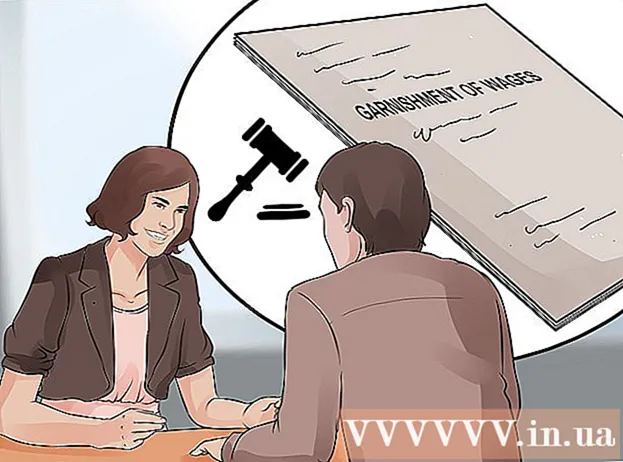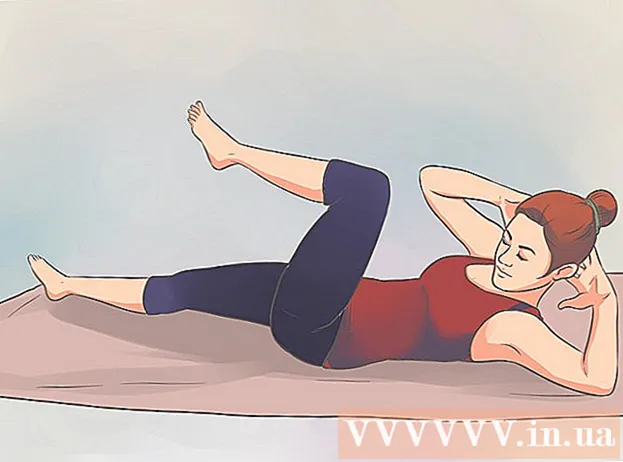Schrijver:
Roger Morrison
Datum Van Creatie:
7 September 2021
Updatedatum:
1 Juli- 2024
![3 Easy Way To Take Screenshots In Firefox Without Any Addon [Latest]](https://i.ytimg.com/vi/HZRMCJLAWM8/hqdefault.jpg)
Inhoud
- Stappen
- Methode 1 van 3: Firefox-extensie
- Methode 2 van 3: Sneltoetsen (Windows)
- Methode 3 van 3: Schaarhulpprogramma
Er zijn verschillende manieren om een screenshot (screenshot) te maken in Firefox en Windows. Gebruik een browserextensie om een schermafbeelding te maken van de volledige inhoud van een webpagina en deze in één bestand op te slaan. U kunt ook sneltoetsen of het hulpprogramma Scissors gebruiken om een screenshot van het Firefox-venster te maken voor het oplossen van problemen of het maken van zelfstudies.
Stappen
Methode 1 van 3: Firefox-extensie
 1 Voordelen van het gebruik van een extensie. Door een browserextensie te gebruiken waarmee u schermafbeeldingen kunt maken, kunt u een schermafbeelding maken van de hele webpagina, zelfs als deze verder gaat dan uw scherm. Bovendien kunt u met een dergelijke extensie snel en eenvoudig een screenshot uploaden naar elke fotohosting en zelfs de screenshot bewerken.
1 Voordelen van het gebruik van een extensie. Door een browserextensie te gebruiken waarmee u schermafbeeldingen kunt maken, kunt u een schermafbeelding maken van de hele webpagina, zelfs als deze verder gaat dan uw scherm. Bovendien kunt u met een dergelijke extensie snel en eenvoudig een screenshot uploaden naar elke fotohosting en zelfs de screenshot bewerken.  2 Klik in Firefox op de knop Menu (☰) en selecteer Add-ons. De pagina met add-ons wordt geopend.
2 Klik in Firefox op de knop Menu (☰) en selecteer Add-ons. De pagina met add-ons wordt geopend.  3 Typ in de zoekbalk "screenshot" of "screenshot" (zonder aanhalingstekens). Er wordt een lijst weergegeven met veel extensies waarmee u schermafbeeldingen kunt maken; de meeste van deze extensies werken op een vergelijkbare manier. Dit artikel beschrijft hoe de Nimbus Screen Grab-extensie werkt.Andere populaire extensies zijn Screengrab en Lightshot.
3 Typ in de zoekbalk "screenshot" of "screenshot" (zonder aanhalingstekens). Er wordt een lijst weergegeven met veel extensies waarmee u schermafbeeldingen kunt maken; de meeste van deze extensies werken op een vergelijkbare manier. Dit artikel beschrijft hoe de Nimbus Screen Grab-extensie werkt.Andere populaire extensies zijn Screengrab en Lightshot.  4 Klik naast de door u gekozen extensie op "Installeren". Dubbelklik erop om gedetailleerde informatie (inclusief gebruikersrecensies) over een extensie te bekijken. Lees, voordat u een bepaalde extensie installeert, de beschrijvingen en recensies van verschillende extensies.
4 Klik naast de door u gekozen extensie op "Installeren". Dubbelklik erop om gedetailleerde informatie (inclusief gebruikersrecensies) over een extensie te bekijken. Lees, voordat u een bepaalde extensie installeert, de beschrijvingen en recensies van verschillende extensies. - Na het installeren van enkele extensies, moet u Firefox opnieuw opstarten.
 5 Open de webpagina waarvan u een screenshot wilt maken. Open na het installeren van de extensie de gewenste site. Met de geïnstalleerde extensie kunt u een screenshot maken van het zichtbare gedeelte van het scherm, de hele pagina of handmatig het gedeelte van het scherm selecteren.
5 Open de webpagina waarvan u een screenshot wilt maken. Open na het installeren van de extensie de gewenste site. Met de geïnstalleerde extensie kunt u een screenshot maken van het zichtbare gedeelte van het scherm, de hele pagina of handmatig het gedeelte van het scherm selecteren.  6 Klik op de extensieknop, waarmee je een screenshot kunt maken. U kunt ook met de rechtermuisknop op de pagina klikken en de extensie selecteren in het menu dat wordt geopend. De verschillende opties voor de geïnstalleerde extensie worden weergegeven.
6 Klik op de extensieknop, waarmee je een screenshot kunt maken. U kunt ook met de rechtermuisknop op de pagina klikken en de extensie selecteren in het menu dat wordt geopend. De verschillende opties voor de geïnstalleerde extensie worden weergegeven.  7 Selecteer het gedeelte van het scherm waarvan u een screenshot wilt maken. Als u op de optie hebt geklikt om handmatig een schermgebied te selecteren, sleept u de rechthoek om het gebied te beperken waarvan u een schermafbeelding wilt.
7 Selecteer het gedeelte van het scherm waarvan u een screenshot wilt maken. Als u op de optie hebt geklikt om handmatig een schermgebied te selecteren, sleept u de rechthoek om het gebied te beperken waarvan u een schermafbeelding wilt.  8 Bewerk de schermafbeelding. Nadat u een gedeelte van het scherm hebt geselecteerd, worden de hulpprogramma's voor het bewerken van schermafbeeldingen weergegeven, als u natuurlijk met de geïnstalleerde extensie schermafbeeldingen kunt bewerken. In dit geval kunt u een notitie invoegen, iets belangrijks markeren, enzovoort. Bewerkingstools verschijnen onder de adresbalk van de browser. Wanneer u klaar bent met bewerken, klikt u op Voltooien.
8 Bewerk de schermafbeelding. Nadat u een gedeelte van het scherm hebt geselecteerd, worden de hulpprogramma's voor het bewerken van schermafbeeldingen weergegeven, als u natuurlijk met de geïnstalleerde extensie schermafbeeldingen kunt bewerken. In dit geval kunt u een notitie invoegen, iets belangrijks markeren, enzovoort. Bewerkingstools verschijnen onder de adresbalk van de browser. Wanneer u klaar bent met bewerken, klikt u op Voltooien.  9 Sla de schermafbeelding op. Nadat u de schermafbeelding hebt bewerkt, kunt u deze opslaan of uploaden naar een fotohostingservice. Of u kunt de schermafbeelding naar het klembord kopiëren om deze bijvoorbeeld in een document te plakken.
9 Sla de schermafbeelding op. Nadat u de schermafbeelding hebt bewerkt, kunt u deze opslaan of uploaden naar een fotohostingservice. Of u kunt de schermafbeelding naar het klembord kopiëren om deze bijvoorbeeld in een document te plakken.  10 Stel de screenshot-parameters in. In de meeste gevallen kunt u de standaard screenshot-opties ongewijzigd laten, maar als dat nodig is, klikt u op de extensieknop en selecteert u Opties of Voorkeuren. U kunt het formaat van het bestand wijzigen met de schermafbeelding, de kwaliteit van de schermafbeelding instellen, de naam wijzigen, enzovoort, afhankelijk van de functionaliteit van de geïnstalleerde extensie.
10 Stel de screenshot-parameters in. In de meeste gevallen kunt u de standaard screenshot-opties ongewijzigd laten, maar als dat nodig is, klikt u op de extensieknop en selecteert u Opties of Voorkeuren. U kunt het formaat van het bestand wijzigen met de schermafbeelding, de kwaliteit van de schermafbeelding instellen, de naam wijzigen, enzovoort, afhankelijk van de functionaliteit van de geïnstalleerde extensie.  11 Zoek je opgeslagen screenshot. In de regel worden schermafbeeldingen opgeslagen in de map met foto's of in de map met documenten. Als u de standaardmap wilt wijzigen, doet u dit in de extensie-instellingen.
11 Zoek je opgeslagen screenshot. In de regel worden schermafbeeldingen opgeslagen in de map met foto's of in de map met documenten. Als u de standaardmap wilt wijzigen, doet u dit in de extensie-instellingen.
Methode 2 van 3: Sneltoetsen (Windows)
 1 Situaties waarin u sneltoetsen kunt gebruiken. Met een browserextensie kun je een screenshot maken van een hele webpagina, maar als je een screenshot van het Firefox-venster zelf wilt, gebruik dan een sneltoets. Bovendien is het de snelste manier om een screenshot te maken als je de browserextensie niet kunt installeren.
1 Situaties waarin u sneltoetsen kunt gebruiken. Met een browserextensie kun je een screenshot maken van een hele webpagina, maar als je een screenshot van het Firefox-venster zelf wilt, gebruik dan een sneltoets. Bovendien is het de snelste manier om een screenshot te maken als je de browserextensie niet kunt installeren.  2 Klik.⊞Winnen+PrtScnom een screenshot van het volledige scherm te maken (Windows 8 en hoger). Het scherm wordt even gedimd en de schermafbeelding wordt opgeslagen in de map "Screenshots". Deze map bevindt zich in de map "Afbeeldingen".
2 Klik.⊞Winnen+PrtScnom een screenshot van het volledige scherm te maken (Windows 8 en hoger). Het scherm wordt even gedimd en de schermafbeelding wordt opgeslagen in de map "Screenshots". Deze map bevindt zich in de map "Afbeeldingen". - Op je toetsenbord, de toets PrtScn kan anders worden aangeduid, bijvoorbeeld Print Screen, Prnt SCRN, Prt Sc of iets dergelijks. Meestal bevindt deze sleutel zich tussen de toetsen ScrLk en F12... Op een laptop moet u mogelijk op de toets drukken Fn.
 3 Klik.PrtScnom de schermafbeelding naar het klembord te kopiëren (op elke versie van Windows). De afbeelding die op het scherm wordt weergegeven op het moment dat de toets wordt ingedrukt, wordt gekopieerd naar het klembord. Het gekopieerde screenshot kan in Paint of Word worden geplakt om het als een bestand op te slaan.
3 Klik.PrtScnom de schermafbeelding naar het klembord te kopiëren (op elke versie van Windows). De afbeelding die op het scherm wordt weergegeven op het moment dat de toets wordt ingedrukt, wordt gekopieerd naar het klembord. Het gekopieerde screenshot kan in Paint of Word worden geplakt om het als een bestand op te slaan. - Open Paint na het maken van een screenshot; om dit te doen, drukt u op de toets ⊞Winnen en voer "verf" in (zonder aanhalingstekens). Om een screenshot in Paint in te voegen, klik op Ctrl+V... Klik op "Opslaan" om de schermafbeelding op uw computer op te slaan.
 4 Klik.Alt+PrtScnom een screenshot van het actieve venster te maken. Om een screenshot van het Firefox-venster te krijgen, maakt u het actief (klik hiervoor op het venster) en klik vervolgens op Alt+PrtScn... De schermafbeelding van het Firefox-venster wordt naar het klembord gekopieerd, zodat u de schermafbeelding in Paint kunt plakken.
4 Klik.Alt+PrtScnom een screenshot van het actieve venster te maken. Om een screenshot van het Firefox-venster te krijgen, maakt u het actief (klik hiervoor op het venster) en klik vervolgens op Alt+PrtScn... De schermafbeelding van het Firefox-venster wordt naar het klembord gekopieerd, zodat u de schermafbeelding in Paint kunt plakken.  5 Bewerk de schermafbeelding in Paint. Door een screenshot te maken van de toetsaanslagen ⊞Winnen+PrtScn, klik met de rechtermuisknop op het bestand en selecteer Bewerken. De schermafbeelding wordt geopend in Paint. Als je het screenshot in Paint hebt geplakt, bewerk het dan voordat je het opslaat, voeg bijvoorbeeld een notitie toe, markeer iets belangrijks en dergelijke.
5 Bewerk de schermafbeelding in Paint. Door een screenshot te maken van de toetsaanslagen ⊞Winnen+PrtScn, klik met de rechtermuisknop op het bestand en selecteer Bewerken. De schermafbeelding wordt geopend in Paint. Als je het screenshot in Paint hebt geplakt, bewerk het dan voordat je het opslaat, voeg bijvoorbeeld een notitie toe, markeer iets belangrijks en dergelijke.
Methode 3 van 3: Schaarhulpprogramma
 1 Open het hulpprogramma Schaar. U vindt dit hulpprogramma in Windows Vista en latere versies van dat besturingssysteem. Om het hulpprogramma Scissors snel te starten, klikt u op ⊞Winnen en voer "schaar" in (zonder aanhalingstekens). Met dit hulpprogramma kunt u een screenshot maken van het volledige scherm, een specifiek venster of een geselecteerd gedeelte van het scherm. Ook kunt u met het hulpprogramma "Scissors" de eenvoudigste bewerking van de schermafbeelding uitvoeren.
1 Open het hulpprogramma Schaar. U vindt dit hulpprogramma in Windows Vista en latere versies van dat besturingssysteem. Om het hulpprogramma Scissors snel te starten, klikt u op ⊞Winnen en voer "schaar" in (zonder aanhalingstekens). Met dit hulpprogramma kunt u een screenshot maken van het volledige scherm, een specifiek venster of een geselecteerd gedeelte van het scherm. Ook kunt u met het hulpprogramma "Scissors" de eenvoudigste bewerking van de schermafbeelding uitvoeren.  2 Selecteer het type screenshot dat je nodig hebt. Klik hiervoor op het ▼-pictogram naast de knop "Maken".
2 Selecteer het type screenshot dat je nodig hebt. Klik hiervoor op het ▼-pictogram naast de knop "Maken".  3 Maak een screenshot. Het proces voor het maken van een screenshot hangt af van het type screenshot dat je kiest.
3 Maak een screenshot. Het proces voor het maken van een screenshot hangt af van het type screenshot dat je kiest. - Vrije vorm - Omcirkel het gebied van het scherm waarvan u een screenshot wilt. In dit geval wordt het schermgebied gemarkeerd met een vrije vorm die u definieert.
- Rechthoek - Sleep het dradenkruis om een rechthoekige vorm te maken. In dit geval wordt een screenshot gemaakt van het schermgebied dat wordt omsloten door de rechthoek.
- Venster - klik in dit geval op het venster waarvan u een schermafbeelding wilt maken.
- Volledig scherm - In dit geval wordt een screenshot van het volledige scherm gemaakt.
 4 Bewerk de schermafbeelding. Nadat u een schermafbeelding hebt gemaakt, wordt deze geopend in het venster "Schaar". Hier kunt u basisbewerkingen van de schermafbeelding uitvoeren met hulpmiddelen zoals Pen of Markeerstift.
4 Bewerk de schermafbeelding. Nadat u een schermafbeelding hebt gemaakt, wordt deze geopend in het venster "Schaar". Hier kunt u basisbewerkingen van de schermafbeelding uitvoeren met hulpmiddelen zoals Pen of Markeerstift.  5 Sla de schermafbeelding op. Klik op "Opslaan" (floppy disk-knop) om de schermafbeelding op uw computer op te slaan. Als u Windows Mail gebruikt, kunt u rechtstreeks vanuit het Schaarvenster een schermafbeelding aan een e-mail toevoegen.
5 Sla de schermafbeelding op. Klik op "Opslaan" (floppy disk-knop) om de schermafbeelding op uw computer op te slaan. Als u Windows Mail gebruikt, kunt u rechtstreeks vanuit het Schaarvenster een schermafbeelding aan een e-mail toevoegen.