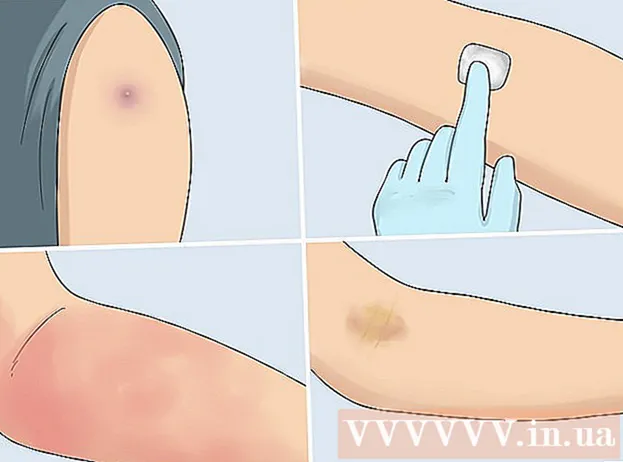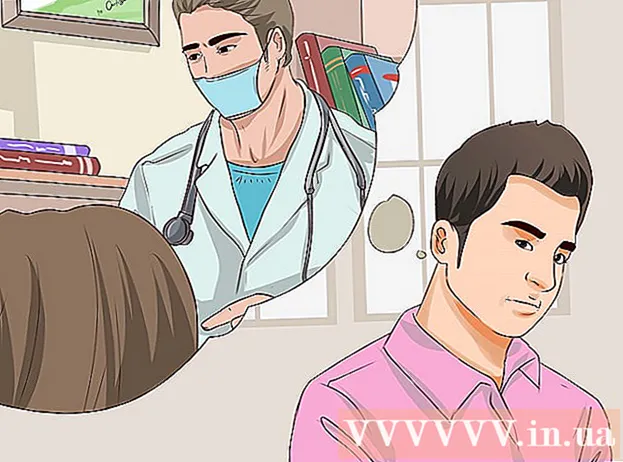Schrijver:
Christy White
Datum Van Creatie:
4 Kunnen 2021
Updatedatum:
1 Juli- 2024
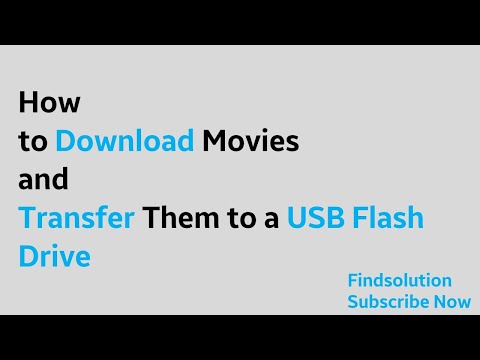
Inhoud
- Stappen
- Deel 1 van 3: De film downloaden
- Deel 2 van 3: Een film overzetten naar Windows
- Deel 3 van 3: Een film overzetten naar Mac
- Tips
- Waarschuwingen
In dit artikel wordt uitgelegd hoe u een gedownloade film naar een flashstation op Windows- en Mac-computers kunt verplaatsen. Zorg er bij het downloaden van de film voor dat u de piraterijwet niet overtreedt. Om een film te downloaden, moet u deze doorgaans eerst kopen.
Stappen
Deel 1 van 3: De film downloaden
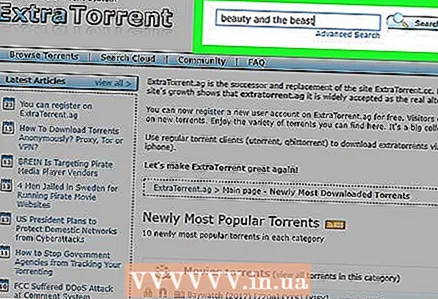 1 Zoek de film die u wilt downloaden. Er zijn talloze sites waar je films kunt downloaden, variërend van YouTube tot verschillende bestandshostingservices. Om een film te downloaden zonder de wet te overtreden, moet je deze eerst kopen.
1 Zoek de film die u wilt downloaden. Er zijn talloze sites waar je films kunt downloaden, variërend van YouTube tot verschillende bestandshostingservices. Om een film te downloaden zonder de wet te overtreden, moet je deze eerst kopen. - Voordat u de film downloadt, moet u ervoor zorgen dat u de lokale wetten niet overtreedt.
- Als je een torrent-tracker gebruikt, download dan de film via uTorrent of BitTorrent.
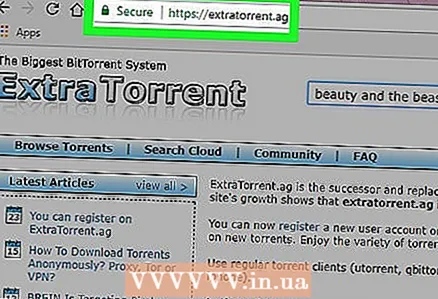 2 Zorg ervoor dat de film veilig kan worden gedownload. Pas bij het downloaden van iets van internet op voor sites met pop-ups of duidelijke advertenties, of sites die geen "HTTPS" voor het "www"-gedeelte hebben.
2 Zorg ervoor dat de film veilig kan worden gedownload. Pas bij het downloaden van iets van internet op voor sites met pop-ups of duidelijke advertenties, of sites die geen "HTTPS" voor het "www"-gedeelte hebben. - Lees wat andere gebruikers hebben geschreven over een bepaalde download en controleer de beoordeling indien beschikbaar. Als andere gebruikers de aanwezigheid van virussen of andere problemen hebben gemeld, download dit bestand dan niet.
- U moet er ook voor zorgen dat het formaat van de film overeenkomt met de mogelijkheden van de computer, tv of het apparaat waarop u deze wilt bekijken.
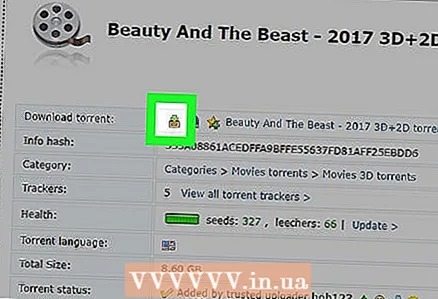 3 Download de film. Klik op de website op de knop "Downloaden". Dit kan van alles zijn, van een knop met het woord "Download" tot een naar beneden wijzende pijl.
3 Download de film. Klik op de website op de knop "Downloaden". Dit kan van alles zijn, van een knop met het woord "Download" tot een naar beneden wijzende pijl. - Voordat u het bestand downloadt, moet u mogelijk de downloadlocatie opgeven (bijvoorbeeld het bureaublad).
- Zorg ervoor dat de knop waarop u op de site heeft geklikt inderdaad een downloadknop is en geen pop-upadvertentie. De downloadknop is meestal een link, in plaats van een enorme, groen knipperende knop.
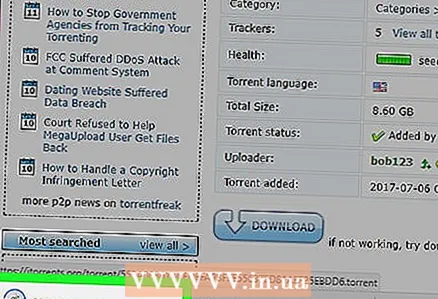 4 Wacht tot de film is geladen. Wanneer het bestand naar uw computer is gedownload, verplaatst u het naar uw flashstation.
4 Wacht tot de film is geladen. Wanneer het bestand naar uw computer is gedownload, verplaatst u het naar uw flashstation.
Deel 2 van 3: Een film overzetten naar Windows
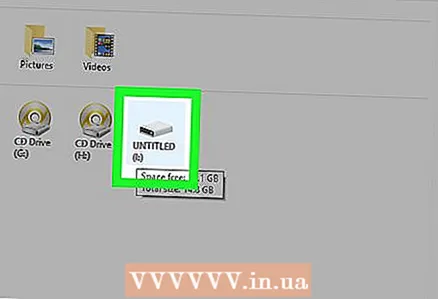 1 Plaats de flashdrive in uw computer. Steek de USB-stick in de USB-poort op de computerbehuizing.
1 Plaats de flashdrive in uw computer. Steek de USB-stick in de USB-poort op de computerbehuizing. 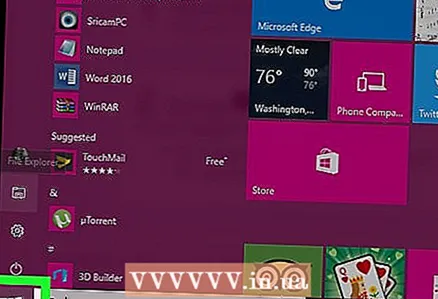 2 Open het startmenu
2 Open het startmenu  . Klik op het Windows-logo in de linkerbenedenhoek van het bureaublad of op de toets ⊞Winnen.
. Klik op het Windows-logo in de linkerbenedenhoek van het bureaublad of op de toets ⊞Winnen. - Beweeg in Windows 8 uw cursor naar de rechterbovenhoek van het scherm en klik vervolgens op het vergrootglaspictogram.
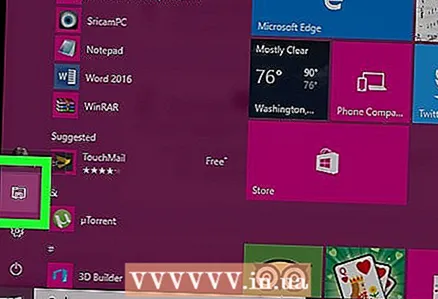 3 Bestandsverkenner openen
3 Bestandsverkenner openen  door op het mappictogram linksonder in het menu Start te klikken.
door op het mappictogram linksonder in het menu Start te klikken. 4 Open de map waarin de film zich bevindt. Selecteer de gewenste map aan de linkerkant van het Verkenner-venster.
4 Open de map waarin de film zich bevindt. Selecteer de gewenste map aan de linkerkant van het Verkenner-venster. - Bijvoorbeeld: als de browser standaard bestanden downloadt naar de map Downloads, open deze dan.
 5 Klik op een film om deze te markeren.
5 Klik op een film om deze te markeren.- Als u meerdere films hebt gedownload, verplaatst u de cursor om een groep bestanden te selecteren of houdt u de Ctrl en klik op elke film om meerdere bestanden tegelijk te selecteren.
 6 Klik op het tabblad de belangrijkste in de linkerbovenhoek van het Verkenner-venster.
6 Klik op het tabblad de belangrijkste in de linkerbovenhoek van het Verkenner-venster. 7 Klik op de optie Kopiëren naar of Verplaatsen naar. Beide opties zijn te vinden in het menu Schikken in de werkbalk boven in het Verkenner-venster.
7 Klik op de optie Kopiëren naar of Verplaatsen naar. Beide opties zijn te vinden in het menu Schikken in de werkbalk boven in het Verkenner-venster. - Kopiëren naar - maak een kopie van de geselecteerde film en verplaats deze naar een flashstation. Het originele bestand blijft in de huidige map.
- Verplaatsen naar - breng het filmbestand over naar een flashstation door het van uw computer te verwijderen.
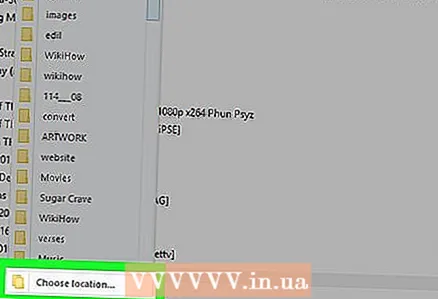 8 druk op Selecteer een locatie onderaan het vervolgkeuzemenu Kopiëren naar of Verplaatsen naar (afhankelijk van uw eerdere keuze).
8 druk op Selecteer een locatie onderaan het vervolgkeuzemenu Kopiëren naar of Verplaatsen naar (afhankelijk van uw eerdere keuze).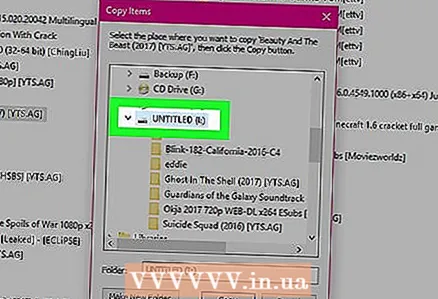 9 Scroll naar beneden en klik op de naam van uw flashstation onder het kopje 'Deze computer' of 'Deze computer'.
9 Scroll naar beneden en klik op de naam van uw flashstation onder het kopje 'Deze computer' of 'Deze computer'.- Mogelijk moet u eerst de map Deze computer of Deze pc uitvouwen door op de pijl naast die opties te klikken.
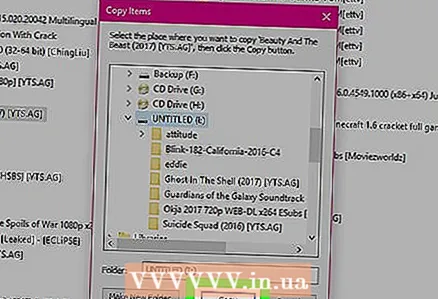 10 druk op Kopiëren of Beweging. De functie van de knop hangt af van de vorige selectie (Kopiëren naar of Verplaatsen naar). De film wordt gekopieerd naar uw flashstation.
10 druk op Kopiëren of Beweging. De functie van de knop hangt af van de vorige selectie (Kopiëren naar of Verplaatsen naar). De film wordt gekopieerd naar uw flashstation. 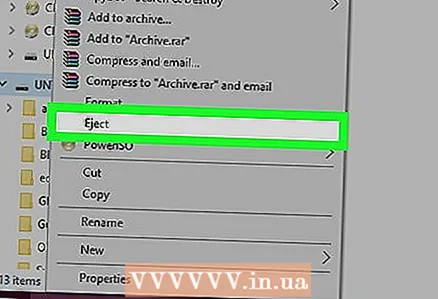 11 Verwijder uw flashstation. Wanneer het bestand is gekopieerd, klikt u op het flashstationpictogram in de rechterbenedenhoek van het scherm en selecteert u "Uitpakken". De flashdrive kan nu uit de computer worden verwijderd.
11 Verwijder uw flashstation. Wanneer het bestand is gekopieerd, klikt u op het flashstationpictogram in de rechterbenedenhoek van het scherm en selecteert u "Uitpakken". De flashdrive kan nu uit de computer worden verwijderd. - Voordat u het pictogram van de USB-stick ziet, moet u mogelijk eerst op . klikken
 .
.
- Voordat u het pictogram van de USB-stick ziet, moet u mogelijk eerst op . klikken
Deel 3 van 3: Een film overzetten naar Mac
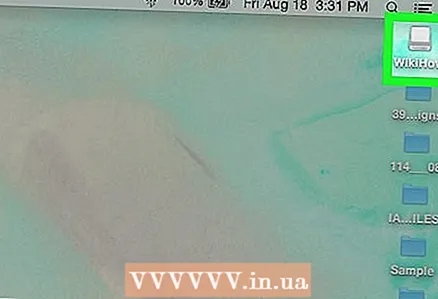 1 Plaats de flashdrive in uw computer. De USB-stick moet in de USB-poort op de computerbehuizing worden gestoken.
1 Plaats de flashdrive in uw computer. De USB-stick moet in de USB-poort op de computerbehuizing worden gestoken. - Als je computer geen USB-poorten heeft, heb je een Lightning-naar-USB-adapter nodig.
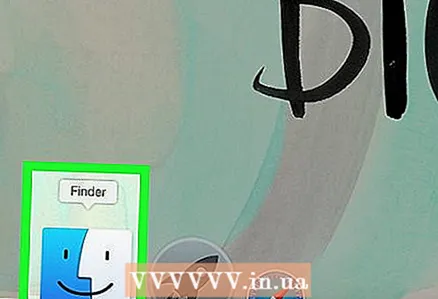 2 Finder openen. Het is een blauw gezichtspictogram in het Dock.
2 Finder openen. Het is een blauw gezichtspictogram in het Dock.  3 Selecteer een film. Klik op de map met de film aan de linkerkant van de Finder en klik vervolgens op de film.
3 Selecteer een film. Klik op de map met de film aan de linkerkant van de Finder en klik vervolgens op de film. - Om een film in de huidige map te vinden, voert u de titel in de zoekbalk in de rechterbovenhoek van het Finder-venster in.
- Als u niet weet waar de film is, klikt u op de map Mijn bestanden in de linkerbovenhoek van het Finder-venster om alle bestanden op uw computer te doorzoeken.
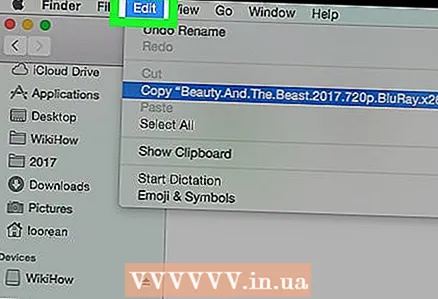 4 Klik op het menu Bewerking linksboven in het scherm.
4 Klik op het menu Bewerking linksboven in het scherm.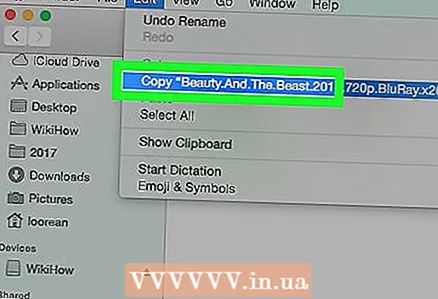 5 Selecteer alstublieft Kopiëren in het vervolgkeuzemenu "Bewerken".
5 Selecteer alstublieft Kopiëren in het vervolgkeuzemenu "Bewerken". 6 Klik op de naam van uw flashstation onder de kop Apparaten aan de linkerkant van het Finder-venster.
6 Klik op de naam van uw flashstation onder de kop Apparaten aan de linkerkant van het Finder-venster.- Standaard krijgt de flashdrive de naam "Nameless Device".
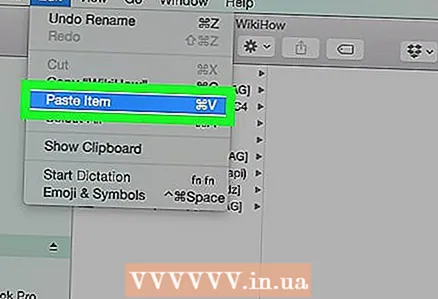 7 Open het menu opnieuw Bewerkingen selecteer vervolgens Invoegen. Hiermee kopieert u de film naar uw USB-stick. Het kan een paar minuten duren voordat de film is gekopieerd, dus wacht even.
7 Open het menu opnieuw Bewerkingen selecteer vervolgens Invoegen. Hiermee kopieert u de film naar uw USB-stick. Het kan een paar minuten duren voordat de film is gekopieerd, dus wacht even. 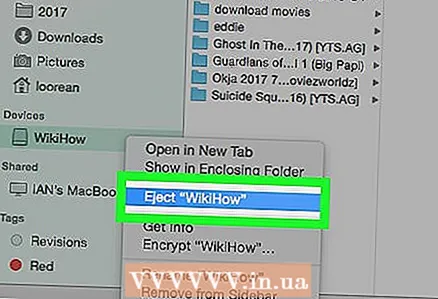 8 Klik op de knop "Uitpakken". Dit is de naar boven wijzende pijl rechts van de naam van de flashdrive in het Finder-venster. Klik erop wanneer de filmoverdracht is voltooid en verwijder vervolgens de USB-flashdrive om het proces te voltooien.
8 Klik op de knop "Uitpakken". Dit is de naar boven wijzende pijl rechts van de naam van de flashdrive in het Finder-venster. Klik erop wanneer de filmoverdracht is voltooid en verwijder vervolgens de USB-flashdrive om het proces te voltooien.
Tips
- Zorg ervoor dat de site betrouwbaar is voordat u er een film van downloadt.
- Het downloaden van films van torrent-trackers is over het algemeen veel veiliger dan van willekeurige sites. Controleer de beoordelingen en opmerkingen voor elke torrent om er zeker van te zijn dat deze betrouwbaar is. Als er geen beoordelingen en opmerkingen zijn (of ze zijn erg laag), download deze film dan niet.
- Door een bestand te torrenten, vind je mogelijk extra bestanden die je niet nodig hebt of niet wilt downloaden. Dit kunnen filmframes of tekstbestanden zijn. Schakel de bestanden uit die u niet nodig hebt om te voorkomen dat u ze downloadt.
Waarschuwingen
- Als uw computer u meldt dat het gedownloade bestand een virus is, verwijdert u het en scant u uw computer onmiddellijk met een antivirusprogramma.