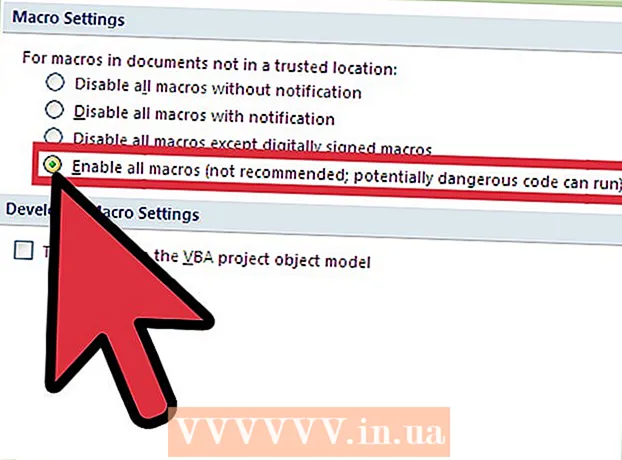Schrijver:
Joan Hall
Datum Van Creatie:
26 Februari 2021
Updatedatum:
1 Juli- 2024
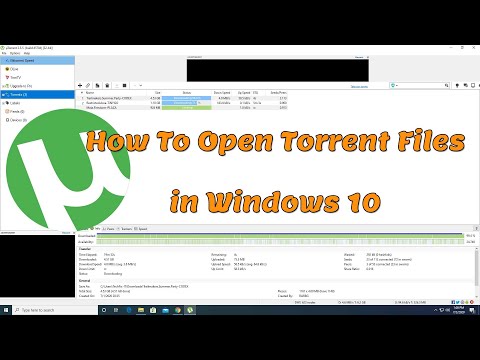
Inhoud
- Stappen
- Deel 1 van 4: Hoe een Torrent-client te installeren
- Deel 2 van 4: Torrent-bestanden koppelen aan qBitTorrent
- Deel 3 van 4: Hoe een torrent-bestand te vinden
- Deel 4 van 4: Een torrent-bestand downloaden en openen
- Tips
- Waarschuwingen
Dit artikel laat je zien hoe je torrent-bestanden op je computer kunt vinden, downloaden en openen. Een torrent-bestand is een klein bestand dat de informatie bevat die nodig is om grote bestanden, zoals een film of programma, te openen en te downloaden. Wanneer je een torrent-bestand downloadt, gebruik dan een torrent-client zoals qBitTorrent om het torrent-bestand te openen en het grote bestand naar je computer te downloaden.
Stappen
Deel 1 van 4: Hoe een Torrent-client te installeren
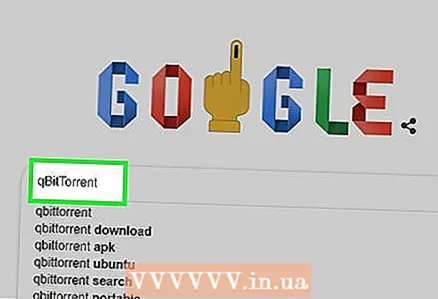 1 Begrijp hoe een torrent-client werkt. Een torrent-client is een programma, zoals qBitTorrent of uTorrent, dat u kunt gebruiken om een torrent-bestand te openen en een groot bestand naar uw computer te downloaden.
1 Begrijp hoe een torrent-client werkt. Een torrent-client is een programma, zoals qBitTorrent of uTorrent, dat u kunt gebruiken om een torrent-bestand te openen en een groot bestand naar uw computer te downloaden. - Dit artikel beschrijft hoe qBitTorrent werkt omdat qBitTorrent niet door advertenties wordt ondersteund en het daarom niet zal openen tijdens het downloaden van bestanden.
 2 Open de qBitTorrent-website. Ga naar https://www.qbittorrent.org/download.php in de webbrowser van uw computer.
2 Open de qBitTorrent-website. Ga naar https://www.qbittorrent.org/download.php in de webbrowser van uw computer.  3 Selecteer de downloadlink. Selecteer een van de volgende opties, afhankelijk van uw besturingssysteem:
3 Selecteer de downloadlink. Selecteer een van de volgende opties, afhankelijk van uw besturingssysteem: - ramen - Klik op 64-bits installatieprogramma rechts van Mirror-link in het Windows-gedeelte. Als uw computer een 32-bits besturingssysteem heeft, klikt u op de koppeling 32-bits installatieprogramma. Controleer de capaciteit van uw systeem als u twijfelt welke optie u moet selecteren.
- Mac - Klik op "DMG" rechts van "Spiegellink" in het gedeelte "Mac".
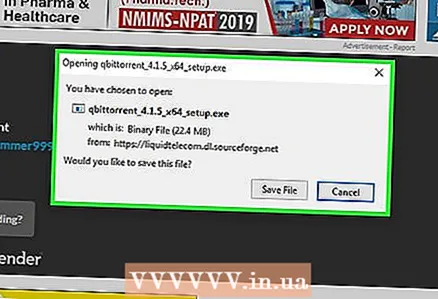 4 Wacht tot het installatiebestand is gedownload. Dit duurt enkele seconden.
4 Wacht tot het installatiebestand is gedownload. Dit duurt enkele seconden. - Afhankelijk van uw browserinstellingen, moet u mogelijk op "Bestand opslaan" klikken of een downloadmap selecteren.
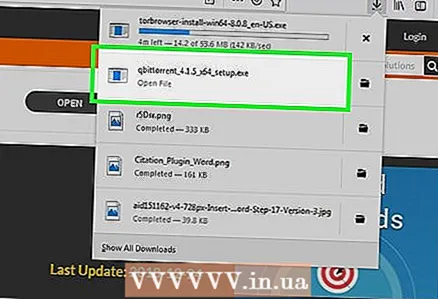 5 Dubbelklik op het gedownloade bestand. Het qBitTorrent-installatievenster wordt geopend.
5 Dubbelklik op het gedownloade bestand. Het qBitTorrent-installatievenster wordt geopend.  6 Installeer qBitTorrent. Doe het volgende, afhankelijk van het besturingssysteem van uw computer:
6 Installeer qBitTorrent. Doe het volgende, afhankelijk van het besturingssysteem van uw computer: - ramen - Klik op "Ja" wanneer daarom wordt gevraagd en volg de instructies op het scherm.
- Mac - Sleep het qBitTorrent-pictogram naar de snelkoppeling naar de map Programma's en volg de instructies op het scherm. Mogelijk moet u eerst software van derden laten installeren
Deel 2 van 4: Torrent-bestanden koppelen aan qBitTorrent
 1 Start qBitTorrent. Klik of dubbelklik op de witte letters “qb” op een blauwe achtergrond.
1 Start qBitTorrent. Klik of dubbelklik op de witte letters “qb” op een blauwe achtergrond. - Als qBitTorrent na installatie automatisch wordt geopend, sla deze stap dan over.
 2 Klik op Ik ben het eensals daarom gevraagd wordt. Het meldingsvenster wordt gesloten en het qBitTorrent-venster wordt geopend.
2 Klik op Ik ben het eensals daarom gevraagd wordt. Het meldingsvenster wordt gesloten en het qBitTorrent-venster wordt geopend.  3 Open het menu Hulpmiddelen. Het staat bovenaan het qBitTorrent-venster.
3 Open het menu Hulpmiddelen. Het staat bovenaan het qBitTorrent-venster. - Open op een Mac-computer het qBitTorrent-menu in de linkerbovenhoek van uw scherm.
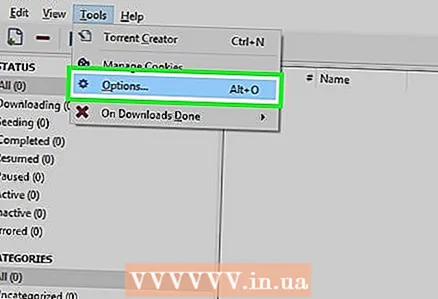 4 Klik op Instellingen. Het staat in het menu Extra. Het venster "Instellingen" wordt geopend.
4 Klik op Instellingen. Het staat in het menu Extra. Het venster "Instellingen" wordt geopend. - Kies op een Mac Opties in het qBitTorrent-menu om het venster Opties te openen.
 5 Scrol omlaag naar het gedeelte Bestandskoppelingen.
5 Scrol omlaag naar het gedeelte Bestandskoppelingen. 6 Vink het vakje aan naast 'Gebruik qBittorrent voor torrent-bestanden'. Als u nu dubbelklikt op een torrent-bestand, wordt het automatisch geopend in qBitTorrent.
6 Vink het vakje aan naast 'Gebruik qBittorrent voor torrent-bestanden'. Als u nu dubbelklikt op een torrent-bestand, wordt het automatisch geopend in qBitTorrent. - Als het vakje al is aangevinkt, gaat u naar dit gedeelte.
 7 Klik op OK. Deze knop staat onderaan het venster. De instellingen worden opgeslagen en het venster wordt gesloten.
7 Klik op OK. Deze knop staat onderaan het venster. De instellingen worden opgeslagen en het venster wordt gesloten.
Deel 3 van 4: Hoe een torrent-bestand te vinden
 1 Zoek het torrent-bestand op internet. Torrent-trackers worden vaak geblokkeerd, dus het is beter om torrent-bestanden te zoeken met een zoekmachine:
1 Zoek het torrent-bestand op internet. Torrent-trackers worden vaak geblokkeerd, dus het is beter om torrent-bestanden te zoeken met een zoekmachine: - Open een zoekmachine zoals Yandex (https://ya.ru/) of Google (https://www.google.com/).
- Voer de naam in van het bestand dat u wilt downloaden, gevolgd door het woord torrent (Bijvoorbeeld, handleiding voor hp printer torrent).
- Klik op ↵ Enterom te beginnen met zoeken.
 2 Selecteer een locatie. Klik in de lijst met zoekresultaten op de link die lijkt op de gewenste bestandsnaam.
2 Selecteer een locatie. Klik in de lijst met zoekresultaten op de link die lijkt op de gewenste bestandsnaam.  3 Bekijk informatie over de torrent. Wanneer de torrent-pagina wordt geopend, zoek je naar de sectie of regel "Over torrent", "Details" of iets dergelijks om er zeker van te zijn dat je het juiste bestand hebt geselecteerd.
3 Bekijk informatie over de torrent. Wanneer de torrent-pagina wordt geopend, zoek je naar de sectie of regel "Over torrent", "Details" of iets dergelijks om er zeker van te zijn dat je het juiste bestand hebt geselecteerd. - Dit gedeelte biedt informatie over de torrent-taal, bestandsgrootte, enzovoort.
 4 Zoek naar een torrent die meer zaden heeft dan liches. Als de torrent geen zaden heeft (of slechts een paar zaden) en een groot aantal liches, download het torrent-bestand dan niet.
4 Zoek naar een torrent die meer zaden heeft dan liches. Als de torrent geen zaden heeft (of slechts een paar zaden) en een groot aantal liches, download het torrent-bestand dan niet. - Als de torrent maar een paar zaden heeft, duurt het lang voordat het bestand is gedownload.
 5 Lees de opmerkingen over de torrent. Ze zijn te vinden in de sectie "Reviews", "Opmerkingen" of iets dergelijks (ergens in de buurt van de sectie met informatie over de torrent). Lees de opmerkingen om te zien of het bestand werkt en vrij is van schadelijke code.
5 Lees de opmerkingen over de torrent. Ze zijn te vinden in de sectie "Reviews", "Opmerkingen" of iets dergelijks (ergens in de buurt van de sectie met informatie over de torrent). Lees de opmerkingen om te zien of het bestand werkt en vrij is van schadelijke code.  6 Ga door met zoeken naar het torrent-bestand (indien nodig). Wanneer je een geschikte torrent vindt, download deze dan.
6 Ga door met zoeken naar het torrent-bestand (indien nodig). Wanneer je een geschikte torrent vindt, download deze dan.
Deel 4 van 4: Een torrent-bestand downloaden en openen
 1 Begrijp wat het betekent om een torrent-bestand te "openen". Wanneer u een torrent-bestand downloadt, kunt u het openen in qBitTorrent om een groot bestand te downloaden, dus "open" het bestand hier betekent niet "de inhoud ervan bekijken".
1 Begrijp wat het betekent om een torrent-bestand te "openen". Wanneer u een torrent-bestand downloadt, kunt u het openen in qBitTorrent om een groot bestand te downloaden, dus "open" het bestand hier betekent niet "de inhoud ervan bekijken". - De inhoud van het torrent-bestand kan worden bekeken met de teksteditor Notepad ++, maar de meeste inhoud zal versleuteld of onleesbaar zijn.
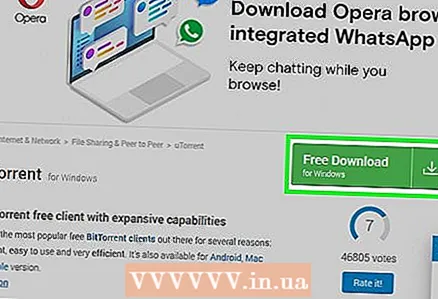 2 Klik op Downloaden of Downloaden. De locatie van deze knop is afhankelijk van de site van de geselecteerde torrent, maar bevindt zich meestal onder of naast de torrent en is gemarkeerd met een neerwaarts pijlpictogram. Het torrent-bestand wordt naar uw computer gedownload.
2 Klik op Downloaden of Downloaden. De locatie van deze knop is afhankelijk van de site van de geselecteerde torrent, maar bevindt zich meestal onder of naast de torrent en is gemarkeerd met een neerwaarts pijlpictogram. Het torrent-bestand wordt naar uw computer gedownload. - In sommige gevallen hoeft u alleen maar op de torrent-naam of op de link ".torrent-bestand" te klikken.
- Klik niet op de knipperende Download-knoppen of pijlpictogrammen - daaronder zijn advertenties verborgen.
- Afhankelijk van de instellingen van uw webbrowser, moet u mogelijk eerst een downloadmap selecteren of op Bestand opslaan klikken.
 3 Zoek het torrent-bestand op je computer. Navigeer naar de map met het gedownloade torrent-bestand.
3 Zoek het torrent-bestand op je computer. Navigeer naar de map met het gedownloade torrent-bestand. - Op de meeste computers heet de downloadmap Downloads; het is te vinden in het linkerdeelvenster van Verkenner (Windows) of Finder (Mac).
 4 Dubbelklik op het torrent-bestand. Aangezien je torrent-bestanden hebt gekoppeld aan qBitTorrent, wordt het gedownloade torrent-bestand automatisch geopend in qBitTorrent.
4 Dubbelklik op het torrent-bestand. Aangezien je torrent-bestanden hebt gekoppeld aan qBitTorrent, wordt het gedownloade torrent-bestand automatisch geopend in qBitTorrent.  5 Wijzig de map voor het downloaden van grote bestanden (als je wilt). Om dit te doen, in het qBitTorrent-venster:
5 Wijzig de map voor het downloaden van grote bestanden (als je wilt). Om dit te doen, in het qBitTorrent-venster: - Klik op het mapvormige pictogram rechts van het tekstvak Opslaan in in het midden van het venster.
- Klik op Map selecteren of Selecteren.
 6 Klik op OK. Deze knop staat onderaan het venster. De instellingen worden opgeslagen en het downloaden van grote bestanden begint.
6 Klik op OK. Deze knop staat onderaan het venster. De instellingen worden opgeslagen en het downloaden van grote bestanden begint.  7 Wacht tot het bestand is gedownload. De voortgang van de download kan worden gevolgd op de indicator rechts van de torrent-naam in het midden van het qBitTorrent-venster.
7 Wacht tot het bestand is gedownload. De voortgang van de download kan worden gevolgd op de indicator rechts van de torrent-naam in het midden van het qBitTorrent-venster. - Als het nummer in de "Litchi"-kolom groter is dan het nummer in de "Seeds"-kolom, duurt het downloaden van het bestand langer dan wanneer het aantal zaden groter was dan het aantal liches.
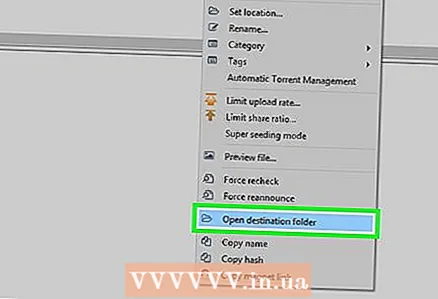 8 Bekijk het gedownloade bestand. Voor deze:
8 Bekijk het gedownloade bestand. Voor deze: - Klik met de rechtermuisknop (op Mac, houd Controle en klik) op de torrent-naam in qBitTorrent.
- Selecteer "Bestemmingsmap openen" in het menu.
Tips
- Sommige gedownloade bestanden kunnen alleen in bepaalde programma's worden geopend. Als u bijvoorbeeld een ISO-bestand hebt gedownload, moet u het waarschijnlijk koppelen om het te kunnen gebruiken.
- We raden u aan het gedownloade bestand te "distribueren" zolang u het hebt gedownload (of langer). De distributie zal automatisch plaatsvinden als je, na het downloaden van een groot bestand, het torrent-bestand in de torrent-client laat staan.
- Lichs - gebruikers die het bestand downloaden; seeders - gebruikers die het bestand delen.
Waarschuwingen
- Het downloaden van torrent-bestanden is op zich niet illegaal, maar torrents worden vaak gebruikt om toegang te krijgen tot betaalde inhoud (films, programma's en dergelijke). Probeer geen auteursrechtelijk beschermde inhoud te downloaden via torrents.
- Torrents worden geüpload door andere gebruikers, dus de kans bestaat dat het gedownloade bestand niet werkt op uw computer.
- Als u torrents gebruikt om gratis gelicentieerde software of auteursrechtelijk beschermd materiaal te downloaden, kan uw ISP u waarschuwen dat uw acties illegaal zijn.