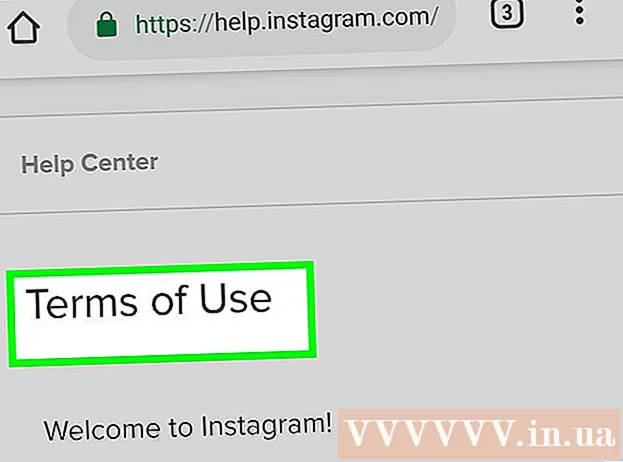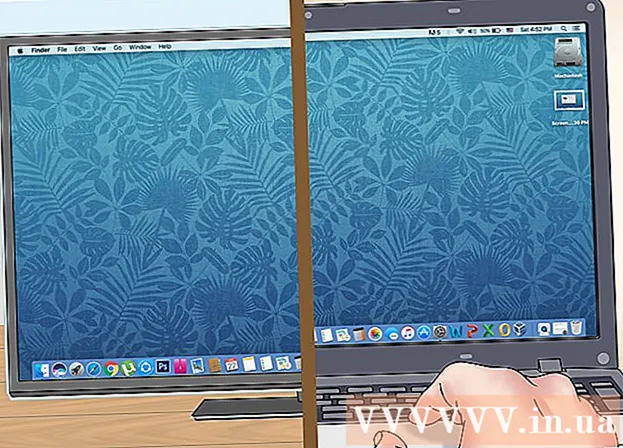Schrijver:
Roger Morrison
Datum Van Creatie:
5 September 2021
Updatedatum:
1 Juli- 2024

Inhoud
- Stappen
- Deel 1 van 3: Voorbereiden op kopiëren
- Deel 2 van 3: Hoe een enkel bestand te kopiëren
- Deel 3 van 3: Hoe bestanden uit een map te kopiëren
- Tips
- Waarschuwingen
In dit artikel leert u hoe u afzonderlijke bestanden en bestanden uit een map in Windows kunt kopiëren met behulp van de opdrachtregel.
Stappen
Deel 1 van 3: Voorbereiden op kopiëren
 1 Bepaal waar het bestand zich bevindt. U moet uitzoeken in welke map het bestand is opgeslagen om het op de opdrachtregel te specificeren.
1 Bepaal waar het bestand zich bevindt. U moet uitzoeken in welke map het bestand is opgeslagen om het op de opdrachtregel te specificeren. - Om de map te vinden, navigeert u in Verkenner naar de map met het bestand en klikt u vervolgens op de adresbalk boven in het Verkenner-venster.
- De meeste bestanden bevinden zich in de volgende map: [stationsletter]: Gebruikers [gebruikersnaam] (bijvoorbeeld "C: Gebruikers John"). Deze map bevat bijna alle bestanden die door de gebruiker zijn gemaakt.
- Het bestand op het bureaublad bevindt zich bijvoorbeeld in de volgende map: C: Users Ivan Desktop, en het bestand bevindt zich in de map Documenten in de map C: Users Ivan Documents.
 2 Noteer de bestandsnaam. Dit is nodig om het bestand te kopiëren. Houd er rekening mee dat de opdrachtregel hoofdlettergevoelig is, dus zorg ervoor dat u de bestandsnaam correct opschrijft.
2 Noteer de bestandsnaam. Dit is nodig om het bestand te kopiëren. Houd er rekening mee dat de opdrachtregel hoofdlettergevoelig is, dus zorg ervoor dat u de bestandsnaam correct opschrijft.  3 Open het startmenu
3 Open het startmenu  . Klik op het Windows-logo in de linkerbenedenhoek van het scherm.
. Klik op het Windows-logo in de linkerbenedenhoek van het scherm.  4 Binnenkomen opdrachtregel. Hiermee wordt naar het hulpprogramma Command Line gezocht.
4 Binnenkomen opdrachtregel. Hiermee wordt naar het hulpprogramma Command Line gezocht.  5 Klik op Opdrachtprompt
5 Klik op Opdrachtprompt  . U vindt dit pictogram bovenaan het menu Start. Er wordt een opdrachtpromptvenster geopend.
. U vindt dit pictogram bovenaan het menu Start. Er wordt een opdrachtpromptvenster geopend. - Houd er rekening mee dat u op een openbare computer (zoals een school) geen opdrachtprompt kunt openen.
Deel 2 van 3: Hoe een enkel bestand te kopiëren
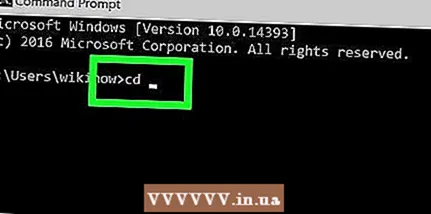 1 Voer de opdracht in om naar een andere map te gaan. Binnenkomen CDen druk vervolgens op Spatie; sleutel ↵ Enter niet drukken.
1 Voer de opdracht in om naar een andere map te gaan. Binnenkomen CDen druk vervolgens op Spatie; sleutel ↵ Enter niet drukken.  2 Voer de map in waar het gewenste bestand zich bevindt.
2 Voer de map in waar het gewenste bestand zich bevindt. 3 Klik op ↵ Enter. Op de opdrachtregel gaat u naar de opgegeven map.
3 Klik op ↵ Enter. Op de opdrachtregel gaat u naar de opgegeven map.  4 Voer de opdracht in om het bestand te kopiëren. Binnenkomen kopiërenen druk vervolgens op Spatie; sleutel ↵ Enter niet drukken.
4 Voer de opdracht in om het bestand te kopiëren. Binnenkomen kopiërenen druk vervolgens op Spatie; sleutel ↵ Enter niet drukken.  5 Voer een naam in voor het bestand. Voer een bestandsnaam in en druk vervolgens op Spatie. Voer de bestandsnaam in met de bestandsextensie (bijvoorbeeld .tekst in het geval van een tekstbestand). Sleutel ↵ Enter niet drukken.
5 Voer een naam in voor het bestand. Voer een bestandsnaam in en druk vervolgens op Spatie. Voer de bestandsnaam in met de bestandsextensie (bijvoorbeeld .tekst in het geval van een tekstbestand). Sleutel ↵ Enter niet drukken. - Als er spaties in de bestandsnaam staan, zet u deze tussen aanhalingstekens. De bestandsnaam "Pickles are Good.txt" op de opdrachtregel moet bijvoorbeeld als volgt worden ingevoerd: Augurken "" zijn "" Good.txt.
 6 Voer de doelmap in. Voer een map in (bijvoorbeeld C: Gebruikers [uw gebruikersnaam] Desktopwaarnaar het bestand wordt gekopieerd.
6 Voer de doelmap in. Voer een map in (bijvoorbeeld C: Gebruikers [uw gebruikersnaam] Desktopwaarnaar het bestand wordt gekopieerd. - Als u geen doelmap invoert, wordt het bestand gekopieerd naar uw persoonlijke map (bijvoorbeeld "C: Gebruikers [uw gebruikersnaam]").
 7 Klik op ↵ Enter. Het bestand wordt gekopieerd naar de opgegeven map. Om het gekopieerde bestand te openen, navigeert u naar de juiste map in het Verkenner-venster.
7 Klik op ↵ Enter. Het bestand wordt gekopieerd naar de opgegeven map. Om het gekopieerde bestand te openen, navigeert u naar de juiste map in het Verkenner-venster.
Deel 3 van 3: Hoe bestanden uit een map te kopiëren
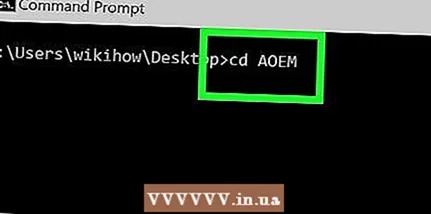 1 Ga naar de map met de map. Binnenkomen CD, druk op Spatie, voer de map met de map in en druk op ↵ Enter.
1 Ga naar de map met de map. Binnenkomen CD, druk op Spatie, voer de map met de map in en druk op ↵ Enter. - Als u bijvoorbeeld bestanden wilt kopiëren uit de map Voorbeeld op uw bureaublad, voert u de map in: C: Gebruikers Ivan Desktop.
 2 Voer de opdracht in robotkopie. Binnenkomen robotkopieen druk vervolgens op Spatie; sleutel ↵ Enter niet drukken.
2 Voer de opdracht in robotkopie. Binnenkomen robotkopieen druk vervolgens op Spatie; sleutel ↵ Enter niet drukken.  3 Voer de mapnaam in. Voer de naam in van de map waaruit u bestanden wilt kopiëren en druk vervolgens op Spatie. Sleutel ↵ Enter niet drukken.
3 Voer de mapnaam in. Voer de naam in van de map waaruit u bestanden wilt kopiëren en druk vervolgens op Spatie. Sleutel ↵ Enter niet drukken. - Als er spaties in de mapnaam staan, zet u deze tussen aanhalingstekens.
 4 Voer de doelmap in. Voer de map in waar u de bestanden uit de map wilt kopiëren.
4 Voer de doelmap in. Voer de map in waar u de bestanden uit de map wilt kopiëren. - Als er veel bestanden in de bron- en doelmappen staan, zullen ze door elkaar worden gehaald omdat de bronmap zelf niet wordt gekopieerd.
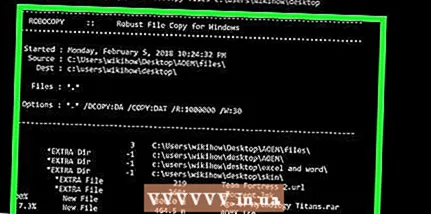 5 Klik op ↵ Enter. Het bestand uit de bronmap wordt gekopieerd naar de doelmap.
5 Klik op ↵ Enter. Het bestand uit de bronmap wordt gekopieerd naar de doelmap.
Tips
- Om alle bestanden in de map te kopiëren, voert u de opdracht in: kopieer * [bestandstype] (Bijvoorbeeld, kopieer *.txt).
- Om een doelmap te maken en er meerdere bestanden tegelijk naar te kopiëren, voert u de map van de doelmap in (inclusief de doelmap zelf) in combinatie met de opdracht "robocopy".
- Als u bestanden op uw bureaublad naar een nieuwe map kopieert, wordt deze hernoemd naar Bureaublad.
Waarschuwingen
- Het kopiëren van bestanden en mappen via de opdrachtregel is behoorlijk riskant als je niet weet wat je doet. Raak geen mappen en bestanden aan waarvan u het doel niet kent.