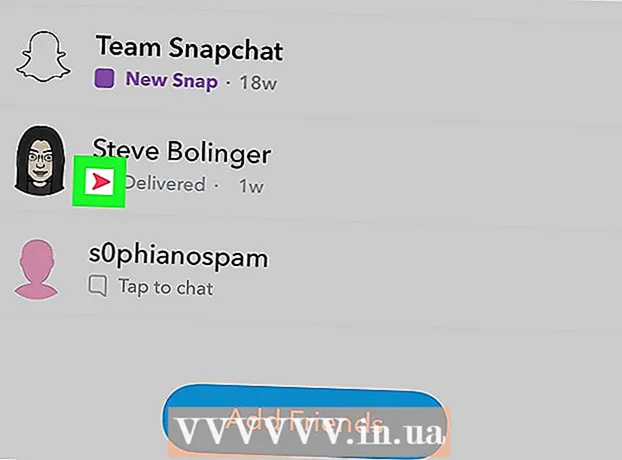Schrijver:
Marcus Baldwin
Datum Van Creatie:
18 Juni- 2021
Updatedatum:
24 Juni- 2024

Inhoud
- Stappen
- Methode 1 van 3: Kopieer de bestanden naar een nieuwe map
- Methode 2 van 3: De app Opstarten en synchroniseren gebruiken
- Methode 3 van 3: Add-ons gebruiken
In dit artikel wordt uitgelegd hoe u een map naar Google Drive kopieert door kopieën te maken van de bestanden in een nieuwe map op Google Drive, of door de map te kopiëren in de toepassing Opstarten en synchroniseren op een Windows- of Mac-computer.
Stappen
Methode 1 van 3: Kopieer de bestanden naar een nieuwe map
 1 Volg deze link: https://drive.google.com. Als u automatisch bent aangemeld bij uw account, wordt u naar de inhoudspagina van Google Drive geleid.
1 Volg deze link: https://drive.google.com. Als u automatisch bent aangemeld bij uw account, wordt u naar de inhoudspagina van Google Drive geleid. - druk op Ga naar Google Drive en log in op uw account, als dit niet automatisch is gebeurd.
 2 Dubbelklik op de map die u wilt kopiëren. Dubbelklik met de linkermuisknop op een map om deze te openen.
2 Dubbelklik op de map die u wilt kopiëren. Dubbelklik met de linkermuisknop op een map om deze te openen.  3 Selecteer alle bestanden. Scrol helemaal naar beneden in de mapinhoud en klik op Ctrl+EEN (Windows) of ⌘ Commando+EEN (Mac) om alle bestanden in de map te selecteren.
3 Selecteer alle bestanden. Scrol helemaal naar beneden in de mapinhoud en klik op Ctrl+EEN (Windows) of ⌘ Commando+EEN (Mac) om alle bestanden in de map te selecteren. - Zorg ervoor dat u alleen bestanden selecteert en geen mappen. Als u mappen heeft geselecteerd, deselecteert u deze.
 4 Klik met de rechtermuisknop op een bestand en selecteer Maak een kopie. Hiermee worden alle eerder geselecteerde bestanden gekopieerd. De oorspronkelijke naam van elk gekopieerd bestand wordt voorafgegaan door het woord "Kopiëren".
4 Klik met de rechtermuisknop op een bestand en selecteer Maak een kopie. Hiermee worden alle eerder geselecteerde bestanden gekopieerd. De oorspronkelijke naam van elk gekopieerd bestand wordt voorafgegaan door het woord "Kopiëren". - Als je een Mac hebt met een touchpad of een Apple-muis met één knop, gebruik dan twee vingers om op een map te klikken of een toets ingedrukt te houden Controle en klik met de linkermuisknop.
 5 Klik met de rechtermuisknop op een gemarkeerd bestand en selecteer Verplaatsen naar. Er verschijnt dan een vervolgkeuzemenu.
5 Klik met de rechtermuisknop op een gemarkeerd bestand en selecteer Verplaatsen naar. Er verschijnt dan een vervolgkeuzemenu.  6 Navigeer naar de locatie waar u de nieuwe map wilt maken. druk op
6 Navigeer naar de locatie waar u de nieuwe map wilt maken. druk op  om de huidige map te verlaten en de locatie te selecteren waar u een kopie van de map wilt maken.
om de huidige map te verlaten en de locatie te selecteren waar u een kopie van de map wilt maken.  7 Klik op het pictogram "Nieuwe map". Het is een mappictogram met een "+"-teken in de rechterbenedenhoek van het vervolgkeuzemenu.
7 Klik op het pictogram "Nieuwe map". Het is een mappictogram met een "+"-teken in de rechterbenedenhoek van het vervolgkeuzemenu.  8 Voer een naam in voor de nieuwe map en druk op ✓. Geef deze map dezelfde naam als de vorige, of helemaal anders. Wanneer u op het vinkje klikt, maakt u een nieuwe map aan met de opgegeven naam.
8 Voer een naam in voor de nieuwe map en druk op ✓. Geef deze map dezelfde naam als de vorige, of helemaal anders. Wanneer u op het vinkje klikt, maakt u een nieuwe map aan met de opgegeven naam.  9 druk op Ga naar ditom de geselecteerde bestanden naar een nieuwe map te verplaatsen. Nu heb je een kopie van de map met dezelfde bestanden.
9 druk op Ga naar ditom de geselecteerde bestanden naar een nieuwe map te verplaatsen. Nu heb je een kopie van de map met dezelfde bestanden.
Methode 2 van 3: De app Opstarten en synchroniseren gebruiken
 1 Installeer het programma Opstarten en synchroniseren. Als je dit nog niet hebt gedaan, volg dan de link https://drive.google.com en download de applicatie naar je computer:
1 Installeer het programma Opstarten en synchroniseren. Als je dit nog niet hebt gedaan, volg dan de link https://drive.google.com en download de applicatie naar je computer: - druk op
 ;
; - Kiezen Downloadversie voor Windows / Mac;
- Klik Downloaden onder de kolom "Voor persoonlijk gebruik";
- Klik Voorwaarden accepteren en downloaden.
- druk op
 2 Synchroniseer Google Drive met uw computer. Zorg ervoor dat de optie waarmee u alle items in Google Drive op uw computer kunt synchroniseren, is aangevinkt in de programma-instellingen.
2 Synchroniseer Google Drive met uw computer. Zorg ervoor dat de optie waarmee u alle items in Google Drive op uw computer kunt synchroniseren, is aangevinkt in de programma-instellingen. - Als dit de eerste keer is dat u Google Drive met uw computer synchroniseert, moet u wachten tot de synchronisatie is voltooid. Dit kan enige tijd duren, afhankelijk van de grootte van Google Drive.
 3 Zoek de Google Drive-map op uw computer. Op Windows: Zoek de snelkoppeling naar Google Drive op uw bureaublad of open Verkenner en selecteer Google Drive in de werkbalk Snelle toegang aan de linkerkant van het venster. Op Mac: Open een nieuw Finder-venster en kies Google Drive onder Favorieten.
3 Zoek de Google Drive-map op uw computer. Op Windows: Zoek de snelkoppeling naar Google Drive op uw bureaublad of open Verkenner en selecteer Google Drive in de werkbalk Snelle toegang aan de linkerkant van het venster. Op Mac: Open een nieuw Finder-venster en kies Google Drive onder Favorieten.  4 Selecteer de map die u wilt kopiëren. Ga naar de map "Google Drive" en klik op de map die u wilt kopiëren.
4 Selecteer de map die u wilt kopiëren. Ga naar de map "Google Drive" en klik op de map die u wilt kopiëren.  5 Kopieer de map. Op Windows: Klik op het tabblad Start bovenaan het venster van de Verkenner en klik op de knop Kopiëren. Op een Mac: klik op het menu Bewerken boven in het venster en selecteer Kopiëren. Of gebruik de volgende sneltoetsen:
5 Kopieer de map. Op Windows: Klik op het tabblad Start bovenaan het venster van de Verkenner en klik op de knop Kopiëren. Op een Mac: klik op het menu Bewerken boven in het venster en selecteer Kopiëren. Of gebruik de volgende sneltoetsen: - op Windows: Ctrl+C;
- op Mac: ⌘ Commando+C.
 6 Plak de map. Klik in Windows op het tabblad Start boven in Verkenner en selecteer Plakken. Klik op een Mac op het menu Bewerken boven in het venster en kies Plakken. Of gebruik de volgende sneltoetsen:
6 Plak de map. Klik in Windows op het tabblad Start boven in Verkenner en selecteer Plakken. Klik op een Mac op het menu Bewerken boven in het venster en kies Plakken. Of gebruik de volgende sneltoetsen: - op Windows: Ctrl+V;
- op Mac: ⌘ Commando+V.
 7 Wacht terwijl het programma de nieuwe map synchroniseert. Nadat u een kopie van de map op uw computer heeft gemaakt, detecteert Startup & Sync de nieuwe map en uploadt deze naar Google Drive.
7 Wacht terwijl het programma de nieuwe map synchroniseert. Nadat u een kopie van de map op uw computer heeft gemaakt, detecteert Startup & Sync de nieuwe map en uploadt deze naar Google Drive.
Methode 3 van 3: Add-ons gebruiken
 1 Ga naar dit adres in uw browser: https://sheets.google.com.
1 Ga naar dit adres in uw browser: https://sheets.google.com. - Log in bij Google als je dat nog niet hebt gedaan.
 2 druk op
2 druk op  om een nieuwe lege tabel te openen.
om een nieuwe lege tabel te openen. 3 Klik op het menu Supplementen bovenaan de pagina.
3 Klik op het menu Supplementen bovenaan de pagina. 4 druk op Add-ons installeren.
4 druk op Add-ons installeren. 5 Binnenkomen Kopieer map in het zoekvak en klik op ↵ Enter.
5 Binnenkomen Kopieer map in het zoekvak en klik op ↵ Enter. 6 Klik op + Gratis naast de add-on "Map kopiëren". Het is een donkerblauwe applicatie met twee blauwe mappen.
6 Klik op + Gratis naast de add-on "Map kopiëren". Het is een donkerblauwe applicatie met twee blauwe mappen.  7 Klik op Toestaanom de add-on voor Google Spreadsheets te installeren.
7 Klik op Toestaanom de add-on voor Google Spreadsheets te installeren. 8 Klik op het menu Supplementen bovenaan de pagina.
8 Klik op het menu Supplementen bovenaan de pagina. 9 Selecteer alstublieft Kopieer map. Daarna maakt u verbinding met uw Google Drive-account.
9 Selecteer alstublieft Kopieer map. Daarna maakt u verbinding met uw Google Drive-account.  10 druk op Selecteer een map (Selecteer map).
10 druk op Selecteer een map (Selecteer map). 11 Klik op Selecteer een bestand (Selecteer een bestand). U moet op deze optie klikken, zelfs als u een map moet selecteren.
11 Klik op Selecteer een bestand (Selecteer een bestand). U moet op deze optie klikken, zelfs als u een map moet selecteren.  12 Selecteer de map die u wilt kopiëren.
12 Selecteer de map die u wilt kopiëren. 13 Klik op Kopiëren (Kopiëren). Wanneer de map is gekopieerd, wordt deze weergegeven in Google Spreadsheets.
13 Klik op Kopiëren (Kopiëren). Wanneer de map is gekopieerd, wordt deze weergegeven in Google Spreadsheets. - Schrijf iets voor of achter de mapnaam om het te onderscheiden van het origineel.
 14 Keer terug naar Google Drive. Open https://drive.google.com in een nieuw browsertabblad en je ziet een nieuwe map op schijf verschijnen.
14 Keer terug naar Google Drive. Open https://drive.google.com in een nieuw browsertabblad en je ziet een nieuwe map op schijf verschijnen.