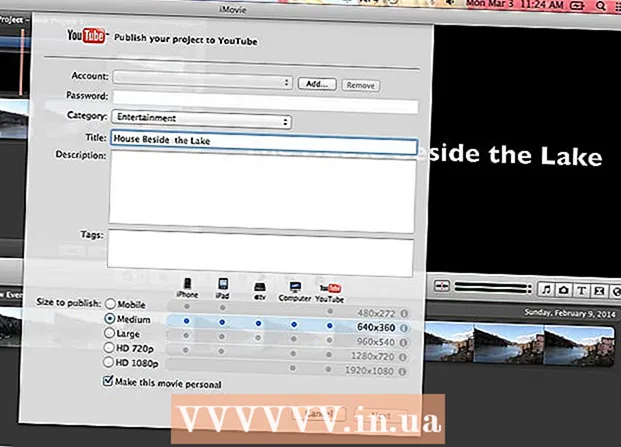Schrijver:
Charles Brown
Datum Van Creatie:
1 Februari 2021
Updatedatum:
1 Juli- 2024

Inhoud
- Stappen
- Methode 1 van 2: afbeeldingen samenvoegen tot één foto
- Methode 2 van 2: Maak vloeiende samenvoegovergangen
Door twee of meer verschillende afbeeldingen samen te voegen, kunt u prachtige afbeeldingen maken op verschillende vlakken binnen een foto. Met Photoshop kun je speciale effecten maken, maar in dit artikel laten we je zien hoe je twee afbeeldingen harmonieus kunt combineren om een synergetische, eenvoudige fusie te creëren.
Stappen
Methode 1 van 2: afbeeldingen samenvoegen tot één foto
 1 Selecteer afbeeldingen voor uw compositie en open ze vervolgens in één venster. Dit kan op verschillende manieren. Het gemakkelijkst is om afbeeldingen rechtstreeks vanaf uw bureaublad, Finder-venster of Windows Verkenner naar Photoshop te slepen en neer te zetten. Maar er zijn ook andere manieren:
1 Selecteer afbeeldingen voor uw compositie en open ze vervolgens in één venster. Dit kan op verschillende manieren. Het gemakkelijkst is om afbeeldingen rechtstreeks vanaf uw bureaublad, Finder-venster of Windows Verkenner naar Photoshop te slepen en neer te zetten. Maar er zijn ook andere manieren: - Klik op Bestand → Openen. Daarna verschijnen er twee aparte tabbladen boven je afbeelding. Verplaats het tabblad om het te laten zweven. Verplaats vervolgens de afbeelding naar het tabblad dat beide foto's zal bevatten.
 2 Pas indien nodig de grootte van elke laag aan met het gereedschap Transformeren. Met deze handige functie kunt u de afbeelding schalen, roteren, kantelen en de grootte aanpassen. Om het te gebruiken, klikt u op de gewenste laag en drukt u op Ctrl + T (Windows) of Cmd + T (Mac) om te beginnen met transformeren. Er verschijnt een kader met kleine markeringen waarmee u de benodigde wijzigingen in de afbeelding kunt aanbrengen.
2 Pas indien nodig de grootte van elke laag aan met het gereedschap Transformeren. Met deze handige functie kunt u de afbeelding schalen, roteren, kantelen en de grootte aanpassen. Om het te gebruiken, klikt u op de gewenste laag en drukt u op Ctrl + T (Windows) of Cmd + T (Mac) om te beginnen met transformeren. Er verschijnt een kader met kleine markeringen waarmee u de benodigde wijzigingen in de afbeelding kunt aanbrengen. - Houd de Shift-toets ingedrukt terwijl u het formaat wijzigt om de beeldverhouding van de afbeelding te behouden.
- Houd Ctrl / Cmd ingedrukt terwijl u het formaat wijzigt om alleen het geselecteerde punt te verplaatsen, waardoor een "perspectief" ontstaat.
- Houd Alt / Opt ingedrukt terwijl u het formaat wijzigt om alle hoeken van de afbeelding te behouden, maar het formaat te wijzigen.
- Klik buiten het kader om de afbeelding te draaien.
 3 Gebruik het gummetje om ongewenste gebieden te verwijderen. Als je weet dat je zeker geen deel van de afbeelding nodig hebt, activeer dan de Eraser Tool (E) en begin met wissen. Hier zijn enkele handige tips om in gedachten te houden terwijl u werkt:
3 Gebruik het gummetje om ongewenste gebieden te verwijderen. Als je weet dat je zeker geen deel van de afbeelding nodig hebt, activeer dan de Eraser Tool (E) en begin met wissen. Hier zijn enkele handige tips om in gedachten te houden terwijl u werkt: - Druk op Ctrl + Alt + Z (Windows) of Cmd + Opt + Z (Mac) om het per ongeluk verwijderen ongedaan te maken. Druk op Ctrl + Z of Cmd + Z om de actie opnieuw uit te voeren als u de gewenste stap ongedaan maakt.
- Als u het selectiegereedschap gebruikt (verschuivende stippellijn), kunt u alleen wissen wat zich binnen de selectie bevindt. Dit is een goede manier om de gebieden die u wilt verlaten te beschermen door alleen de gebieden te selecteren die u wilt wissen.
- Het is niet mogelijk om het gewiste gedeelte te herstellen, omdat hierdoor pixelgegevens verloren gaan. Hieronder staan de stappen om de pixels onzichtbaar te maken en zo op te slaan voor het geval je ze nog nodig hebt.
 4 Gebruik laagmaskers om afbeeldingen omkeerbaar te wissen en geleidelijk te laten overvloeien. Laagmaskers zijn je beste vrienden bij het samenvoegen. Hiermee kunt u delen van een laag wissen zonder de gegevens daadwerkelijk te wissen, waardoor u het wissen gemakkelijk ongedaan kunt maken als u een fout maakt. Om een laagmasker te maken, selecteert u de gewenste laag en klikt u vervolgens op het kleine rechthoekige pictogram met een zwarte cirkel in het midden, onderaan het lagenpaneel. Volg deze stappen:
4 Gebruik laagmaskers om afbeeldingen omkeerbaar te wissen en geleidelijk te laten overvloeien. Laagmaskers zijn je beste vrienden bij het samenvoegen. Hiermee kunt u delen van een laag wissen zonder de gegevens daadwerkelijk te wissen, waardoor u het wissen gemakkelijk ongedaan kunt maken als u een fout maakt. Om een laagmasker te maken, selecteert u de gewenste laag en klikt u vervolgens op het kleine rechthoekige pictogram met een zwarte cirkel in het midden, onderaan het lagenpaneel. Volg deze stappen: - Schakel het penseel in. Het wordt automatisch aangepast naar zwart-wit.
- Zorg ervoor dat het laagmasker is geselecteerd. Dit is het tweede, witte vierkant rechts van de laag.
- Verf wat je wilt wissen met zwart op de echte afbeelding. Hierdoor wordt de afbeelding gewist in plaats van er zwarte inkt overheen te leggen.
- Alles wat grijs is getint, wordt gedeeltelijk gewist totdat het volledig zwart of wit is.
- Kleur het masker opnieuw wit zodat de afbeelding weer verschijnt.
- Merk op dat u hiervoor verlopen, vreemde penselen, stempels en het gereedschap Pen kunt gebruiken. De afbeelding wordt weergegeven, hoe u het masker ook inkleurt.
 5 Gebruik de selectiehulpmiddelen en Rand verfijnen om afzonderlijke elementen in de afbeelding te selecteren. Als u alleen een persoon naar een afbeelding wilt slepen of een vlag van de ene foto naar de achtergrond van een andere wilt verplaatsen, is beeldfusie misschien niet nodig. Gebruik in plaats daarvan de volgende hulpmiddelen om het gewenste object te selecteren, klik vervolgens met de rechtermuisknop en kies Knippen naar nieuwe laag.
5 Gebruik de selectiehulpmiddelen en Rand verfijnen om afzonderlijke elementen in de afbeelding te selecteren. Als u alleen een persoon naar een afbeelding wilt slepen of een vlag van de ene foto naar de achtergrond van een andere wilt verplaatsen, is beeldfusie misschien niet nodig. Gebruik in plaats daarvan de volgende hulpmiddelen om het gewenste object te selecteren, klik vervolgens met de rechtermuisknop en kies Knippen naar nieuwe laag. - Krullend selectie: Het gereedschapspictogram ziet eruit als een gestippeld kader en bevindt zich eerst op de werkbalk. Klik en houd vast om meer selectievormen weer te geven.
- Lasso-gereedschappen: klik om de selectie te starten en te eindigen wanneer u de twee uiteinden van de lijn verbindt, of klik nogmaals om de selectie te voltooien. U kunt ook de "Straight Lasso" en "Magnetic Lasso" gebruiken (gelijke kleuren vastleggen).
- Snelle selectie tool: ziet eruit als een penseel met een kleine stippellijn aan het einde. Dit is een ongelooflijk handig hulpmiddel. Klik en sleep het over de afbeelding en het zal proberen automatisch het gewenste object te vinden en te selecteren. Voor de beste resultaten wijzigt u de Tolerantiewaarde zoals hierboven weergegeven.
- Toverstaf: houd ingedrukt om het achter het gereedschap Snelle selectie te vinden, of omgekeerd. De toverstaf selecteert alle pixels in hetzelfde kleurbereik, evenals waar je hebt geklikt, wat helpt om grote delen van de achtergrond onmiddellijk te verwijderen.
- Pen gereedschap: het pictogram ziet eruit als een gewone vulpen. Het is de krachtigste tool die beschikbaar is, maar ook de meest tijdrovende. Het gereedschap Pen maakt "paden" met ankerpunten die u gaandeweg kunt wijzigen, waardoor de gebruiker meer controle heeft over de selectie dan de basisselectiehulpmiddelen.
Methode 2 van 2: Maak vloeiende samenvoegovergangen
 1 Wijzig de dekking van de penselen en gummen voor meer controle. Gedeeltelijke transparanten worden ook over elkaar heen gelegd, waardoor ze kunnen worden gebruikt voor realistische "schaduw" van afbeeldingen. Als u een gedeeltelijke rand of een vloeiende overgang wilt maken, stelt u de dekking van het penseel of de gum in op ongeveer 10%. Elke keer dat u een gebied verduistert, wist u slechts 10% van de pixels. Dus als je de afbeelding 10 keer op één plaats wist, 8 keer beweegt en wist, en dan 6 keer enzovoort, krijg je een mooie geleidelijke fusie.
1 Wijzig de dekking van de penselen en gummen voor meer controle. Gedeeltelijke transparanten worden ook over elkaar heen gelegd, waardoor ze kunnen worden gebruikt voor realistische "schaduw" van afbeeldingen. Als u een gedeeltelijke rand of een vloeiende overgang wilt maken, stelt u de dekking van het penseel of de gum in op ongeveer 10%. Elke keer dat u een gebied verduistert, wist u slechts 10% van de pixels. Dus als je de afbeelding 10 keer op één plaats wist, 8 keer beweegt en wist, en dan 6 keer enzovoort, krijg je een mooie geleidelijke fusie.  2 Gebruik het gereedschap Rand verfijnen voor perfecte uitsnijdingen en selecties. Klik op Selecteren → Rand verfijnen om de afbeelding zonder achtergrond weer te geven. Hierdoor kunt u uw nieuwe foto precies zien en aanpassen voordat u deze samenvoegt. Elke selectie op elke laag kan worden verbeterd. Als u klaar bent, klikt u op Selecteren → Omkeren en drukt u op de Delete-toets om alle pixels die u hebt gewijzigd te wissen.
2 Gebruik het gereedschap Rand verfijnen voor perfecte uitsnijdingen en selecties. Klik op Selecteren → Rand verfijnen om de afbeelding zonder achtergrond weer te geven. Hierdoor kunt u uw nieuwe foto precies zien en aanpassen voordat u deze samenvoegt. Elke selectie op elke laag kan worden verbeterd. Als u klaar bent, klikt u op Selecteren → Omkeren en drukt u op de Delete-toets om alle pixels die u hebt gewijzigd te wissen. - Straal: verkleint de grenzen van de regio. Hoe hoger de waarde in pixels, hoe dichter bij de selectie het bijsnijden zal zijn.
- Zacht: rondt de grenzen af.
- Bevedering: voegt gedeeltelijke vervaging toe aan de selectierand.
- Contrast: in tegenstelling tot Glad, verscherpt randen en punten.
- Offsetrand: vergroot of verkleint de selectie op basis van het opgegeven percentage.
 3 Probeer Automatische uitlijning van lagen als u bijna identieke foto's combineert. Met deze functie kun je twee afbeeldingen synchroniseren, wat handig kan zijn als je bijvoorbeeld een groepsfoto hebt waarbij één persoon de ogen dicht heeft. Meng nog een kopie waar zijn ogen open zijn en selecteer vervolgens beide lagen door er met de linkermuisknop op te klikken en op Ctrl / Cmd te drukken. Kies in het menu dat verschijnt Bewerken → Lagen automatisch uitlijnen.
3 Probeer Automatische uitlijning van lagen als u bijna identieke foto's combineert. Met deze functie kun je twee afbeeldingen synchroniseren, wat handig kan zijn als je bijvoorbeeld een groepsfoto hebt waarbij één persoon de ogen dicht heeft. Meng nog een kopie waar zijn ogen open zijn en selecteer vervolgens beide lagen door er met de linkermuisknop op te klikken en op Ctrl / Cmd te drukken. Kies in het menu dat verschijnt Bewerken → Lagen automatisch uitlijnen. - Voor de beste resultaten selecteert u Alleen verspreiden.
 4 Experimenteer met de overvloeimodi om de verlichting in de gecombineerde afbeeldingen aan te passen. Overvloeimodi relateren de ene laag aan de andere. Als de onderste laag bijvoorbeeld sterk verlicht is, kan de gebruiker de bovenste laag vertellen om enkele van deze lichte pixels te nemen en deze te gebruiken om de bovenste laag lichter te maken. Klinkt verwarrend? Het belangrijkste is dat ze eenvoudig en gemakkelijk zijn om mee te experimenteren en dat alle wijzigingen omkeerbaar zijn. Volg deze stappen:
4 Experimenteer met de overvloeimodi om de verlichting in de gecombineerde afbeeldingen aan te passen. Overvloeimodi relateren de ene laag aan de andere. Als de onderste laag bijvoorbeeld sterk verlicht is, kan de gebruiker de bovenste laag vertellen om enkele van deze lichte pixels te nemen en deze te gebruiken om de bovenste laag lichter te maken. Klinkt verwarrend? Het belangrijkste is dat ze eenvoudig en gemakkelijk zijn om mee te experimenteren en dat alle wijzigingen omkeerbaar zijn. Volg deze stappen: - Klik op de bovenste laag van degene die u samenvoegt.
- Klik op het vervolgkeuzemenu boven de lagen, momenteel ingesteld op "Normaal".
- Kies een nieuwe overvloeimodus en let op hoe uw afbeelding zal veranderen. Probeer de volgende modi:
- punt licht;
- verduidelijking;
- vermenigvuldiging;
- opleggen;
- diffuus licht;
- ontbinding.