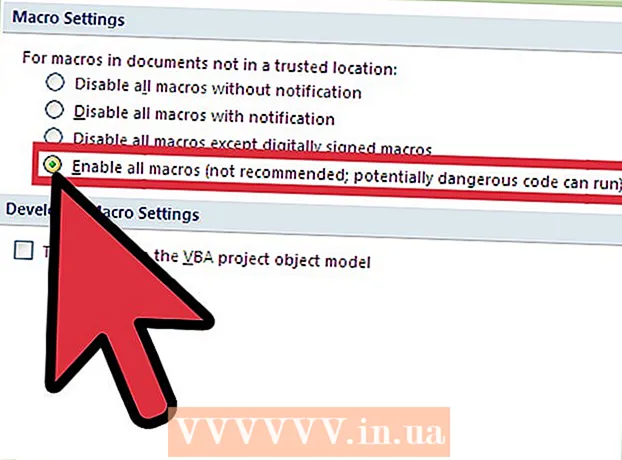Schrijver:
John Pratt
Datum Van Creatie:
17 Februari 2021
Updatedatum:
1 Juli- 2024

Inhoud
- Stappen
- Deel 1 van 3: Hoe computers aan te sluiten
- Deel 2 van 3: Bestanden delen in Windows
- Deel 3 van 3: Bestanden delen in Mac OS X
- Tips
- Waarschuwingen
In dit artikel wordt uitgelegd hoe u twee computers aansluit met een Ethernet-kabel. In dit geval kunt u bestanden uitwisselen tussen computers met behulp van de instellingen voor delen.
Stappen
Deel 1 van 3: Hoe computers aan te sluiten
 1 Zoek uit of de computers Ethernet-poorten hebben. Dit zijn grote rechthoekige poorten die zijn gemarkeerd met een pictogram van drie vierkanten. Ethernet-poorten bevinden zich doorgaans aan de zijkant (laptop) of aan de achterkant (desktop).
1 Zoek uit of de computers Ethernet-poorten hebben. Dit zijn grote rechthoekige poorten die zijn gemarkeerd met een pictogram van drie vierkanten. Ethernet-poorten bevinden zich doorgaans aan de zijkant (laptop) of aan de achterkant (desktop). - Op iMac-computers bevindt de Ethernet-poort zich aan de achterkant van de monitor.
 2 Koop een USB-naar-Ethernet-adapter (indien nodig). Doe dit als uw computer geen Ethernet-poort heeft. Deze adapter wordt verkocht in elektronicawinkels of online computerwinkels.
2 Koop een USB-naar-Ethernet-adapter (indien nodig). Doe dit als uw computer geen Ethernet-poort heeft. Deze adapter wordt verkocht in elektronicawinkels of online computerwinkels. - Als je een Mac hebt, controleer dan op USB-poorten. Uw computer heeft mogelijk alleen USB-C-poorten (ovaal, niet rechthoekig) - koop in dat geval een Ethernet-USB/C-adapter of een USB-USB/C-adapter.
 3 Controleer of u een Ethernet-crossover-kabel hebt. De meeste Ethernet-poorten ondersteunen gewone Ethernet-kabels en Ethernet-crossover-kabels, maar een crossover-kabel voorkomt mogelijke fouten. Om te bepalen of je een crossover-kabel hebt, kijk je naar de draadkleur van de stekkers aan beide uiteinden van de kabel:
3 Controleer of u een Ethernet-crossover-kabel hebt. De meeste Ethernet-poorten ondersteunen gewone Ethernet-kabels en Ethernet-crossover-kabels, maar een crossover-kabel voorkomt mogelijke fouten. Om te bepalen of je een crossover-kabel hebt, kijk je naar de draadkleur van de stekkers aan beide uiteinden van de kabel: - Als de volgorde van de draden aan beide uiteinden van de kabel anders is, is het een crossover-kabel.
- Als de volgorde van de draden aan beide uiteinden van de kabel hetzelfde is, is het een normale kabel. Deze kabel kan worden gebruikt om de meeste computers aan te sluiten, maar als u oudere computers aansluit, is het beter om een crossover-kabel te kopen.
 4 Sluit het ene uiteinde van de Ethernet-kabel aan op de eerste computer. Steek de Ethernet-kabel in de Ethernet-poort van de eerste computer.
4 Sluit het ene uiteinde van de Ethernet-kabel aan op de eerste computer. Steek de Ethernet-kabel in de Ethernet-poort van de eerste computer. - Als u een USB-naar-Ethernet-adapter gebruikt, sluit u de adapter eerst aan op een USB-poort op uw computer.
 5 Sluit het andere uiteinde van de Ethernet-kabel aan op de tweede computer. Steek de andere stekker van de Ethernet-kabel in de Ethernet-poort van de tweede computer.
5 Sluit het andere uiteinde van de Ethernet-kabel aan op de tweede computer. Steek de andere stekker van de Ethernet-kabel in de Ethernet-poort van de tweede computer. - Als u een USB-naar-Ethernet-adapter gebruikt, sluit u de adapter eerst aan op een USB-poort op uw computer.
Deel 2 van 3: Bestanden delen in Windows
 1 Configuratiescherm openen. Klik op Start
1 Configuratiescherm openen. Klik op Start  typ in de linkerbenedenhoek van het scherm Controlepaneel en klik op "Configuratiescherm" bovenaan het menu.
typ in de linkerbenedenhoek van het scherm Controlepaneel en klik op "Configuratiescherm" bovenaan het menu.  2 Klik op Netwerk en internet. Het staat in het midden van het Configuratiescherm.
2 Klik op Netwerk en internet. Het staat in het midden van het Configuratiescherm. - Sla deze stap over als u kleine pictogrammen of grote pictogrammen ziet in het menu Beeld (in de rechterbovenhoek van het venster).
 3 Klik op Netwerkcentrum. U vindt deze link bovenaan het venster.
3 Klik op Netwerkcentrum. U vindt deze link bovenaan het venster. - Als het menu Beeld (in de rechterbovenhoek van het venster) kleine pictogrammen of grote pictogrammen weergeeft, staat de optie Netwerkcentrum aan de rechterkant van de pagina.
 4 Klik op Extra opties voor delen. Het staat in de linkerbovenhoek van het venster.
4 Klik op Extra opties voor delen. Het staat in de linkerbovenhoek van het venster.  5 Vink het vakje aan naast 'Bestands- en printerdeling inschakelen'. U vindt deze optie onder Bestands- en printerdeling.
5 Vink het vakje aan naast 'Bestands- en printerdeling inschakelen'. U vindt deze optie onder Bestands- en printerdeling.  6 Klik op Wijzigingen opslaan. Het is in de buurt van de onderkant van het venster. Hiermee worden uw wijzigingen opgeslagen en wordt het delen van bestanden op uw computer ingeschakeld.
6 Klik op Wijzigingen opslaan. Het is in de buurt van de onderkant van het venster. Hiermee worden uw wijzigingen opgeslagen en wordt het delen van bestanden op uw computer ingeschakeld.  7 Maak een gedeelde map. Volg deze stappen om bestanden in de gedeelde map vanaf een tweede computer te bekijken en te bewerken:
7 Maak een gedeelde map. Volg deze stappen om bestanden in de gedeelde map vanaf een tweede computer te bekijken en te bewerken: - open de te delen map;
- ga naar het tabblad "Toegang";
- klik op "Specifieke personen";
- klik op de neerwaartse pijl en selecteer "Alle" in het menu;
- klik op Delen> Gereed.
 8 Open de gedeelde map. Dit kan met Verkenner:
8 Open de gedeelde map. Dit kan met Verkenner: - zorg ervoor dat de gedeelde map zich op een netwerkcomputer bevindt met Windows of Mac OS X;
- open Verkenner-venster
 ;
; - klik op de naam van de tweede computer in de linkerzijbalk;
- voer het wachtwoord voor de tweede computer in als daarom wordt gevraagd;
- open een gedeelde map om de bestanden te bekijken.
Deel 3 van 3: Bestanden delen in Mac OS X
 1 Open het Apple-menu
1 Open het Apple-menu  . Klik op het Apple-logo in de linkerbovenhoek van het scherm. Er wordt een menu geopend.
. Klik op het Apple-logo in de linkerbovenhoek van het scherm. Er wordt een menu geopend.  2 Klik op Systeem instellingen. Deze optie vind je in het menu. Het venster Systeemvoorkeuren wordt geopend.
2 Klik op Systeem instellingen. Deze optie vind je in het menu. Het venster Systeemvoorkeuren wordt geopend.  3 Klik op Algemene toegang. Het staat in het venster Systeemvoorkeuren. Het venster Delen wordt geopend.
3 Klik op Algemene toegang. Het staat in het venster Systeemvoorkeuren. Het venster Delen wordt geopend.  4 Vink het vakje naast Bestandsdeling aan. U vindt deze optie aan de linkerkant van het venster Delen.
4 Vink het vakje naast Bestandsdeling aan. U vindt deze optie aan de linkerkant van het venster Delen.  5 Wijzig de resolutie voor de optie "Iedereen". Klik op het pictogram rechts van "Iedereen" en selecteer vervolgens "Lezen en schrijven" in het menu. U kunt nu de inhoud van de gedeelde map op de tweede computer bekijken en bewerken.
5 Wijzig de resolutie voor de optie "Iedereen". Klik op het pictogram rechts van "Iedereen" en selecteer vervolgens "Lezen en schrijven" in het menu. U kunt nu de inhoud van de gedeelde map op de tweede computer bekijken en bewerken.  6 Maak een gedeelde map. Voor deze:
6 Maak een gedeelde map. Voor deze: - klik op "+" onder de lijst met gedeelde mappen in het venster "Gedeeld";
- zoek de map die u wilt delen;
- klik op een map om deze te selecteren;
- klik op "Toevoegen" om de map toe te voegen aan de lijst met gedeelde mappen.
 7 Open de gedeelde map. Dit kan met Finder:
7 Open de gedeelde map. Dit kan met Finder: - zorg ervoor dat de gedeelde map zich op een netwerkcomputer bevindt met Windows of Mac OS X;
- open Finder
 ;
; - klik op de naam van de tweede computer in de linkerzijbalk;
- voer het wachtwoord voor de tweede computer in als daarom wordt gevraagd;
- open een gedeelde map om de bestanden te bekijken.
Tips
- U kunt ook internet delen vanaf een Windows- of Mac OS X-computer wanneer de twee computers zijn verbonden via een Ethernet-kabel.
Waarschuwingen
- Schakel het delen van bestanden uit als u klaar bent met het overzetten van bestanden tussen de twee computers.