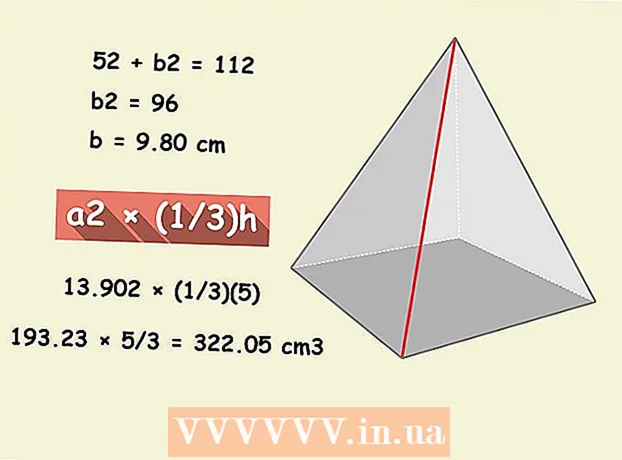Schrijver:
Gregory Harris
Datum Van Creatie:
7 April 2021
Updatedatum:
1 Juli- 2024

Inhoud
- Stappen
- Methode 1 van 3: Op de computer
- Methode 2 van 3: Android-smartphone
- Methode 3 van 3: iPhone / iPad
Als een webpagina veel tekst en afbeeldingen bevat die u wilt opslaan om opnieuw te bekijken, slaat u de pagina op als een PDF-bestand dat u offline kunt openen. PDF's zijn gemakkelijk af te drukken en kunnen op bijna elk apparaat worden bekeken. In dit artikel laten we u zien hoe u een webpagina als PDF opslaat in Google Chrome.
Stappen
Methode 1 van 3: Op de computer
 1 Start Google Chrome en navigeer naar de gewenste webpagina. Voer hiervoor het websiteadres in de adresbalk boven in het browservenster in.Gebruik de knoppen en links op de site om naar de pagina te navigeren die u wilt opslaan. Alles wat op de webpagina wordt weergegeven, wordt opgeslagen als een PDF-bestand.
1 Start Google Chrome en navigeer naar de gewenste webpagina. Voer hiervoor het websiteadres in de adresbalk boven in het browservenster in.Gebruik de knoppen en links op de site om naar de pagina te navigeren die u wilt opslaan. Alles wat op de webpagina wordt weergegeven, wordt opgeslagen als een PDF-bestand. De rangschikking van elementen op de pagina kan veranderenwanneer u het opslaat als een PDF-document.
 2 Klik op ⋮. Dit pictogram bevindt zich in de rechterbovenhoek van Google Chrome. Er wordt een menu geopend.
2 Klik op ⋮. Dit pictogram bevindt zich in de rechterbovenhoek van Google Chrome. Er wordt een menu geopend.  3 Klik op Zegel. Het venster "Afdrukken" wordt geopend. Een voorbeeld van de webpagina verschijnt aan de rechterkant van het venster, waar u kunt zien hoe de lay-out van de pagina-elementen zal veranderen wanneer ze worden afgedrukt.
3 Klik op Zegel. Het venster "Afdrukken" wordt geopend. Een voorbeeld van de webpagina verschijnt aan de rechterkant van het venster, waar u kunt zien hoe de lay-out van de pagina-elementen zal veranderen wanneer ze worden afgedrukt. - U kunt ook klikken op Ctrl+P (Windows) of ⌘ Cmd+P (Mac).
 4 Selecteer alstublieft Opslaan als PDF in het Printermenu. U vindt dit menu in het linkerdeel van het venster; het menu toont alle beschikbare printers. Als u Opslaan als PDF selecteert, wordt de pagina niet afgedrukt, maar als PDF-bestand opgeslagen.
4 Selecteer alstublieft Opslaan als PDF in het Printermenu. U vindt dit menu in het linkerdeel van het venster; het menu toont alle beschikbare printers. Als u Opslaan als PDF selecteert, wordt de pagina niet afgedrukt, maar als PDF-bestand opgeslagen.  5 Klik op Sparen. Deze blauwe knop bevindt zich bovenaan het linkerdeelvenster van het afdrukvenster.
5 Klik op Sparen. Deze blauwe knop bevindt zich bovenaan het linkerdeelvenster van het afdrukvenster.  6 Voer een naam in voor het PDF-bestand. Doe dit op de regel Bestandsnaam (of Opslaan als op Mac).
6 Voer een naam in voor het PDF-bestand. Doe dit op de regel Bestandsnaam (of Opslaan als op Mac).  7 Selecteer een map om het PDF-bestand op te slaan. Klik op een map in het linkerdeelvenster en vervolgens op een map in het middelste venster om de gewenste map te selecteren.
7 Selecteer een map om het PDF-bestand op te slaan. Klik op een map in het linkerdeelvenster en vervolgens op een map in het middelste venster om de gewenste map te selecteren.  8 Klik op Sparen. Het staat in de rechterbenedenhoek van het venster. De webpagina wordt opgeslagen in PDF-formaat. Dubbelklik op het PDF-bestand in de map die u hebt opgegeven om het te openen.
8 Klik op Sparen. Het staat in de rechterbenedenhoek van het venster. De webpagina wordt opgeslagen in PDF-formaat. Dubbelklik op het PDF-bestand in de map die u hebt opgegeven om het te openen.
Methode 2 van 3: Android-smartphone
 1 Google Chrome starten
1 Google Chrome starten  . Klik op het rood-groen-geel-blauwe cirkelpictogram. Je vindt het op je startscherm of app-lade.
. Klik op het rood-groen-geel-blauwe cirkelpictogram. Je vindt het op je startscherm of app-lade.  2 Ga naar de gewenste webpagina. Voer hiervoor het websiteadres in de adresbalk boven in het browservenster in. Gebruik de knoppen en links op de site om naar de pagina te navigeren die u wilt opslaan. Alles wat op de webpagina wordt weergegeven, wordt opgeslagen als een PDF-bestand. De lay-out van de elementen op de pagina kan veranderen wanneer u deze opslaat als PDF-document.
2 Ga naar de gewenste webpagina. Voer hiervoor het websiteadres in de adresbalk boven in het browservenster in. Gebruik de knoppen en links op de site om naar de pagina te navigeren die u wilt opslaan. Alles wat op de webpagina wordt weergegeven, wordt opgeslagen als een PDF-bestand. De lay-out van de elementen op de pagina kan veranderen wanneer u deze opslaat als PDF-document. - Alleen de elementen die op het scherm zichtbaar zijn, worden in het PDF-document opgeslagen, niet de hele pagina.
 3 Kraan ⋮. Deze knop bevindt zich in de rechterbovenhoek. Er wordt een menu geopend.
3 Kraan ⋮. Deze knop bevindt zich in de rechterbovenhoek. Er wordt een menu geopend.  4 Klik op Deel dit. Deze optie staat in het Google Chrome-menu. De opties voor delen worden weergegeven.
4 Klik op Deel dit. Deze optie staat in het Google Chrome-menu. De opties voor delen worden weergegeven.  5 Kraan Zegel. Deze optie is gemarkeerd met een printerpictogram. Het menu Afdrukken wordt geopend.
5 Kraan Zegel. Deze optie is gemarkeerd met een printerpictogram. Het menu Afdrukken wordt geopend.  6 Klik op het pijlpictogram ⏷. Het staat in de rechterbovenhoek van het menu Afdrukken. Beschikbare printers worden weergegeven.
6 Klik op het pijlpictogram ⏷. Het staat in de rechterbovenhoek van het menu Afdrukken. Beschikbare printers worden weergegeven.  7 Klik op Opslaan als PDF. Deze optie staat in de lijst met beschikbare printers.
7 Klik op Opslaan als PDF. Deze optie staat in de lijst met beschikbare printers.  8 Klik op het PDF-downloadpictogram
8 Klik op het PDF-downloadpictogram  . Het ziet eruit als een naar beneden wijzende pijl met het woord "PDF" op een gele achtergrond. Dit pictogram staat in de rechterbovenhoek.
. Het ziet eruit als een naar beneden wijzende pijl met het woord "PDF" op een gele achtergrond. Dit pictogram staat in de rechterbovenhoek.  9 Selecteer een map om het PDF-bestand op te slaan. Klik op een van de mappen die in het menu worden weergegeven.
9 Selecteer een map om het PDF-bestand op te slaan. Klik op een van de mappen die in het menu worden weergegeven.  10 Kraan Klaar. De webpagina wordt opgeslagen in PDF-formaat. Om een PDF-bestand te openen, start u de app Bestanden en navigeert u naar de map met het PDF-document.
10 Kraan Klaar. De webpagina wordt opgeslagen in PDF-formaat. Om een PDF-bestand te openen, start u de app Bestanden en navigeert u naar de map met het PDF-document.
Methode 3 van 3: iPhone / iPad
 1 Google Chrome starten
1 Google Chrome starten  . Klik op het rood-groen-geel-blauwe cirkelpictogram. Google Chrome voor iPhone / iPad ondersteunt momenteel geen PDF-export van webpagina's. U kunt echter een webpagina toevoegen aan de lijst Later lezen, waarvan de inhoud zelfs offline beschikbaar is.
. Klik op het rood-groen-geel-blauwe cirkelpictogram. Google Chrome voor iPhone / iPad ondersteunt momenteel geen PDF-export van webpagina's. U kunt echter een webpagina toevoegen aan de lijst Later lezen, waarvan de inhoud zelfs offline beschikbaar is. - Gebruik Safari in plaats van Google Chrome om uw webpagina als PDF op te slaan.
 2 Ga naar de gewenste webpagina. Voer hiervoor het websiteadres in de adresbalk boven in het browservenster in. Gebruik de knoppen en links op de site om naar de pagina te navigeren die u wilt opslaan. Alles wat op de webpagina wordt weergegeven, wordt opgeslagen als een PDF-bestand. De lay-out van de elementen op de pagina kan veranderen wanneer u deze opslaat als PDF-document.
2 Ga naar de gewenste webpagina. Voer hiervoor het websiteadres in de adresbalk boven in het browservenster in. Gebruik de knoppen en links op de site om naar de pagina te navigeren die u wilt opslaan. Alles wat op de webpagina wordt weergegeven, wordt opgeslagen als een PDF-bestand. De lay-out van de elementen op de pagina kan veranderen wanneer u deze opslaat als PDF-document.  3 Kraan …. Dit pictogram staat in de rechterbovenhoek. Er wordt een menu geopend.
3 Kraan …. Dit pictogram staat in de rechterbovenhoek. Er wordt een menu geopend. - Klik in Safari op het pictogram Delen. Het ziet eruit als een vierkant met een pijl op een blauwe achtergrond en bevindt zich in de rechterbovenhoek.
 4 Kraan Lees later. Het staat onderaan het menu. De webpagina wordt toegevoegd aan een speciale lijst die toegankelijk is bovenaan het Google Chrome-venster.
4 Kraan Lees later. Het staat onderaan het menu. De webpagina wordt toegevoegd aan een speciale lijst die toegankelijk is bovenaan het Google Chrome-venster. - Klik in Safari op PDF maken > Gereed (linkerbovenhoek) > Bestand opslaan in, selecteer een map om de PDF in op te slaan en tik op Toevoegen in de rechterbovenhoek.