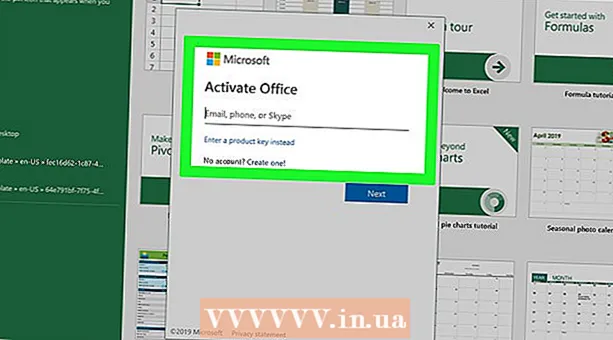Schrijver:
Janice Evans
Datum Van Creatie:
1 Juli- 2021
Updatedatum:
23 Juni- 2024
![How to Create Apple ID / iCloud Account [3 Methods]](https://i.ytimg.com/vi/1TjeiIFLkmU/hqdefault.jpg)
Inhoud
In dit artikel wordt uitgelegd hoe u een iCloud-account op iOS maakt. Hiervoor moet u een nieuwe Apple ID aanmaken. Wanneer u een nieuw account aanmaakt, logt u in met uw nieuwe Apple ID en configureert u vervolgens uw iCloud-instellingen.
Stappen
Deel 1 van 2: Hoe maak je een iCloud-account aan
 1 Start de app Instellingen. Klik op het grijze tandwielpictogram (⚙️) op het startscherm.
1 Start de app Instellingen. Klik op het grijze tandwielpictogram (⚙️) op het startscherm.  2 Tik op Aanmelden bij (apparaat). Het staat bijna bovenaan de instellingenpagina.
2 Tik op Aanmelden bij (apparaat). Het staat bijna bovenaan de instellingenpagina. - Als je momenteel bent ingelogd met een andere Apple ID maar een andere wilt maken, tik je op de Apple ID, tik je vervolgens op Afmelden onder aan het menu en volg je de instructies op het scherm.
- Als u een oudere versie van iOS gebruikt, tikt u in plaats daarvan op iCloud> Nieuwe Apple ID maken.
 3 Tik op Heb je geen Apple ID of ben je deze vergeten?". Deze optie bevindt zich onder de regel voor het invoeren van het wachtwoord.
3 Tik op Heb je geen Apple ID of ben je deze vergeten?". Deze optie bevindt zich onder de regel voor het invoeren van het wachtwoord.  4 Tik op Maak Apple ID aan.
4 Tik op Maak Apple ID aan. 5 Voer uw geboortedatum in en tik vervolgens op Volgende.
5 Voer uw geboortedatum in en tik vervolgens op Volgende.- Veeg omhoog of omlaag in de vakken Maand, Dag en Jaar om uw geboortedatum te selecteren.
 6 Voer uw voor- en achternaam in en klik vervolgens op Volgende.
6 Voer uw voor- en achternaam in en klik vervolgens op Volgende. 7 Voer uw e-mailadres in of maak een nieuw iCloud-e-mailadres aan.
7 Voer uw e-mailadres in of maak een nieuw iCloud-e-mailadres aan.- Als u een bestaand e-mailadres wilt gebruiken, klikt u op Huidig e-mailadres gebruiken en voert u uw e-mailadres in. Klik vervolgens op Volgende.
- Om een nieuw iCloud-e-mailadres aan te maken, klikt u op Gratis iCloud-e-mailadres maken en voert u een nieuw e-mailadres in. Klik vervolgens op Volgende> Doorgaan.
 8 Voer uw nieuwe wachtwoord in en klik op Volgende.
8 Voer uw nieuwe wachtwoord in en klik op Volgende.- Zorg ervoor dat het wachtwoord is:
- bestaat uit minimaal 8 karakters;
- bevat ten minste één cijfer;
- bevat ten minste één hoofdletter;
- bevat ten minste één kleine letter.
- Zorg ervoor dat het wachtwoord is:
 9 Vul je telefoonnummer in. Selecteer het juiste land en de methode om uw nummer te verifiëren - via sms of telefoontje. Klik vervolgens op Volgende.
9 Vul je telefoonnummer in. Selecteer het juiste land en de methode om uw nummer te verifiëren - via sms of telefoontje. Klik vervolgens op Volgende. - Vink het vakje aan naast de vereiste bevestigingsmethode.
 10 Bevestig uw telefoonnummer. Als u ervoor kiest om via sms te bevestigen, kan het proces automatisch verlopen op de iPhone.
10 Bevestig uw telefoonnummer. Als u ervoor kiest om via sms te bevestigen, kan het proces automatisch verlopen op de iPhone. - Als u bevestiging via sms heeft geselecteerd, wordt er een bericht met een 6-cijferige code naar uw telefoonnummer gestuurd, dat moet worden ingevoerd in de bijbehorende regel.
- Als je ervoor hebt gekozen om te bevestigen met een telefoontje, zal de bot je bellen en twee keer een 6-cijferige code dicteren, die op de bijbehorende regel moet worden ingevoerd.
 11 Ga akkoord met de iCloud-servicevoorwaarden. Lees ze en klik op Accepteren.
11 Ga akkoord met de iCloud-servicevoorwaarden. Lees ze en klik op Accepteren. - Ga ook akkoord met de voorwaarden van Apple.
 12 Voer uw wachtwoord in om uw apparaat te ontgrendelen. U hebt het geïnstalleerd toen u uw apparaat voor het eerst instelde. Hiermee logt u in op uw nieuwe Apple ID.
12 Voer uw wachtwoord in om uw apparaat te ontgrendelen. U hebt het geïnstalleerd toen u uw apparaat voor het eerst instelde. Hiermee logt u in op uw nieuwe Apple ID.  13 Combineer de gegevens. Om agenda-items, herinneringen, contacten, notities en andere gegevens die op uw apparaat zijn opgeslagen samen te voegen met uw nieuwe iCloud-account, klikt u op Samenvoegen; klik anders op Niet samenvoegen.
13 Combineer de gegevens. Om agenda-items, herinneringen, contacten, notities en andere gegevens die op uw apparaat zijn opgeslagen samen te voegen met uw nieuwe iCloud-account, klikt u op Samenvoegen; klik anders op Niet samenvoegen.
Deel 2 van 2: Een iCloud-account instellen
 1 Tik op iCloud. Het staat in het tweede gedeelte van de Apple ID-pagina in de app Instellingen.
1 Tik op iCloud. Het staat in het tweede gedeelte van de Apple ID-pagina in de app Instellingen.  2 Selecteer het type gegevens dat u in iCloud wilt opslaan. Verplaats in het gedeelte Toepassingen met iCloud de schuifregelaars voor gegevenstypen naar Aan (groen) of Uit (wit).
2 Selecteer het type gegevens dat u in iCloud wilt opslaan. Verplaats in het gedeelte Toepassingen met iCloud de schuifregelaars voor gegevenstypen naar Aan (groen) of Uit (wit). - Scroll naar beneden om de volledige lijst met apps te zien die toegang hebben tot iCloud.
 3 Tik op Foto's. Het staat bovenaan het gedeelte Apps met iCloud.
3 Tik op Foto's. Het staat bovenaan het gedeelte Apps met iCloud. - Schakel iCloud-fotobibliotheek in om automatisch foto's van uw filmrol naar iCloud te uploaden en op te slaan. Als deze optie is geactiveerd, zijn uw foto's en video's beschikbaar op al uw mobiele apparaten en computers.
- Schakel Mijn fotostream in om elke keer dat u verbinding maakt met uw draadloze netwerk automatisch nieuwe foto's naar iCloud te uploaden.
- Schakel iCloud-fotodeling in om fotoalbums te maken die uw vrienden kunnen delen.
 4 Tik op iCloud. Het is een optie in de linkerbovenhoek van het scherm. U keert terug naar de hoofdpagina met iCloud-instellingen.
4 Tik op iCloud. Het is een optie in de linkerbovenhoek van het scherm. U keert terug naar de hoofdpagina met iCloud-instellingen.  5 Scroll naar beneden en tik op Sleutelhangertoegang. Het staat bijna onderaan de sectie Programma's die iCloud gebruiken.
5 Scroll naar beneden en tik op Sleutelhangertoegang. Het staat bijna onderaan de sectie Programma's die iCloud gebruiken.  6 Verplaats de schuifregelaar naast iCloud-sleutelhanger naar de Aan-positie. Het wordt groen. Uw opgeslagen wachtwoorden en factuurgegevens zijn nu beschikbaar op elk apparaat waarop u zich aanmeldt met uw Apple ID.
6 Verplaats de schuifregelaar naast iCloud-sleutelhanger naar de Aan-positie. Het wordt groen. Uw opgeslagen wachtwoorden en factuurgegevens zijn nu beschikbaar op elk apparaat waarop u zich aanmeldt met uw Apple ID. - Apple heeft geen toegang tot deze versleutelde informatie.
 7 Tik op iCloud. Het staat in de linkerbovenhoek van het scherm; u wordt teruggebracht naar de hoofdpagina met iCloud-instellingen.
7 Tik op iCloud. Het staat in de linkerbovenhoek van het scherm; u wordt teruggebracht naar de hoofdpagina met iCloud-instellingen.  8 Scroll naar beneden en klik op Zoek iPhone. Het staat bijna onderaan de sectie Programma's die iCloud gebruiken.
8 Scroll naar beneden en klik op Zoek iPhone. Het staat bijna onderaan de sectie Programma's die iCloud gebruiken. - Verplaats de schuifregelaar naast Zoek mijn iPhone naar de Aan-positie. Om uw apparaat te vinden, logt u in bij iCloud op uw computer of mobiele apparaat en klikt u vervolgens op iPhone zoeken.
- Schakel Laatste locatie in zodat het apparaat zijn locatie naar Apple kan sturen wanneer de batterij bijna leeg is.
 9 Tik op iCloud. Het staat in de linkerbovenhoek van het scherm; u wordt teruggebracht naar de hoofdpagina met iCloud-instellingen.
9 Tik op iCloud. Het staat in de linkerbovenhoek van het scherm; u wordt teruggebracht naar de hoofdpagina met iCloud-instellingen.  10 Scroll naar beneden en tik op iCloud Copy. Het staat bijna onderaan de sectie Programma's die iCloud gebruiken.
10 Scroll naar beneden en tik op iCloud Copy. Het staat bijna onderaan de sectie Programma's die iCloud gebruiken.  11 Verplaats de schuifregelaar naast iCloud Copy naar de Aan-positie. Doe dit om automatisch alle bestanden, instellingen, app-gegevens, afbeeldingen en muziek op te slaan in iCloud wanneer uw apparaat is aangesloten, vergrendeld en verbonden met een draadloos netwerk.
11 Verplaats de schuifregelaar naast iCloud Copy naar de Aan-positie. Doe dit om automatisch alle bestanden, instellingen, app-gegevens, afbeeldingen en muziek op te slaan in iCloud wanneer uw apparaat is aangesloten, vergrendeld en verbonden met een draadloos netwerk. - Met een kopie van iCloud kunt u uw gegevens van iCloud herstellen als u alle gegevens op uw apparaat wijzigt of wist.
 12 Tik op iCloud. Het staat in de linkerbovenhoek van het scherm; u wordt teruggebracht naar de hoofdpagina met iCloud-instellingen.
12 Tik op iCloud. Het staat in de linkerbovenhoek van het scherm; u wordt teruggebracht naar de hoofdpagina met iCloud-instellingen.  13 Verplaats de schuifregelaar naast "iCloud Drive" naar de positie "Aan". Het staat net onder de sectie Programma's die iCloud gebruiken.
13 Verplaats de schuifregelaar naast "iCloud Drive" naar de positie "Aan". Het staat net onder de sectie Programma's die iCloud gebruiken. - Apps hebben nu toegang tot gegevens en slaan deze op in uw iCloud Drive.
- Apps die zich in het gedeelte "iCloud Drive" bevinden met de schuifregelaars ingesteld op "Aan" (groen) kunnen documenten en gegevens opslaan in iCloud. Verplaats de schuifregelaars naast de apps waarmee u uw iCloud Drive wilt delen.
 14 Tik op Apple-ID. Het staat in de linkerbovenhoek van het scherm; u keert terug naar de Apple ID-instellingenpagina.
14 Tik op Apple-ID. Het staat in de linkerbovenhoek van het scherm; u keert terug naar de Apple ID-instellingenpagina. - Dus je hebt een nieuw iCloud-account gemaakt en ingesteld met je Apple ID.