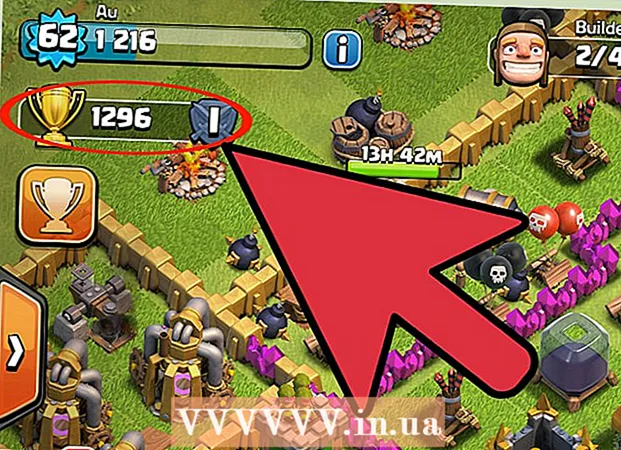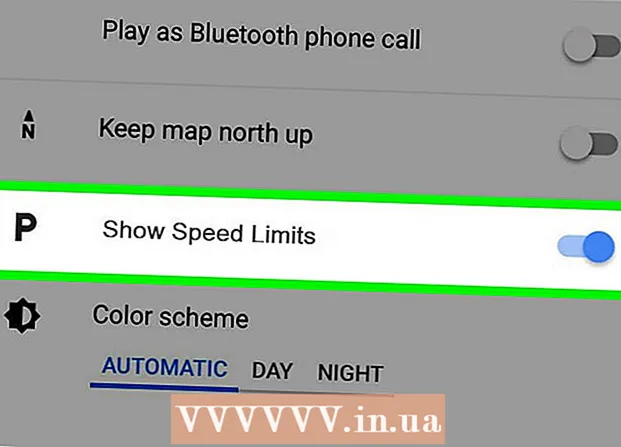Schrijver:
Morris Wright
Datum Van Creatie:
26 April 2021
Updatedatum:
1 Juli- 2024

Inhoud
- Stappen
- Deel 1 van 4: Office op uw oude computer deactiveren
- Deel 2 van 4: Office verwijderen (Windows)
- Deel 3 van 4: Office verwijderen (Mac OS X)
- Deel 4 van 4: Office op een nieuwe computer installeren
In dit artikel wordt uitgelegd hoe u Microsoft Office naar een andere computer kunt overbrengen. Eerst moet u uw Office 365-account op uw oude computer deactiveren en vervolgens Microsoft Office op uw nieuwe computer installeren. Houd er rekening mee dat sommige oudere versies van Microsoft Office mogelijk niet kunnen worden overgezet naar een nieuwe computer.
Stappen
Deel 1 van 4: Office op uw oude computer deactiveren
 1 Ga naar de pagina https://stores.office.com/myaccount/ in een webbrowser op een oude computer.
1 Ga naar de pagina https://stores.office.com/myaccount/ in een webbrowser op een oude computer. 2 Meld u aan bij de Microsoft Store. Voer hiervoor het e-mailadres en wachtwoord van uw Microsoft-account in. Alle geactiveerde programma's worden op het scherm weergegeven.
2 Meld u aan bij de Microsoft Store. Voer hiervoor het e-mailadres en wachtwoord van uw Microsoft-account in. Alle geactiveerde programma's worden op het scherm weergegeven.  3 Klik op Installatie. U vindt deze oranje knop in de kolom Installeren.
3 Klik op Installatie. U vindt deze oranje knop in de kolom Installeren.  4 Klik op Installatie deactiveren. U vindt deze optie in de kolom Geïnstalleerd.
4 Klik op Installatie deactiveren. U vindt deze optie in de kolom Geïnstalleerd.  5 Klik op Deactiveren in het pop-upvenster. Hiermee wordt bevestigd dat u Microsoft Office wilt deactiveren. Nu zullen de mogelijkheden van Microsoft Office beperkt zijn.
5 Klik op Deactiveren in het pop-upvenster. Hiermee wordt bevestigd dat u Microsoft Office wilt deactiveren. Nu zullen de mogelijkheden van Microsoft Office beperkt zijn.
Deel 2 van 4: Office verwijderen (Windows)
 1 Klik op Zoeken. Dit zandloper- of cirkelpictogram staat naast het menu Start.
1 Klik op Zoeken. Dit zandloper- of cirkelpictogram staat naast het menu Start.  2 Typ in de zoekbalk Controlepaneel. Deze regel vind je onderaan het zoekmenu.
2 Typ in de zoekbalk Controlepaneel. Deze regel vind je onderaan het zoekmenu.  3 Klik op Controlepaneel. Dit programma is gemarkeerd met een blauw grafiekpictogram.
3 Klik op Controlepaneel. Dit programma is gemarkeerd met een blauw grafiekpictogram.  4 Klik op Een programma verwijderen. U vindt deze optie in het gedeelte Programma's. Alle geïnstalleerde programma's worden weergegeven.
4 Klik op Een programma verwijderen. U vindt deze optie in het gedeelte Programma's. Alle geïnstalleerde programma's worden weergegeven. - Als u deze optie niet kunt vinden, opent u het menu Beeld en selecteert u Categorie. U vindt dit menu in de rechterbovenhoek van het Configuratiescherm.
 5 Selecteer Microsoft Office. Klik op "Microsoft Office 365" of "Microsoft Office 2016" of een andere versie van Microsoft Office.
5 Selecteer Microsoft Office. Klik op "Microsoft Office 365" of "Microsoft Office 2016" of een andere versie van Microsoft Office.  6 Klik op Verwijderen. U vindt deze optie bovenaan het venster, tussen de opties Schikken en Wijzigen.
6 Klik op Verwijderen. U vindt deze optie bovenaan het venster, tussen de opties Schikken en Wijzigen.  7 Klik op Verwijderen in het pop-upvenster. Dit zal uw acties bevestigen.
7 Klik op Verwijderen in het pop-upvenster. Dit zal uw acties bevestigen.  8 Klik op Dichtbij in het pop-upvenster. Deze knop verschijnt in het venster wanneer het verwijderingsproces van Microsoft Office is voltooid.
8 Klik op Dichtbij in het pop-upvenster. Deze knop verschijnt in het venster wanneer het verwijderingsproces van Microsoft Office is voltooid.
Deel 3 van 4: Office verwijderen (Mac OS X)
 1 Open een Finder-venster. Klik op de blauw-witte emoji in het dock.
1 Open een Finder-venster. Klik op de blauw-witte emoji in het dock.  2 Klik op Programma's. U vindt deze optie in het linkerdeelvenster.
2 Klik op Programma's. U vindt deze optie in het linkerdeelvenster.  3 Klik met de rechtermuisknop op Microsoft Office. Deze optie kan "Microsoft Office 365" of "Microsoft Office 2016" of een andere versie van Microsoft Office worden genoemd.
3 Klik met de rechtermuisknop op Microsoft Office. Deze optie kan "Microsoft Office 365" of "Microsoft Office 2016" of een andere versie van Microsoft Office worden genoemd. - Als je een muis gebruikt zonder rechterknop of trackpad, klik/tik dan met twee vingers.
 4 Klik op Verplaatsen naar winkelwagen. Microsoft Office wordt verwijderd. Leeg nu de prullenmand om ruimte op uw harde schijf vrij te maken.
4 Klik op Verplaatsen naar winkelwagen. Microsoft Office wordt verwijderd. Leeg nu de prullenmand om ruimte op uw harde schijf vrij te maken.
Deel 4 van 4: Office op een nieuwe computer installeren
 1 Ga naar de pagina https://stores.office.com/myaccount/ in een webbrowser op een nieuwe computer.
1 Ga naar de pagina https://stores.office.com/myaccount/ in een webbrowser op een nieuwe computer. 2 Meld u aan bij de Microsoft Store. Voer hiervoor het e-mailadres en wachtwoord van uw Microsoft-account in.
2 Meld u aan bij de Microsoft Store. Voer hiervoor het e-mailadres en wachtwoord van uw Microsoft-account in.  3 Klik op Installatie. U vindt deze oranje knop in de kolom Installeren.
3 Klik op Installatie. U vindt deze oranje knop in de kolom Installeren.  4 Klik op Installeren. U vindt deze oranje knop aan de rechterkant onder het gedeelte "Installatie-informatie". Het installatiebestand wordt gedownload.
4 Klik op Installeren. U vindt deze oranje knop aan de rechterkant onder het gedeelte "Installatie-informatie". Het installatiebestand wordt gedownload.  5 Klik op het gedownloade installatiebestand (EXE-bestand). U vindt het in uw downloadmap (bijvoorbeeld in de downloadmap) of onderaan uw browservenster.
5 Klik op het gedownloade installatiebestand (EXE-bestand). U vindt het in uw downloadmap (bijvoorbeeld in de downloadmap) of onderaan uw browservenster.  6 Klik op uitvoeren in het pop-upvenster. De installatie van Microsoft Office begint.
6 Klik op uitvoeren in het pop-upvenster. De installatie van Microsoft Office begint.  7 Klik op Verder. Deze knop verschijnt in het venster wanneer Microsoft Office is geïnstalleerd. De videopresentatie van Office begint; om het over te slaan, klikt u op Volgende.
7 Klik op Verder. Deze knop verschijnt in het venster wanneer Microsoft Office is geïnstalleerd. De videopresentatie van Office begint; om het over te slaan, klikt u op Volgende.  8 Klik op Binnenkomen. U vindt deze oranje knop in het pop-upvenster.
8 Klik op Binnenkomen. U vindt deze oranje knop in het pop-upvenster.  9 Meld u aan met het e-mailadres en wachtwoord van uw Microsoft-account. U kunt nu op een nieuwe computer met Microsoft Office werken. Houd er rekening mee dat Office op de achtergrond kan blijven installeren, dus sluit of start uw computer niet opnieuw op totdat de Office-installatie is voltooid.
9 Meld u aan met het e-mailadres en wachtwoord van uw Microsoft-account. U kunt nu op een nieuwe computer met Microsoft Office werken. Houd er rekening mee dat Office op de achtergrond kan blijven installeren, dus sluit of start uw computer niet opnieuw op totdat de Office-installatie is voltooid.