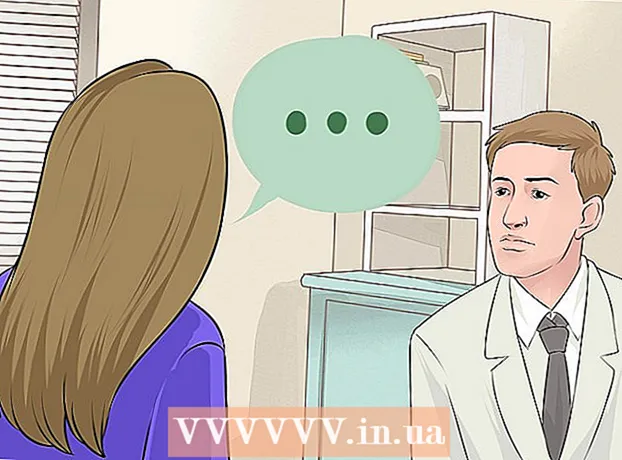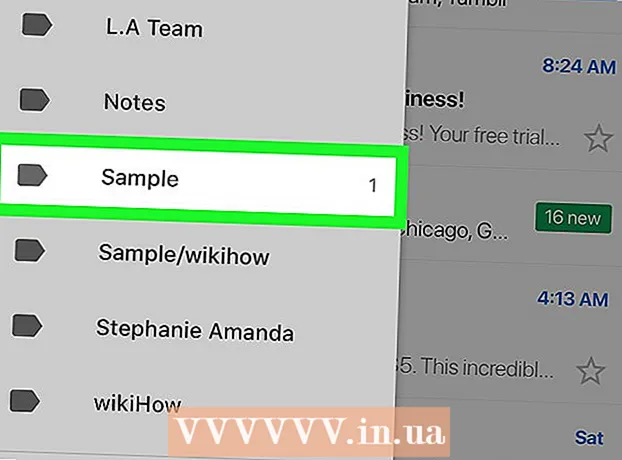Schrijver:
Janice Evans
Datum Van Creatie:
4 Juli- 2021
Updatedatum:
23 Juni- 2024

Inhoud
Bent u op internet kleine geanimeerde afbeeldingen tegengekomen die uw computer als afbeeldingen waarneemt? Ze worden GIF's genoemd en worden voor alles gebruikt, van logo's tot avatars en emoticons. Met Adobe Photoshop Elements kun je zelf GIF-animaties maken.
Stappen
 1 Start Adobe Photoshop Elements en maak een nieuw bestand. Een geschikt formaat om te oefenen is een bestand van 300 x 300 pixels met een resolutie van 72 dpi. Je kunt een transparante achtergrond kiezen om de animatie er nog cooler uit te laten zien, maar dit is niet nodig.
1 Start Adobe Photoshop Elements en maak een nieuw bestand. Een geschikt formaat om te oefenen is een bestand van 300 x 300 pixels met een resolutie van 72 dpi. Je kunt een transparante achtergrond kiezen om de animatie er nog cooler uit te laten zien, maar dit is niet nodig.  2 Maak een laag voor elk frame van je animatie. Verf vervolgens de lijsten, elk op een aparte laag, met elke gewenste schildertechniek. Zorg ervoor dat het eerste frame zich op de onderste laag bevindt, het laatste frame op de bovenste laag en de rest van de frames ertussen, in chronologische volgorde.
2 Maak een laag voor elk frame van je animatie. Verf vervolgens de lijsten, elk op een aparte laag, met elke gewenste schildertechniek. Zorg ervoor dat het eerste frame zich op de onderste laag bevindt, het laatste frame op de bovenste laag en de rest van de frames ertussen, in chronologische volgorde.  3 Als u klaar bent met het schilderen van alle frames, stelt u de zichtbaarheid van de lagen zo in dat ALLE lagen ZICHTBAAR zijn. Dit is een belangrijke voorwaarde!
3 Als u klaar bent met het schilderen van alle frames, stelt u de zichtbaarheid van de lagen zo in dat ALLE lagen ZICHTBAAR zijn. Dit is een belangrijke voorwaarde!  4 Ga naar Bestand> Opslaan voor web.
4 Ga naar Bestand> Opslaan voor web.- Het "GIF"-formaat is meestal de standaard, maar als dat niet het geval is, gebruikt u het vervolgkeuzemenu om het bestandsformaat in te stellen op "GIF".
 5 Vink het selectievakje 'Animeren' aan.
5 Vink het selectievakje 'Animeren' aan. 6 Klik op "Voorbeeld in standaardbrowser". Er zou een internetbrowservenster moeten verschijnen met uw animatie. Als alles er goed uitziet, sluit u uw browser en klikt u op "Opslaan".
6 Klik op "Voorbeeld in standaardbrowser". Er zou een internetbrowservenster moeten verschijnen met uw animatie. Als alles er goed uitziet, sluit u uw browser en klikt u op "Opslaan".  7 Als de animatie niet aan uw verwachtingen voldoet, klikt u op "Annuleren" en brengt u de nodige wijzigingen aan in de frames.
7 Als de animatie niet aan uw verwachtingen voldoet, klikt u op "Annuleren" en brengt u de nodige wijzigingen aan in de frames.
Tips
- Hoe meer frames je hebt, hoe vloeiender je animatie eruit zal zien. Tegelijkertijd ziet de animatie er langzamer uit, dus wees voorzichtig.
- GIF's kunnen elke grootte hebben, dus wees creatief!
Waarschuwingen
- Bij het opslaan van een afbeelding in GIF-indeling neemt de beeldkwaliteit meestal af, dus probeer de afbeelding zo eenvoudig mogelijk te houden
- Er zijn niet alleen geanimeerde GIF-afbeeldingen. Er zijn nog steeds GIF's beschikbaar, dus als u alleen een GIF-bestand moet opslaan om de grootte te verkleinen, gebruik deze tutorial dan niet.