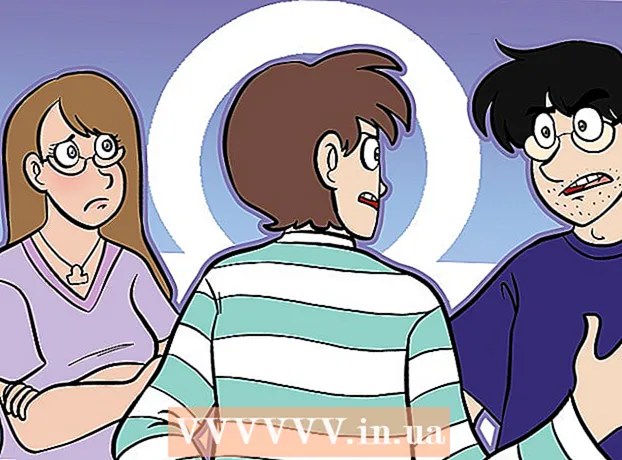Schrijver:
Virginia Floyd
Datum Van Creatie:
12 Augustus 2021
Updatedatum:
9 Kunnen 2024

Inhoud
- Stappen
- Deel 1 van 2: Een afbeelding voorbereiden om een pad te maken
- Deel 2 van 2: Een pad maken
- Waarschuwingen
In dit artikel wordt uitgelegd hoe u de omtrek van een afbeelding maakt in Adobe Photoshop op een Windows- of Mac OS X-computer.
Stappen
Deel 1 van 2: Een afbeelding voorbereiden om een pad te maken
 1 Open de afbeelding die u wilt omlijnen. Start hiervoor Photoshop, klik op Bestand in de menubalk bovenaan het scherm, klik vervolgens op Openen en selecteer een afbeelding.
1 Open de afbeelding die u wilt omlijnen. Start hiervoor Photoshop, klik op Bestand in de menubalk bovenaan het scherm, klik vervolgens op Openen en selecteer een afbeelding.  2 Klik op Lagen op de menubalk.
2 Klik op Lagen op de menubalk. 3 druk op Dubbele laagen druk vervolgens op OK.
3 druk op Dubbele laagen druk vervolgens op OK.- Je kunt de nieuwe laag elke naam geven; anders krijgt het de naam "[Bronlaagnaam] kopie".
 4 Klik op de dubbele laag in het deelvenster Lagen. Deze bevindt zich aan de rechterkant van het scherm.
4 Klik op de dubbele laag in het deelvenster Lagen. Deze bevindt zich aan de rechterkant van het scherm.  5 Klik op het veld Dekking in de rechterbovenhoek van het deelvenster Lagen.
5 Klik op het veld Dekking in de rechterbovenhoek van het deelvenster Lagen. 6 Zet de dekking op 50%.
6 Zet de dekking op 50%. 7 Klik op het hangslotpictogram boven aan het deelvenster Lagen om de laag te vergrendelen.
7 Klik op het hangslotpictogram boven aan het deelvenster Lagen om de laag te vergrendelen. 8 Klik op Lagen op de menubalk.
8 Klik op Lagen op de menubalk. 9 Klik op Nieuw > Laag.
9 Klik op Nieuw > Laag. 10 Noem de laag "Overzicht" en klik op OK.
10 Noem de laag "Overzicht" en klik op OK. 11 Klik op de laag "Achtergrond" in het deelvenster "Lagen".
11 Klik op de laag "Achtergrond" in het deelvenster "Lagen". 12 Klik op Ctrl+← Backspace (Windows) of ⌘+Verwijderen (Mac OS X). Hierdoor krijg je een witte achtergrond.
12 Klik op Ctrl+← Backspace (Windows) of ⌘+Verwijderen (Mac OS X). Hierdoor krijg je een witte achtergrond. - U zou nu drie lagen in het deelvenster Lagen moeten hebben: een overzichtslaag (boven), een vergrendelde afbeeldingslaag (midden) en een vergrendelde witte achtergrondlaag (onder). Als de lagen niet zijn gepositioneerd zoals hier beschreven, sleept u ze naar hun plaats.
Deel 2 van 2: Een pad maken
 1 Klik op de laag "Pad" in het deelvenster "Lagen" aan de rechterkant.
1 Klik op de laag "Pad" in het deelvenster "Lagen" aan de rechterkant. 2 Klik op Weergave op de menubalk.
2 Klik op Weergave op de menubalk. 3 Klik op 200%om de afbeelding te vergroten. Of klik in het vervolgkeuzemenu Weergave op Vergroten of Verkleinen om het formaat van de afbeelding aan te passen om een omtrek te maken.
3 Klik op 200%om de afbeelding te vergroten. Of klik in het vervolgkeuzemenu Weergave op Vergroten of Verkleinen om het formaat van de afbeelding aan te passen om een omtrek te maken.  4 Kies een kleur voor de omtrek. Klik hiervoor op een van de twee kruisende vierkanten rechtsboven in het scherm en klik vervolgens op de gewenste kleur in het spectrum dat zich onder de vierkanten bevindt.Klik op een ander vierkantje en selecteer dan dezelfde kleur.
4 Kies een kleur voor de omtrek. Klik hiervoor op een van de twee kruisende vierkanten rechtsboven in het scherm en klik vervolgens op de gewenste kleur in het spectrum dat zich onder de vierkanten bevindt.Klik op een ander vierkantje en selecteer dan dezelfde kleur. - Zwart-wit bevindt zich aan de rechterkant van het spectrum.
 5 Selecteer een tool in de werkbalk aan de linkerkant van het venster.
5 Selecteer een tool in de werkbalk aan de linkerkant van het venster.- Potlood: Deze tool maakt rechte lijnen van gelijke breedte (midden en uiteinden). Een potlood is geweldig als je een pad wilt maken met kleine, ontroerende streken. Het gereedschapspictogram Potlood ziet eruit als een potlood en staat bovenaan het tweede gedeelte van de werkbalk. Als de werkbalk een penseel weergeeft in plaats van een potloodpictogram, houdt u het penseelpictogram ingedrukt en klikt u vervolgens op Potlood in het menu.
- Borstel: Dit gereedschap maakt taps toelopende lijnen die dunner zijn aan de uiteinden en dikker in het midden. Een penseel is goed als je een "zacht" pad wilt maken van penseelstreken die eruitzien als penseelstreken. Het gereedschapspictogram Penseel ziet eruit als een penseel en staat bovenaan het tweede gedeelte van de werkbalk. Als de werkbalk een potloodpictogram weergeeft in plaats van een penseel, houdt u het potloodpictogram ingedrukt en klikt u vervolgens op Penseel in het menu.
- Veerkracht: deze tool maakt een pad met ankerpunten; een dergelijke contour kan worden bewerkt. De pen is voldoende als u van plan bent het gemaakte pad te wijzigen. Klik op het pictogram van de vulpenpunt (onder het T-vormige pictogram in de werkbalk) om het gereedschap Pen te selecteren.
 6 Pas de instellingen voor het gereedschap Potlood of Penseel aan. Ze bevinden zich in de linkerbovenhoek van het venster.
6 Pas de instellingen voor het gereedschap Potlood of Penseel aan. Ze bevinden zich in de linkerbovenhoek van het venster. - Klik op het vervolgkeuzemenu naast het gereedschapspictogram om de grootte en hardheid aan te passen. Hoe moeilijker het is, hoe meer de streken lijken op die gemaakt met een echt potlood of penseel.
- Klik op het mapvormige pictogram aan de rechterkant van het vervolgkeuzemenu om de vorm en eigenschappen van het penseel of potlood te selecteren.
 7 Pas de instellingen van het gereedschap Pen aan. Ze bevinden zich in de linkerbovenhoek van het venster.
7 Pas de instellingen van het gereedschap Pen aan. Ze bevinden zich in de linkerbovenhoek van het venster. - Om een pad te maken met het gereedschap Pen, opent u het vervolgkeuzemenu rechts van het gereedschapspictogram en kiest u Pad.
 8 Begin met het maken van de omtrek. Gebruik uw muis of trackpad om het gereedschap langs de gewenste lijnen in de afbeelding te verplaatsen.
8 Begin met het maken van de omtrek. Gebruik uw muis of trackpad om het gereedschap langs de gewenste lijnen in de afbeelding te verplaatsen. - Als u besluit het gereedschap Potlood of Penseel te gebruiken, houdt u de linkermuisknop ingedrukt en sleept u langs de lijnen. Laat de knop los om het gereedschap te verplaatsen en een nieuwe rij streken te maken.
- Als u besluit het gereedschap Pen te gebruiken, klikt u met de linkermuisknop op de afbeelding; er wordt een ankerpunt gemaakt. Klik nu nogmaals op de afbeelding; er wordt een tweede ankerpunt gemaakt en er verschijnt een rechte lijn tussen de twee ankerpunten. Maak bij gebogen grafische lijnen zoveel mogelijk ankerpunten.
 9 Verberg de originele afbeelding. Om te zien welk pad wordt verkregen, klikt u op het oogpictogram links van de middelste laagnaam (deze laag bevat de originele afbeelding). De originele afbeelding verdwijnt en de omtrek verschijnt op een witte achtergrond.
9 Verberg de originele afbeelding. Om te zien welk pad wordt verkregen, klikt u op het oogpictogram links van de middelste laagnaam (deze laag bevat de originele afbeelding). De originele afbeelding verdwijnt en de omtrek verschijnt op een witte achtergrond. - Als u klaar bent, klikt u op Bekijken in de menubalk en vervolgens op 100% om de afbeelding op ware grootte te bekijken.
 10 Sla de afbeelding op. Klik hiervoor in de menubalk op Bestand> Opslaan als. Voer een naam in voor het bestand en klik op Opslaan.
10 Sla de afbeelding op. Klik hiervoor in de menubalk op Bestand> Opslaan als. Voer een naam in voor het bestand en klik op Opslaan.
Waarschuwingen
- Schend het auteursrecht van de auteur (eigenaar) van de afbeelding niet.
- Kopieer geen werk van anderen.