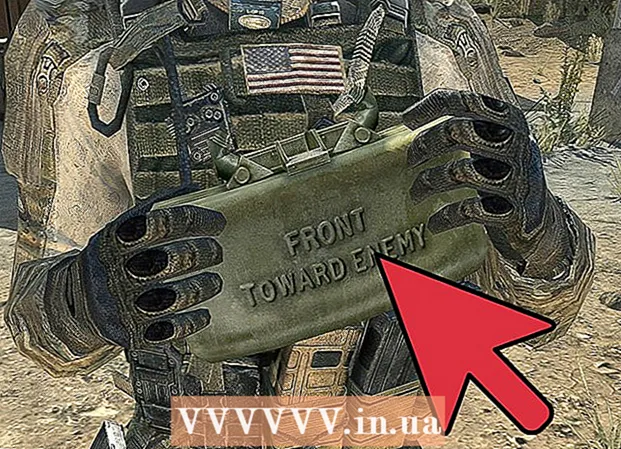Schrijver:
Roger Morrison
Datum Van Creatie:
6 September 2021
Updatedatum:
1 Juli- 2024

Inhoud
- Stappen
- Methode 1 van 6: Maak een iTunes-afspeellijst
- Methode 2 van 6: Maak een Windows Media Player-afspeellijst
- Methode 3 van 6: Maak een Spotify-afspeellijst
- Methode 4 van 6: een Google Music-afspeellijst maken
- Methode 5 van 6: Maak een YouTube-afspeellijst
- Methode 6 van 6: Een Windows Media Center-afspeellijst maken
Met de verspreiding van muziek en video op internet, is het noodzakelijk geworden om precies de inhoud te volgen en op te slaan die we leuk vinden. Hiervoor zijn afspeellijsten gemaakt.Met elk populair mediaprogramma kun je lijsten maken met je favoriete nummers of video's. Je kunt ze sorteren op genre, artiest of andere criteria. Lees deze handleiding om te leren hoe u dit kunt doen.
Stappen
Methode 1 van 6: Maak een iTunes-afspeellijst
 1 Maak een nieuwe afspeellijst. Een afspeellijst is een lijst met nummers uit uw bibliotheek, door u geselecteerd op basis van bepaalde criteria. U kunt bijvoorbeeld een Party-afspeellijst of een Driving-afspeellijst maken. Afspeellijsten kunnen een onbeperkt aantal nummers bevatten.
1 Maak een nieuwe afspeellijst. Een afspeellijst is een lijst met nummers uit uw bibliotheek, door u geselecteerd op basis van bepaalde criteria. U kunt bijvoorbeeld een Party-afspeellijst of een Driving-afspeellijst maken. Afspeellijsten kunnen een onbeperkt aantal nummers bevatten. - Klik op Bestand en selecteer Nieuw - Afspeellijst.
- Voer een naam in voor de afspeellijst.
- Voeg nummers toe aan een afspeellijst door ze vanuit je bibliotheek naar de naam van je afspeellijst in het linkermenu te slepen, of door met de rechtermuisknop op de nummers te klikken en Toevoegen aan afspeellijst te kiezen. Daarna moet je de juiste afspeellijst selecteren.
- Voeg bij het maken van een afspeellijst voor een bruiloft of feest nummers toe waarmee je leuk gaat dansen!
 2 Maak een slimme afspeellijst. Slimme afspeellijst maakt automatisch afspeellijsten volgens door de gebruiker gespecificeerde parameters. U kunt bijvoorbeeld een slimme afspeellijst maken die alleen hooggewaardeerde jazznummers bevat die in 1955 of later zijn geschreven, of een afspeellijst met nummers van 100 BPM of hoger die vorig jaar aan uw bibliotheek zijn toegevoegd.
2 Maak een slimme afspeellijst. Slimme afspeellijst maakt automatisch afspeellijsten volgens door de gebruiker gespecificeerde parameters. U kunt bijvoorbeeld een slimme afspeellijst maken die alleen hooggewaardeerde jazznummers bevat die in 1955 of later zijn geschreven, of een afspeellijst met nummers van 100 BPM of hoger die vorig jaar aan uw bibliotheek zijn toegevoegd. - Combineer alle mogelijke opties om unieke afspeellijsten te maken.
- U kunt ook opties maken om specifieke nummers van de afspeellijst uit te sluiten. U kunt bijvoorbeeld een parameter maken waarmee songs van een bepaald genre niet worden toegevoegd.
- Het aantal nummers in slimme afspeellijsten kan beperkt of onbeperkt zijn, afhankelijk van de instellingen van de gebruiker.
- Slimme afspeellijsten kunnen worden bijgewerkt telkens wanneer u bestanden aan iTunes toevoegt die overeenkomen met de opgegeven parameters. Om deze functie te activeren, vinkt u het vakje Live-update aan.
 3 Maak een Genius-afspeellijst. Playlist Genius analyseert uw bibliotheek en maakt automatisch een afspeellijst met gerelateerde nummers die u misschien leuk vindt. Plaats de muisaanwijzer op een nummer in uw bibliotheek en klik op de pijl. Selecteer Genius-afspeellijst maken. De nieuwe afspeellijst verschijnt in het linkerdeelvenster naast het Genius-pictogram.
3 Maak een Genius-afspeellijst. Playlist Genius analyseert uw bibliotheek en maakt automatisch een afspeellijst met gerelateerde nummers die u misschien leuk vindt. Plaats de muisaanwijzer op een nummer in uw bibliotheek en klik op de pijl. Selecteer Genius-afspeellijst maken. De nieuwe afspeellijst verschijnt in het linkerdeelvenster naast het Genius-pictogram. - U kunt nummers aan de huidige Genius-afspeellijst toevoegen door op Bijwerken te klikken.
- U kunt het aantal nummers in de afspeellijst aanpassen door op de pijl-omlaag naast het aantal nummers te klikken en een nieuwe waarde in te stellen.
Methode 2 van 6: Maak een Windows Media Player-afspeellijst
 1 Klik op Bestand en selecteer Afspeellijst maken. De nieuwe afspeellijst verschijnt in de categorie Afspeellijsten in het linkermenu.
1 Klik op Bestand en selecteer Afspeellijst maken. De nieuwe afspeellijst verschijnt in de categorie Afspeellijsten in het linkermenu.  2 Geef je afspeellijst een naam. Bij het maken van een afspeellijst wordt u gevraagd de naam in te voeren - u ziet het bijbehorende veld waarin u een naam kunt invoeren.
2 Geef je afspeellijst een naam. Bij het maken van een afspeellijst wordt u gevraagd de naam in te voeren - u ziet het bijbehorende veld waarin u een naam kunt invoeren.  3 Voeg bestanden toe aan een nieuwe afspeellijst. Nu je een titel hebt bedacht, is het tijd om nummers toe te voegen! Blader door uw bibliotheek en sleep alle nummers, albums of artiesten naar het afspeellijstpictogram. Nieuwe nummers verschijnen onderaan de lijst.
3 Voeg bestanden toe aan een nieuwe afspeellijst. Nu je een titel hebt bedacht, is het tijd om nummers toe te voegen! Blader door uw bibliotheek en sleep alle nummers, albums of artiesten naar het afspeellijstpictogram. Nieuwe nummers verschijnen onderaan de lijst.  4 Organiseer je afspeellijst. Klik op een afspeellijst om een lijst te zien van de nummers waaruit deze bestaat. Je kunt nummers door de afspeellijst slepen en ze naar wens rangschikken.
4 Organiseer je afspeellijst. Klik op een afspeellijst om een lijst te zien van de nummers waaruit deze bestaat. Je kunt nummers door de afspeellijst slepen en ze naar wens rangschikken.
Methode 3 van 6: Maak een Spotify-afspeellijst
 1 Klik op Bestand en selecteer Nieuwe afspeellijst. De nieuwe afspeellijst verschijnt in het linkermenu.
1 Klik op Bestand en selecteer Nieuwe afspeellijst. De nieuwe afspeellijst verschijnt in het linkermenu.  2 Geef je afspeellijst een naam. Bij het maken van een afspeellijst wordt u gevraagd de naam in te voeren - u ziet het bijbehorende veld waarin u een naam kunt invoeren.
2 Geef je afspeellijst een naam. Bij het maken van een afspeellijst wordt u gevraagd de naam in te voeren - u ziet het bijbehorende veld waarin u een naam kunt invoeren.  3 Muziek toevoegen aan een nieuwe afspeellijst. Het voordeel van Spotify-afspeellijsten is dat je er alle nummers uit je Spotify-bibliotheek aan kunt toevoegen en die afspeellijsten vervolgens met je vrienden kunt delen. Zoek een nummer, artiest of album in de zoekbalk. Deze muziek moet in de Spotify-database staan om deze toe te voegen.
3 Muziek toevoegen aan een nieuwe afspeellijst. Het voordeel van Spotify-afspeellijsten is dat je er alle nummers uit je Spotify-bibliotheek aan kunt toevoegen en die afspeellijsten vervolgens met je vrienden kunt delen. Zoek een nummer, artiest of album in de zoekbalk. Deze muziek moet in de Spotify-database staan om deze toe te voegen. - Sleep bestanden naar het afspeellijstpictogram.
 4 Organiseer je afspeellijst. Alle nummers die u toevoegt, verschijnen onder aan de lijst. Schik ze in de volgorde die voor u handig is met een simpele slepen en neerzetten.
4 Organiseer je afspeellijst. Alle nummers die u toevoegt, verschijnen onder aan de lijst. Schik ze in de volgorde die voor u handig is met een simpele slepen en neerzetten.  5 Deel je afspeellijst. Spotify heeft de mogelijkheid om je afspeellijst met anderen te delen en ze kunnen ernaar luisteren met hun account. Om een afspeellijst te delen, klikt u er met de rechtermuisknop op en selecteert u Delen. Je kunt het delen op Facebook, Tumblr en Twitter.
5 Deel je afspeellijst. Spotify heeft de mogelijkheid om je afspeellijst met anderen te delen en ze kunnen ernaar luisteren met hun account. Om een afspeellijst te delen, klikt u er met de rechtermuisknop op en selecteert u Delen. Je kunt het delen op Facebook, Tumblr en Twitter.
Methode 4 van 6: een Google Music-afspeellijst maken
 1 Klik op het pictogram "+" naast Afspeellijsten. Er wordt een nieuw venster geopend waarin u de naam van uw afspeellijst en de beschrijving ervan kunt invoeren. Standaard wordt de titel ingesteld op de huidige datum. Klik op Afspeellijst maken als u klaar bent.
1 Klik op het pictogram "+" naast Afspeellijsten. Er wordt een nieuw venster geopend waarin u de naam van uw afspeellijst en de beschrijving ervan kunt invoeren. Standaard wordt de titel ingesteld op de huidige datum. Klik op Afspeellijst maken als u klaar bent.  2 Blader door de muziek die u wilt toevoegen. Als u bent geabonneerd op All-Access, kunt u muziek uit de Google Music-bibliotheek toevoegen. Als u niet bent geabonneerd op Volledige toegang, kunt u alle muziek die u hebt gekocht of gedownload aan uw persoonlijke bibliotheek toevoegen.
2 Blader door de muziek die u wilt toevoegen. Als u bent geabonneerd op All-Access, kunt u muziek uit de Google Music-bibliotheek toevoegen. Als u niet bent geabonneerd op Volledige toegang, kunt u alle muziek die u hebt gekocht of gedownload aan uw persoonlijke bibliotheek toevoegen. - Sleep de muziek die je aan je playlist wilt toevoegen in het linkermenu.
 3 Organiseer je afspeellijst. Rangschik de nummers in een handige volgorde door simpelweg te slepen en neer te zetten. Je kunt afspeellijsten ook combineren door op de menuknop te klikken die verschijnt wanneer je de muisaanwijzer op de naam van de afspeellijst houdt en Afspeellijst toevoegen aan afspeellijst selecteert.
3 Organiseer je afspeellijst. Rangschik de nummers in een handige volgorde door simpelweg te slepen en neer te zetten. Je kunt afspeellijsten ook combineren door op de menuknop te klikken die verschijnt wanneer je de muisaanwijzer op de naam van de afspeellijst houdt en Afspeellijst toevoegen aan afspeellijst selecteert.  4 Shuffle je afspeellijst. Selecteer een afspeellijst en klik boven de lijst met nummers op Afspeellijst in willekeurige volgorde. Het afspelen start automatisch en de afspeellijst wordt geschud.
4 Shuffle je afspeellijst. Selecteer een afspeellijst en klik boven de lijst met nummers op Afspeellijst in willekeurige volgorde. Het afspelen start automatisch en de afspeellijst wordt geschud.
Methode 5 van 6: Maak een YouTube-afspeellijst
 1 Open de video die je aan de afspeellijst wilt toevoegen. Om een nieuwe afspeellijst te maken, moet je de video openen die je wilt toevoegen.
1 Open de video die je aan de afspeellijst wilt toevoegen. Om een nieuwe afspeellijst te maken, moet je de video openen die je wilt toevoegen.  2 Klik op het tabblad Toevoegen aan. Het bevindt zich op dezelfde regel met de Like-knop en de About video- en Share-knoppen.
2 Klik op het tabblad Toevoegen aan. Het bevindt zich op dezelfde regel met de Like-knop en de About video- en Share-knoppen.  3 Selecteer een afspeellijst. Als je ooit een video hebt toegevoegd aan Favorieten of Later bekijken, wordt je gevraagd om deze afspeellijsten te selecteren. Je kunt ook een naam invoeren voor een nieuwe afspeellijst om er video's aan toe te voegen.
3 Selecteer een afspeellijst. Als je ooit een video hebt toegevoegd aan Favorieten of Later bekijken, wordt je gevraagd om deze afspeellijsten te selecteren. Je kunt ook een naam invoeren voor een nieuwe afspeellijst om er video's aan toe te voegen. - Wanneer u een nieuwe afspeellijst maakt, kunt u deze persoonlijk maken, beschikbaar voor iedereen of voor degenen die een link hebben. De afspeellijsten van iedereen kunnen door alle gebruikers worden bekeken, terwijl privéafspeellijsten alleen beschikbaar zijn voor degenen die u aanwijst. Als u voor de laatste optie kiest, is de afspeellijst beschikbaar voor iedereen met een directe link ernaar.
- Je kunt ook video's bovenaan de lijst toevoegen in plaats van onderaan door het juiste vakje aan te vinken bij het maken van een afspeellijst.
 4 Organiseer je afspeellijst. Nadat je meerdere video's aan een afspeellijst hebt toegevoegd, wil je waarschijnlijk de volgorde ervan aanpassen. Klik in het linkermenu op Afspeellijsten en selecteer de afspeellijst die u wilt ordenen.
4 Organiseer je afspeellijst. Nadat je meerdere video's aan een afspeellijst hebt toegevoegd, wil je waarschijnlijk de volgorde ervan aanpassen. Klik in het linkermenu op Afspeellijsten en selecteer de afspeellijst die u wilt ordenen. - Nadat je een afspeellijst hebt geopend, klik je bovenaan op Afspeellijst wijzigen.
- Verplaats de tabbladen aan de linkerkant van elke afspeellijst om de volgorde van de video's te wijzigen.
Methode 6 van 6: Een Windows Media Center-afspeellijst maken
 1 Start Windows Media Center. Als dit de eerste keer is dat u Windows Media Center start, moet u wachten terwijl het programma de bibliotheek opbouwt op basis van de bestanden op uw harde schijf.
1 Start Windows Media Center. Als dit de eerste keer is dat u Windows Media Center start, moet u wachten terwijl het programma de bibliotheek opbouwt op basis van de bestanden op uw harde schijf.  2 Gebruik de muis om omhoog of omlaag door de lijst te bladeren totdat het item Muziek is gemarkeerd en selecteer vervolgens Muziekbibliotheek.
2 Gebruik de muis om omhoog of omlaag door de lijst te bladeren totdat het item Muziek is gemarkeerd en selecteer vervolgens Muziekbibliotheek. 3 Klik op Albums, Artiesten, Genres of een andere optie om uw muziekbestanden te sorteren.
3 Klik op Albums, Artiesten, Genres of een andere optie om uw muziekbestanden te sorteren. 4 Selecteer je eerste nummer in Media Player door erop te klikken.
4 Selecteer je eerste nummer in Media Player door erop te klikken. 5 Klik in de lijst met beschikbare functies op Toevoegen aan wachtrij.
5 Klik in de lijst met beschikbare functies op Toevoegen aan wachtrij.- Het nummer begint meteen te spelen. U kunt op de knop Pauze klikken als u eerst uw afspeellijst wilt voltooien.
 6 Gebruik de pijl terug in de linkerbovenhoek om terug te keren naar de bibliotheek.
6 Gebruik de pijl terug in de linkerbovenhoek om terug te keren naar de bibliotheek. 7 Selecteer het volgende nummer in Media Player en voeg het toe aan de wachtrij. Herhaal deze stap totdat u alle gewenste nummers aan de afspeellijst hebt toegevoegd.
7 Selecteer het volgende nummer in Media Player en voeg het toe aan de wachtrij. Herhaal deze stap totdat u alle gewenste nummers aan de afspeellijst hebt toegevoegd.  8 Gebruik de pijl-terug om terug te keren naar het hoofdvenster van Windows Media Center en klik vervolgens op Now Playing + Queue.
8 Gebruik de pijl-terug om terug te keren naar het hoofdvenster van Windows Media Center en klik vervolgens op Now Playing + Queue. 9 Klik op Wachtrij weergeven en vervolgens op Opslaan als afspeellijst.
9 Klik op Wachtrij weergeven en vervolgens op Opslaan als afspeellijst. 10 Voer een geschikte naam in voor uw Media Center-afspeellijst en klik op Opslaan.
10 Voer een geschikte naam in voor uw Media Center-afspeellijst en klik op Opslaan.