Schrijver:
Frank Hunt
Datum Van Creatie:
20 Maart 2021
Updatedatum:
1 Juli- 2024
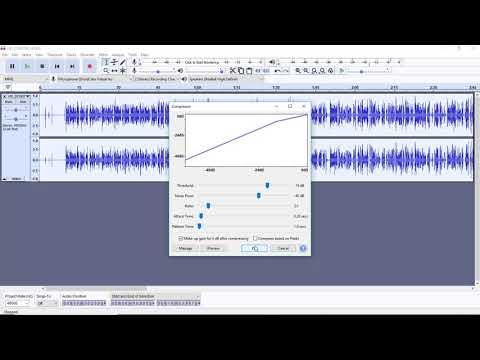
Inhoud
In dit wikiHow-artikel leer je hoe je echo's uit een audiobestand kunt verwijderen met behulp van de gratis Audacity-audio-editor voor Windows en Mac. Soms laten de omstandigheden de geluidskwaliteit van de opname niet toe, waardoor echo of achtergrondgeluid in de opname kan worden gehoord. De meeste audio-editors, zoals Adobe Audition, hebben vergelijkbare functionaliteit voor het annuleren van echo en achtergrondgeluid. Deze methode kan het beste worden gebruikt als u een track wilt bewerken die alleen voice of slechts één instrument bevat. Het isoleren en verwijderen van achtergrondgeluid van tracks met meerdere stemmen en instrumenten is veel moeilijker.
Stappen
 1 Start het Audacity-programma. De programmasnelkoppeling ziet eruit als een oscillerende geluidsgolf tussen twee blauwe koptelefoons.
1 Start het Audacity-programma. De programmasnelkoppeling ziet eruit als een oscillerende geluidsgolf tussen twee blauwe koptelefoons. - Om Audacity te downloaden, gaat u naar https://www.audacityteam.org/download en klikt u op de downloadlink die geschikt is voor uw besturingssysteem. Open na het downloaden het installatiebestand van het programma en volg de aanwijzingen op het scherm.
 2 Open het audiobestand. Audacity ondersteunt de meeste audioformaten, waaronder mp3, wav, aiff, flac, ogg en ffmpeg. Een audiobestand openen:
2 Open het audiobestand. Audacity ondersteunt de meeste audioformaten, waaronder mp3, wav, aiff, flac, ogg en ffmpeg. Een audiobestand openen: - Selecteer alstublieft Bestand.
- Klik op Open.
- Zoek en selecteer het gewenste bestand.
 3 Ruisonderdrukkingseffect toepassen. Om dit effect toe te passen, markeert u de audiotrack door op te drukken Ctrl+EEN op Windows of ⌘ Commando+EEN op macOS. Klik vervolgens op het tabblad Effecten in de menubalk bovenaan en selecteer Ruisonderdrukking. Verplaats de schuifregelaar Ruisonderdrukking (dB) naar rechts om echo en achtergrondruis te verminderen. Klik op "Luisteren" in de linkerbenedenhoek. Als de echo is verwijderd, klikt u op OK om het effect toe te passen.
3 Ruisonderdrukkingseffect toepassen. Om dit effect toe te passen, markeert u de audiotrack door op te drukken Ctrl+EEN op Windows of ⌘ Commando+EEN op macOS. Klik vervolgens op het tabblad Effecten in de menubalk bovenaan en selecteer Ruisonderdrukking. Verplaats de schuifregelaar Ruisonderdrukking (dB) naar rechts om echo en achtergrondruis te verminderen. Klik op "Luisteren" in de linkerbenedenhoek. Als de echo is verwijderd, klikt u op OK om het effect toe te passen. - Dit effect verlaagt het volume en verandert de toonhoogte van de audio.
 4 Pas een signaalversterkingseffect toe. Met dit effect kunt u het volume van uw audio verhogen. Zoek en selecteer op het tabblad Effecten Signaalversterking. Verplaats de schuifregelaar naar rechts om het volume te verhogen. Zet het volume niet te hoog, anders wordt het geluid vervormd. Klik op Luister. Als u tevreden bent met het volumeniveau, klikt u op OK om het effect toe te passen. Gebruik dit effect indien nodig bij het bewerken van tracks.
4 Pas een signaalversterkingseffect toe. Met dit effect kunt u het volume van uw audio verhogen. Zoek en selecteer op het tabblad Effecten Signaalversterking. Verplaats de schuifregelaar naar rechts om het volume te verhogen. Zet het volume niet te hoog, anders wordt het geluid vervormd. Klik op Luister. Als u tevreden bent met het volumeniveau, klikt u op OK om het effect toe te passen. Gebruik dit effect indien nodig bij het bewerken van tracks.  5 Breng een compressor aan. Met de compressor kunt u de afstand tussen de onderste en bovenste toppen van de geluidsgolf verkleinen. Om een compressor toe te passen, klikt u op het tabblad Effecten en selecteert u Dynamic Range Compressor. Verplaats de schuifregelaar in de "Ratio"-lijn zodat de lijn op de grafiek iets onder de oorspronkelijke positie valt. U kunt ook parameters zoals Noise Low en Threshold verlagen. Klik op Luister. Als u tevreden bent met het resultaat, klikt u op OK om het effect toe te passen. Hierdoor wordt het audiovolume lager. Gebruik dit effect indien nodig tijdens het bewerken.
5 Breng een compressor aan. Met de compressor kunt u de afstand tussen de onderste en bovenste toppen van de geluidsgolf verkleinen. Om een compressor toe te passen, klikt u op het tabblad Effecten en selecteert u Dynamic Range Compressor. Verplaats de schuifregelaar in de "Ratio"-lijn zodat de lijn op de grafiek iets onder de oorspronkelijke positie valt. U kunt ook parameters zoals Noise Low en Threshold verlagen. Klik op Luister. Als u tevreden bent met het resultaat, klikt u op OK om het effect toe te passen. Hierdoor wordt het audiovolume lager. Gebruik dit effect indien nodig tijdens het bewerken.  6 Pas laagdoorlaat- of hoogdoorlaatfilters toe. Afhankelijk van hoe uw audio-opname klinkt, moet u mogelijk een laagdoorlaat- of hoogdoorlaatfilter gebruiken. Als de opname scheef staat in de richting van hoge frequenties, past u een laagdoorlaatfilter toe. Als het nummer laag en gedempt klinkt, pas dan een hoogdoorlaatfilter toe. Beide effecten bevinden zich op het tabblad Effecten. Selecteer in het vervolgkeuzemenu Rolloff (dB per octaaf) hoeveel decibel per octaaf wordt verminderd. Je kunt kiezen uit 6 tot 48 decibel. Klik op "Listen" en als u tevreden bent met het geluid, klikt u op "OK" om het effect toe te passen.
6 Pas laagdoorlaat- of hoogdoorlaatfilters toe. Afhankelijk van hoe uw audio-opname klinkt, moet u mogelijk een laagdoorlaat- of hoogdoorlaatfilter gebruiken. Als de opname scheef staat in de richting van hoge frequenties, past u een laagdoorlaatfilter toe. Als het nummer laag en gedempt klinkt, pas dan een hoogdoorlaatfilter toe. Beide effecten bevinden zich op het tabblad Effecten. Selecteer in het vervolgkeuzemenu Rolloff (dB per octaaf) hoeveel decibel per octaaf wordt verminderd. Je kunt kiezen uit 6 tot 48 decibel. Klik op "Listen" en als u tevreden bent met het geluid, klikt u op "OK" om het effect toe te passen.  7 Pas een grafische equalizer toe. Selecteer hiervoor "Equalizer" op het tabblad "Effecten". Selecteer links onder de grafiek Grafisch naast EQ Type. Verplaats de schuifregelaars onder de equalizer om de equalizer aan te passen. De balken aan de linkerkant zijn verantwoordelijk voor de lagere frequenties, de balken aan de rechterkant zijn voor de hogere en die in het midden zijn voor de middelste. Klik op Luister en vervolgens op OK om het effect toe te passen.
7 Pas een grafische equalizer toe. Selecteer hiervoor "Equalizer" op het tabblad "Effecten". Selecteer links onder de grafiek Grafisch naast EQ Type. Verplaats de schuifregelaars onder de equalizer om de equalizer aan te passen. De balken aan de linkerkant zijn verantwoordelijk voor de lagere frequenties, de balken aan de rechterkant zijn voor de hogere en die in het midden zijn voor de middelste. Klik op Luister en vervolgens op OK om het effect toe te passen.  8 Exporteer het audiobestand. Als je tevreden bent met het geluid van de audio-opname, exporteer deze dan zodat je deze later in de mediaspeler kunt beluisteren. Een audiobestand exporteren:
8 Exporteer het audiobestand. Als je tevreden bent met het geluid van de audio-opname, exporteer deze dan zodat je deze later in de mediaspeler kunt beluisteren. Een audiobestand exporteren: - Selecteer alstublieft Bestand in de menubalk bovenaan.
- Klik op Exporteren.
- Klik Exporteren als MP3.
- Klik op Sparen.
 9 Sla het project op. Als u van plan bent uw audiobestand in de toekomst te bewerken, moet u het project opslaan. Om het project op te slaan:
9 Sla het project op. Als u van plan bent uw audiobestand in de toekomst te bewerken, moet u het project opslaan. Om het project op te slaan: - Selecteer alstublieft Bestand in de menubalk bovenaan.
- Klik Bewaar dit project.
- Klik op OK in het venster dat verschijnt en dan Sparen.



