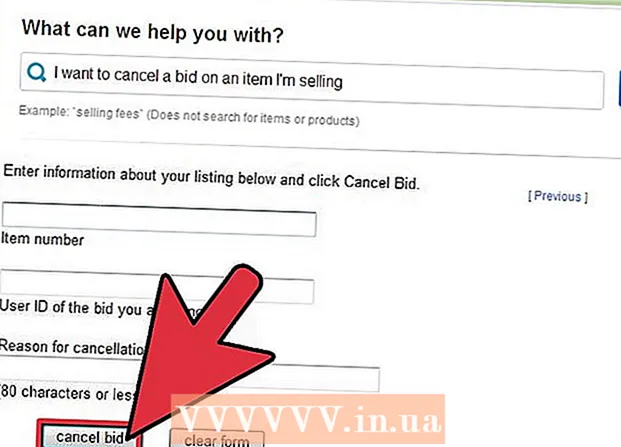Schrijver:
John Pratt
Datum Van Creatie:
10 Februari 2021
Updatedatum:
1 Juli- 2024

Inhoud
- Stappen
- Methode 1 van 8: Windows
- Methode 2 van 8: Mac OS X
- Methode 3 van 8: Mac OS X (automatische verwijdering)
- Methode 4 van 8: Google Chrome
- Methode 5 van 8: Internet Explorer
- Methode 6 van 8: Mozilla Firefox
- Methode 7 van 8: Safari
- Methode 8 van 8: Mac OS (verwijder Genieo als uw standaardzoekmachine)
- Tips
- Waarschuwingen
Genieo is een zoekmachine die de browserinstellingen na installatie wijzigt. Genieo wordt over het algemeen niet beschouwd als een virus of malware (hoewel de Mac OS-versie is toegevoegd aan de adwarelijst), maar Genieo-zoekopdrachten resulteren in een buitensporig aantal gesponsorde links en advertenties. Volg de stappen in dit artikel om Genieo van uw computer en alle geïnstalleerde browsers te verwijderen.
Stappen
Methode 1 van 8: Windows
 1 Klik op "Start" - "Configuratiescherm".
1 Klik op "Start" - "Configuratiescherm". 2 Klik in de groep "Programma's" op "Een programma verwijderen". Er wordt een lijst weergegeven met alle programma's die op uw computer zijn geïnstalleerd.
2 Klik in de groep "Programma's" op "Een programma verwijderen". Er wordt een lijst weergegeven met alle programma's die op uw computer zijn geïnstalleerd. - Als u Windows XP gebruikt, klikt u op Programma's toevoegen of verwijderen.
 3 Markeer Genieo in de lijst en klik op Verwijderen.
3 Markeer Genieo in de lijst en klik op Verwijderen.
Methode 2 van 8: Mac OS X
Waarschuwing: Als u deze instructies niet precies opvolgt, kan uw computer vastlopen en kunt u hem mogelijk niet opnieuw opstarten.
 1 Log in als beheerder. Als uw account geen beheerdersaccount is, logt u uit en logt u in als beheerder.
1 Log in als beheerder. Als uw account geen beheerdersaccount is, logt u uit en logt u in als beheerder.  2 Sluit Genieo (indien actief).
2 Sluit Genieo (indien actief). 3 Sleep het bestand launchd.conf naar de prullenbak. Hiervoor moet u een beheerderswachtwoord invoeren.
3 Sleep het bestand launchd.conf naar de prullenbak. Hiervoor moet u een beheerderswachtwoord invoeren. - Dit bestand bevindt zich op /private/etc/launchd.conf
- Als u dit bestand niet kunt vinden, verwijder dan niet de .dylib-bestanden die in de volgende stappen worden genoemd. Dit kan leiden tot een systeemcrash.
- Leeg de mand niet!
- In sommige gevallen is er geen launchd.conf-bestand of .dylib-bestanden op het systeem. Dit is aan de orde van de dag.
 4 Sleep de volgende items naar de prullenbak. Mogelijk zijn niet alle items op uw systeem aanwezig. Om ze te verplaatsen, moet u het beheerderswachtwoord invoeren. Leeg de prullenbak niet.
4 Sleep de volgende items naar de prullenbak. Mogelijk zijn niet alle items op uw systeem aanwezig. Om ze te verplaatsen, moet u het beheerderswachtwoord invoeren. Leeg de prullenbak niet. - / Toepassingen / Genieo
- / Toepassingen / Genieo verwijderen
- /Bibliotheek/LaunchAgents/com.genieoinnovation.macextension.plist
- /Bibliotheek/LaunchAgents/com.genieoinnovation.macextension.client.plist
- /Bibliotheek/LaunchAgents/com.genieo.engine.plist
- /Bibliotheek/PrivilegedHelperTools/com.genieoinnovation.macextension.client
- /usr/lib/libgenkit.dylib
- /usr/lib/libgenkitsa.dylib
- /usr/lib/libimckit.dylib
- /usr/lib/libimckitsa.dylib
 5 Start je computer opnieuw op. Klik hiervoor in het Apple-menu op Opnieuw opstarten.Log in als beheerder.
5 Start je computer opnieuw op. Klik hiervoor in het Apple-menu op Opnieuw opstarten.Log in als beheerder.  6 Sleep de volgende items naar de prullenbak. Om ze te verplaatsen, moet u het beheerderswachtwoord invoeren.
6 Sleep de volgende items naar de prullenbak. Om ze te verplaatsen, moet u het beheerderswachtwoord invoeren. - /Bibliotheek/Frameworks/GenieoExtra.framework
 7 Leeg de prullenbak.
7 Leeg de prullenbak. 8 Verwijder de Omnibar-browserextensie (indien geïnstalleerd).
8 Verwijder de Omnibar-browserextensie (indien geïnstalleerd).- Klik in Safari op het extensiepictogram (in het browservoorkeurenvenster) en verwijder Omnibar.
- Klik in Chrome op "Extensies" (op de pagina met browserinstellingen) en verwijder Omnibar.
- Klik in Firefox in het browsermenu op "Add-ons" - "Extensies" en verwijder Omnibar.
 9 Wijzig de startpagina (in uw browserinstellingen) naar degene die u wilt.
9 Wijzig de startpagina (in uw browserinstellingen) naar degene die u wilt.
Methode 3 van 8: Mac OS X (automatische verwijdering)
 1 Download een gratis hulpprogramma om programma's te verwijderen op BitDefender-website.
1 Download een gratis hulpprogramma om programma's te verwijderen op BitDefender-website. 2 Voer het hulpprogramma uit en volg de eenvoudige instructies op het scherm. Hiermee worden alle Genieo-bestanden verwijderd en worden de Safari-, Chrome- en Firefox-voorkeuren automatisch opnieuw ingesteld.
2 Voer het hulpprogramma uit en volg de eenvoudige instructies op het scherm. Hiermee worden alle Genieo-bestanden verwijderd en worden de Safari-, Chrome- en Firefox-voorkeuren automatisch opnieuw ingesteld.  3 Herstart Mac OS indien nodig.
3 Herstart Mac OS indien nodig.
Methode 4 van 8: Google Chrome
 1 Open Google Chrome.
1 Open Google Chrome. 2 Klik op de Chrome-menuknop in de rechterbovenhoek van uw browser.
2 Klik op de Chrome-menuknop in de rechterbovenhoek van uw browser. 3 Klik op "Instellingen" en selecteer vervolgens "Zoekmachines beheren". Er wordt een dialoogvenster geopend.
3 Klik op "Instellingen" en selecteer vervolgens "Zoekmachines beheren". Er wordt een dialoogvenster geopend.  4 Klik op de optie "Google" en klik vervolgens op de knop "Als standaard instellen" (aan de rechterkant).
4 Klik op de optie "Google" en klik vervolgens op de knop "Als standaard instellen" (aan de rechterkant). 5 Klik op de optie "Genieo" en klik op de "x" (uiterst rechts). Hierdoor wordt Genieo uit de lijst met zoekmachines verwijderd.
5 Klik op de optie "Genieo" en klik op de "x" (uiterst rechts). Hierdoor wordt Genieo uit de lijst met zoekmachines verwijderd.  6 Sluit het dialoogvenster.
6 Sluit het dialoogvenster. 7 Klik op de pagina met browserinstellingen onder het gedeelte Groep starten op Pagina voor snelle toegang. Genieo zal niet langer beschikbaar zijn als zoekmachine in Google Chrome..
7 Klik op de pagina met browserinstellingen onder het gedeelte Groep starten op Pagina voor snelle toegang. Genieo zal niet langer beschikbaar zijn als zoekmachine in Google Chrome..
Methode 5 van 8: Internet Explorer
 1 Internet Explorer openen.
1 Internet Explorer openen. 2 Klik op het tandwielvormige pictogram in de rechterbovenhoek van uw browser en selecteer Internetopties. Het dialoogvenster Internet-opties wordt geopend.
2 Klik op het tandwielvormige pictogram in de rechterbovenhoek van uw browser en selecteer Internetopties. Het dialoogvenster Internet-opties wordt geopend. - Als u Windows XP gebruikt, klikt u in plaats van op het tandwielpictogram op Extra.
 3 Klik op het tabblad Geavanceerd en klik vervolgens op Opnieuw instellen (onder aan het dialoogvenster). Er wordt een extra dialoogvenster geopend.
3 Klik op het tabblad Geavanceerd en klik vervolgens op Opnieuw instellen (onder aan het dialoogvenster). Er wordt een extra dialoogvenster geopend.  4 Vink het vakje aan naast "Persoonlijke instellingen verwijderen" en klik op "Reset". IE zal de standaardinstellingen herstellen en de door Genieo aangebrachte wijzigingen verwijderen.
4 Vink het vakje aan naast "Persoonlijke instellingen verwijderen" en klik op "Reset". IE zal de standaardinstellingen herstellen en de door Genieo aangebrachte wijzigingen verwijderen.  5 Klik op "Sluiten" en klik vervolgens op OK.
5 Klik op "Sluiten" en klik vervolgens op OK. 6 Start uw browser opnieuw.
6 Start uw browser opnieuw.
Methode 6 van 8: Mozilla Firefox
 1 Start Firefox.
1 Start Firefox. 2 Klik op de knop "Firefox" in de linkerbovenhoek van uw browser en selecteer "Help".
2 Klik op de knop "Firefox" in de linkerbovenhoek van uw browser en selecteer "Help". 3 Klik op "Informatie over het oplossen van problemen". Er wordt een nieuw tabblad geopend met aanvullende informatie over het oplossen van problemen.
3 Klik op "Informatie over het oplossen van problemen". Er wordt een nieuw tabblad geopend met aanvullende informatie over het oplossen van problemen.  4 Klik op "Firefox resetten" (rechts). Er wordt een venster geopend waarin u wordt gevraagd de reset te bevestigen.
4 Klik op "Firefox resetten" (rechts). Er wordt een venster geopend waarin u wordt gevraagd de reset te bevestigen.  5 Klik nogmaals op "Firefox opnieuw instellen". Firefox zal sluiten en opnieuw openen met standaardinstellingen.
5 Klik nogmaals op "Firefox opnieuw instellen". Firefox zal sluiten en opnieuw openen met standaardinstellingen.  6 Klik op "Voltooien".
6 Klik op "Voltooien".
Methode 7 van 8: Safari
 1 Safari openen.
1 Safari openen. 2 Klik op het tandwielvormige pictogram (rechterbovenhoek) en selecteer Instellingen.
2 Klik op het tandwielvormige pictogram (rechterbovenhoek) en selecteer Instellingen. 3 Ga naar het tabblad Algemeen.
3 Ga naar het tabblad Algemeen. 4 Verwijder het Genieo-adres van de startpagina.
4 Verwijder het Genieo-adres van de startpagina. 5 Voer het adres in van de zoekmachine die u nodig heeft. Als u bijvoorbeeld Google gebruikt, voert u http://www.google.com in.
5 Voer het adres in van de zoekmachine die u nodig heeft. Als u bijvoorbeeld Google gebruikt, voert u http://www.google.com in.  6 Ga naar het tabblad Extensies.
6 Ga naar het tabblad Extensies. 7 Klik in het linkerdeelvenster op 'Mijn startpagina' en klik vervolgens op 'Verwijderen'.
7 Klik in het linkerdeelvenster op 'Mijn startpagina' en klik vervolgens op 'Verwijderen'. 8 Wanneer u wordt gevraagd om de verwijdering te bevestigen, klikt u nogmaals op Verwijderen.
8 Wanneer u wordt gevraagd om de verwijdering te bevestigen, klikt u nogmaals op Verwijderen. 9 Start Safari opnieuw.
9 Start Safari opnieuw.
Methode 8 van 8: Mac OS (verwijder Genieo als uw standaardzoekmachine)
Als de bovenstaande methoden niet werken, probeer dan deze methode.
- 1Open Safari-voorkeuren.
- 2 Klik op het tabblad "Privacy". Zoek het gedeelte 'Cookies en andere sitegegevens' (eerste van boven).
- 3 Klik op Details. Verwijder in de lijst met cookies die wordt geopend de cookies die zijn gekoppeld aan Genieo.
Tips
- Voer na het verwijderen van Genieo een volledige antivirusscan uit om te controleren of uw systeem geen malware of virussen heeft opgepikt tijdens het gebruik van Genieo.
- Mac OS X: Als u / Applications / Genieo niet naar de prullenmand kunt slepen omdat er een bericht verschijnt dat het programma actief is maar niet in de Force Quit-lijst staat, kunt u de terminal gebruiken. Klik op Toepassingen - Hulpprogramma's - Terminal. Voer in Terminal mv / Applications / Genieo ~ / .Trash in.
- Kies bij het installeren van software van derden altijd voor een aangepaste installatie, waarbij u kunt afmelden voor het installeren van aanvullende software zoals Genieo.
Waarschuwingen
- Genieo is diep ingebed in Mac OS X, dus het verwijderen van het programma is niet eenvoudig. Volg de instructies zorgvuldig. Als u dit niet doet, kan uw computer vastlopen en kunt u hem mogelijk niet opnieuw opstarten. Zorg ervoor dat u back-ups hebt van belangrijke bestanden, documenten en dergelijke voordat u ze verwijdert.
- In sommige gevallen wordt Genieo (zonder uw medeweten en als aanvullende software) samen met andere programma's geïnstalleerd. Als u dergelijke programma's verwijdert, wordt Genieo niet verwijderd. Zorg ervoor dat u de stappen in dit artikel volgt om Genieo volledig van uw computer en internetbrowser te verwijderen.