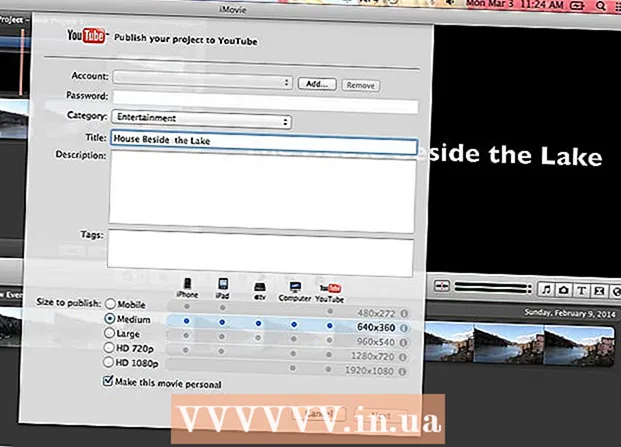Schrijver:
William Ramirez
Datum Van Creatie:
22 September 2021
Updatedatum:
1 Juli- 2024

Inhoud
- Stappen
- Methode 1 van 5: Windows
- Methode 2 van 5: Mac OS (handrem)
- Methode 3 van 5: Mac OS (iMovie)
- Methode 4 van 5: Android
- Methode 5 van 5: iPhone en iPad
In dit artikel wordt uitgelegd hoe u een videobestand kunt verkleinen, inclusief de resolutie en bestandsgrootte.
Stappen
Methode 1 van 5: Windows
 1 Open de website in uw browser handrem.fr/. Het heeft een gratis programma genaamd Handbrak, waarmee je een videobestand kunt transcoderen (comprimeren) om de videoresolutie en bestandsgrootte te verkleinen.
1 Open de website in uw browser handrem.fr/. Het heeft een gratis programma genaamd Handbrak, waarmee je een videobestand kunt transcoderen (comprimeren) om de videoresolutie en bestandsgrootte te verkleinen.  2 Klik op Handrem downloaden.
2 Klik op Handrem downloaden. 3 Open het na het downloaden van het installatiebestand. Het gedownloade bestand verschijnt onderaan het browservenster of in de map Downloads.
3 Open het na het downloaden van het installatiebestand. Het gedownloade bestand verschijnt onderaan het browservenster of in de map Downloads.  4 Klik in het geopende venster op Ja.
4 Klik in het geopende venster op Ja. 5 Klik op Volgende om het programma te installeren.
5 Klik op Volgende om het programma te installeren. 6 Klik in het laatste venster op Voltooien.
6 Klik in het laatste venster op Voltooien. 7 Dubbelklik op het Handrem-pictogram (op het bureaublad).
7 Dubbelklik op het Handrem-pictogram (op het bureaublad). 8 Klik op Bron. Het staat in de linkerbovenhoek van het Handrem-venster.
8 Klik op Bron. Het staat in de linkerbovenhoek van het Handrem-venster.  9 Klik op Bestand.
9 Klik op Bestand. 10 Zoek en markeer het gewenste videobestand.
10 Zoek en markeer het gewenste videobestand. 11 Klik op Openen.
11 Klik op Openen. 12 Klik in het gedeelte Bestemming op Bladeren.
12 Klik in het gedeelte Bestemming op Bladeren. 13 Geef de map op waarnaar het uiteindelijke bestand wordt verzonden.
13 Geef de map op waarnaar het uiteindelijke bestand wordt verzonden. 14 Zoek op het tabblad Afbeelding het gedeelte 'Resolutie'.
14 Zoek op het tabblad Afbeelding het gedeelte 'Resolutie'. 15 Voer bij Horizontale grootte een lagere resolutiewaarde in. Dit zal de resolutie van de video verminderen en ook de grootte van het videobestand aanzienlijk verkleinen. Als u bijvoorbeeld de waarde voor de horizontale grootte verkleint van 1920 naar 1280, neemt de videoresolutie af van 1080p naar 720p, wat resulteert in een merkbare vermindering van de bestandsgrootte. Resolutieveranderingen zijn meer merkbaar op grotere schermen.
15 Voer bij Horizontale grootte een lagere resolutiewaarde in. Dit zal de resolutie van de video verminderen en ook de grootte van het videobestand aanzienlijk verkleinen. Als u bijvoorbeeld de waarde voor de horizontale grootte verkleint van 1920 naar 1280, neemt de videoresolutie af van 1080p naar 720p, wat resulteert in een merkbare vermindering van de bestandsgrootte. Resolutieveranderingen zijn meer merkbaar op grotere schermen. - Om de beeldverhouding van de afbeelding te behouden, voert u een van de volgende waarden in: 1024, 1152, 1366, 1600, 1920. Deze waarden zijn typisch voor breedbeeldvideo. Als je video een andere beeldverhouding heeft (zoals video's die zijn gemaakt met bepaalde smartphonemodellen), gebruik dan andere waarden.
 16 Ga naar het tabblad Video.
16 Ga naar het tabblad Video. 17 Verplaats de schuifregelaar Kwaliteit behouden naar links. Hoe hoger de waarde, hoe lager de videokwaliteit en hoe kleiner de bestandsgrootte.
17 Verplaats de schuifregelaar Kwaliteit behouden naar links. Hoe hoger de waarde, hoe lager de videokwaliteit en hoe kleiner de bestandsgrootte. - Een waarde van "20" komt overeen met de kwaliteit van de video op de dvd. Hoogstwaarschijnlijk kan de kwaliteitswaarde worden teruggebracht tot 30 en kan de video normaal op een klein scherm worden bekeken. Als u video op een groot scherm gaat bekijken, verhoog dan de kwaliteitswaarde niet boven 22-25.
 18 Verplaats de schuifregelaar x264-bibliotheek naar rechts. Hoe sterker de compressie, hoe kleiner het uiteindelijke bestand. Selecteer indien mogelijk de hoogst mogelijke compressie.
18 Verplaats de schuifregelaar x264-bibliotheek naar rechts. Hoe sterker de compressie, hoe kleiner het uiteindelijke bestand. Selecteer indien mogelijk de hoogst mogelijke compressie.  19 Klik op Voorbeeld. Deze knop staat onderaan het venster.
19 Klik op Voorbeeld. Deze knop staat onderaan het venster.  20 Vink de optie Systeemspeler gebruiken aan.
20 Vink de optie Systeemspeler gebruiken aan. 21 Klik op Afspelen.
21 Klik op Afspelen. 22 Bekijk een voorbeeld van de video (nadat deze is gecomprimeerd) om de kwaliteit te bepalen.
22 Bekijk een voorbeeld van de video (nadat deze is gecomprimeerd) om de kwaliteit te bepalen. 23 Breng wijzigingen aan in de instellingen. Als de kwaliteit van de video die je hebt bekeken niet bevalt, ga dan terug en breng de nodige wijzigingen aan in de instellingen.
23 Breng wijzigingen aan in de instellingen. Als de kwaliteit van de video die je hebt bekeken niet bevalt, ga dan terug en breng de nodige wijzigingen aan in de instellingen.  24 Klik op Uitvoeren. Het videocompressieproces begint met de opgegeven parameters. De verwerkingstijd is afhankelijk van de lengte van de video, de opgegeven kwaliteitsparameters en de prestaties van de computer.
24 Klik op Uitvoeren. Het videocompressieproces begint met de opgegeven parameters. De verwerkingstijd is afhankelijk van de lengte van de video, de opgegeven kwaliteitsparameters en de prestaties van de computer.  25 Open een gecomprimeerd videobestand. Het bevindt zich in de eerder opgegeven map. Bekijk de video voor beeldkwaliteit en zorg ervoor dat het compressieproces soepel is verlopen. Na compressie wordt de grootte van het videobestand aanzienlijk verminderd.
25 Open een gecomprimeerd videobestand. Het bevindt zich in de eerder opgegeven map. Bekijk de video voor beeldkwaliteit en zorg ervoor dat het compressieproces soepel is verlopen. Na compressie wordt de grootte van het videobestand aanzienlijk verminderd.
Methode 2 van 5: Mac OS (handrem)
 1 Open de website in uw browser handrem.fr/. Het heeft een gratis programma genaamd Handbrak dat je kunt gebruiken om het formaat van je videobestand te wijzigen.
1 Open de website in uw browser handrem.fr/. Het heeft een gratis programma genaamd Handbrak dat je kunt gebruiken om het formaat van je videobestand te wijzigen.  2 Klik op Handrem downloaden. Hiermee wordt het Handbrake-installatiebestand voor Mac OS gedownload.
2 Klik op Handrem downloaden. Hiermee wordt het Handbrake-installatiebestand voor Mac OS gedownload.  3 Open het na het downloaden van het installatiebestand. Het gedownloade bestand verschijnt in de rechterbenedenhoek van uw bureaublad of in de map Downloads.
3 Open het na het downloaden van het installatiebestand. Het gedownloade bestand verschijnt in de rechterbenedenhoek van uw bureaublad of in de map Downloads.  4 Sleep het Handrem-pictogram naar uw bureaublad of naar de map Programma's.
4 Sleep het Handrem-pictogram naar uw bureaublad of naar de map Programma's. 5 Dubbelklik op het pictogram Handrem.
5 Dubbelklik op het pictogram Handrem. 6 Klik op Openen.
6 Klik op Openen. 7 Zoek het gewenste videobestand. De bestandsverkenner wordt onmiddellijk geopend na het starten van Handbrak.
7 Zoek het gewenste videobestand. De bestandsverkenner wordt onmiddellijk geopend na het starten van Handbrak.  8 Markeer het bestand en klik op Openen.
8 Markeer het bestand en klik op Openen. 9 Voer in de regel Bestemming de nieuwe naam voor het doelbestand in. Als u de naam niet wijzigt, wordt het oorspronkelijke bestand overschreven.
9 Voer in de regel Bestemming de nieuwe naam voor het doelbestand in. Als u de naam niet wijzigt, wordt het oorspronkelijke bestand overschreven.  10 Klik op Afbeeldingsopties. Deze knop staat bovenaan het venster.
10 Klik op Afbeeldingsopties. Deze knop staat bovenaan het venster.  11 Voer bij Horizontale grootte een lagere resolutiewaarde in. Dit zal het beeld op het scherm verkleinen en ook de grootte van het videobestand aanzienlijk verkleinen. De vermindering van de resolutie zal niet merkbaar zijn bij het afspelen van de video op een mobiel apparaat, dus dit is een goede manier om de bestandsgrootte te verkleinen.
11 Voer bij Horizontale grootte een lagere resolutiewaarde in. Dit zal het beeld op het scherm verkleinen en ook de grootte van het videobestand aanzienlijk verkleinen. De vermindering van de resolutie zal niet merkbaar zijn bij het afspelen van de video op een mobiel apparaat, dus dit is een goede manier om de bestandsgrootte te verkleinen. - Als de horizontale grootte 1920 is, probeer deze dan te wijzigen in 1280. Hierdoor wordt de videoresolutie verlaagd van 1080p naar 720p. Voor breedbeeldvideo kunt u een van de volgende waarden invoeren: 1024, 1152, 1366, 1600, 1920.
- Vink de optie "Behoud beeldverhouding" aan. In dit geval wordt de verticale grootte van de afbeelding automatisch aangepast in overeenstemming met de nieuwe waarde van de horizontale grootte, zodat de verhoudingen ongewijzigd blijven.
 12 Klik op X. Hierdoor wordt het venster met de afbeeldingsparameters gesloten en worden de aangebrachte wijzigingen opgeslagen.
12 Klik op X. Hierdoor wordt het venster met de afbeeldingsparameters gesloten en worden de aangebrachte wijzigingen opgeslagen. - U hoeft de videoresolutie niet te wijzigen om de bestandsgrootte te verkleinen, maar het maakt het wel gemakkelijker.
 13 Verplaats de schuifregelaar Kwaliteit behouden naar links. Hoe hoger de waarde, hoe lager de videokwaliteit en hoe kleiner de bestandsgrootte. Mogelijk moet u de instellingen meerdere keren wijzigen om een goede balans tussen kwaliteit en bestandsgrootte te krijgen.
13 Verplaats de schuifregelaar Kwaliteit behouden naar links. Hoe hoger de waarde, hoe lager de videokwaliteit en hoe kleiner de bestandsgrootte. Mogelijk moet u de instellingen meerdere keren wijzigen om een goede balans tussen kwaliteit en bestandsgrootte te krijgen. - Een waarde van "20" komt overeen met de kwaliteit van de video op de dvd. Hoogstwaarschijnlijk kan de kwaliteitswaarde worden teruggebracht tot 30 en kan de video normaal op een klein scherm worden bekeken.
- Als u video op een groot scherm gaat bekijken, verhoog dan de kwaliteitswaarde niet boven 22-25.
 14 Verplaats de schuifregelaar Compressie-instellingen naar de maximale positie. Selecteer indien mogelijk de hoogst mogelijke compressie. Hoe sterker de compressie, hoe kleiner het uiteindelijke bestand.
14 Verplaats de schuifregelaar Compressie-instellingen naar de maximale positie. Selecteer indien mogelijk de hoogst mogelijke compressie. Hoe sterker de compressie, hoe kleiner het uiteindelijke bestand.  15 Klik op Voorbeeld.
15 Klik op Voorbeeld. 16 Klik op Liveweergave.
16 Klik op Liveweergave. 17 Bekijk een voorbeeld van de video nadat deze is gecomprimeerd.
17 Bekijk een voorbeeld van de video nadat deze is gecomprimeerd. 18 Breng wijzigingen aan in de instellingen. Als de kwaliteit van de video die je hebt bekeken niet bevalt, ga dan terug en breng de nodige wijzigingen aan in de instellingen.
18 Breng wijzigingen aan in de instellingen. Als de kwaliteit van de video die je hebt bekeken niet bevalt, ga dan terug en breng de nodige wijzigingen aan in de instellingen.  19 Klik op Uitvoeren. Het videocompressieproces begint met de opgegeven parameters. De verwerkingstijd is afhankelijk van de lengte van de video en de opgegeven kwaliteitsparameters.
19 Klik op Uitvoeren. Het videocompressieproces begint met de opgegeven parameters. De verwerkingstijd is afhankelijk van de lengte van de video en de opgegeven kwaliteitsparameters.
Methode 3 van 5: Mac OS (iMovie)
 1 iMovie openen. Deze video-editor maakt deel uit van de multimediasuite die in Mac OS is ingebouwd. iMovie is te vinden in de map Programma's.
1 iMovie openen. Deze video-editor maakt deel uit van de multimediasuite die in Mac OS is ingebouwd. iMovie is te vinden in de map Programma's.  2 Klik op Projecten.
2 Klik op Projecten. 3 Klik op de knop "+".
3 Klik op de knop "+". 4 Klik op Film.
4 Klik op Film. 5 Klik op Geen onderwerp.
5 Klik op Geen onderwerp. 6 Voer een naam in voor het nieuwe bestand.
6 Voer een naam in voor het nieuwe bestand. 7 Open de map met het gewenste videobestand.
7 Open de map met het gewenste videobestand. 8 Sleep het videobestand naar de linkerbovenhoek van het iMovie-venster.
8 Sleep het videobestand naar de linkerbovenhoek van het iMovie-venster. 9 Sleep de video naar de tijdlijn.
9 Sleep de video naar de tijdlijn. 10 Klik op "Bestand".
10 Klik op "Bestand". 11 Klik op "Delen" - "Bestand".
11 Klik op "Delen" - "Bestand". 12 Klik op Resolutie en kies een lagere resolutie. Dit verkleint de grootte van de afbeelding op het scherm en de grootte van het videobestand zelf. De vermindering van de resolutie is niet zo merkbaar op kleine schermen.
12 Klik op Resolutie en kies een lagere resolutie. Dit verkleint de grootte van de afbeelding op het scherm en de grootte van het videobestand zelf. De vermindering van de resolutie is niet zo merkbaar op kleine schermen.  13 Klik op Kwaliteit en kies een lagere kwaliteit. Dit zal de kwaliteit van de afbeelding op het scherm verlagen en de bestandsgrootte verkleinen.
13 Klik op Kwaliteit en kies een lagere kwaliteit. Dit zal de kwaliteit van de afbeelding op het scherm verlagen en de bestandsgrootte verkleinen.  14 Klik op "Comprimeren" - "Klein bestand".
14 Klik op "Comprimeren" - "Klein bestand". 15 Klik volgende.
15 Klik volgende. 16 Voer een naam in voor het bestand.
16 Voer een naam in voor het bestand. 17 Klik op "Opslaan".
17 Klik op "Opslaan". 18 Wacht tot het videocompressieproces is voltooid. Dit zal enige tijd duren, afhankelijk van de lengte van de video.
18 Wacht tot het videocompressieproces is voltooid. Dit zal enige tijd duren, afhankelijk van de lengte van de video.
Methode 4 van 5: Android
 1 Open de Play Store. Het pictogram voor deze applicatie bevindt zich op het startscherm of in de lijst met geïnstalleerde applicaties en ziet eruit als een tas met het Google Play-logo.
1 Open de Play Store. Het pictogram voor deze applicatie bevindt zich op het startscherm of in de lijst met geïnstalleerde applicaties en ziet eruit als een tas met het Google Play-logo.  2 Klik op de zoekbalk.
2 Klik op de zoekbalk. 3 Binnenkomen Videocompressie.
3 Binnenkomen Videocompressie. 4 Klik in de lijst met zoekresultaten op de toepassing Video Compress.
4 Klik in de lijst met zoekresultaten op de toepassing Video Compress. 5 Klik op Installeren.
5 Klik op Installeren. 6 Klik op Openen. Deze knop verschijnt nadat de applicatie is gedownload en geïnstalleerd.
6 Klik op Openen. Deze knop verschijnt nadat de applicatie is gedownload en geïnstalleerd.  7 Klik op Toestaan. Hiermee krijgt u toegang tot de videobestanden.
7 Klik op Toestaan. Hiermee krijgt u toegang tot de videobestanden.  8 Open de map met videobestanden. Meestal is dit de map Camera.
8 Open de map met videobestanden. Meestal is dit de map Camera.  9 Klik op het gewenste videobestand.
9 Klik op het gewenste videobestand. 10 Klik op Video comprimeren.
10 Klik op Video comprimeren. 11 Klik op de gewenste doelbestandsgrootte. Resolutie en bestandsgrootte worden onder elke optie weergegeven.
11 Klik op de gewenste doelbestandsgrootte. Resolutie en bestandsgrootte worden onder elke optie weergegeven.  12 Wacht tot het videocompressieproces is voltooid.
12 Wacht tot het videocompressieproces is voltooid. 13 Zoek een gecomprimeerd videobestand. Het wordt opgeslagen in de Super Video Compressor-map in het geheugen van het apparaat. Het gecomprimeerde bestand krijgt de naam van het originele bestand, maar de woorden "videocompressie" worden aan de naam toegevoegd.
13 Zoek een gecomprimeerd videobestand. Het wordt opgeslagen in de Super Video Compressor-map in het geheugen van het apparaat. Het gecomprimeerde bestand krijgt de naam van het originele bestand, maar de woorden "videocompressie" worden aan de naam toegevoegd.
Methode 5 van 5: iPhone en iPad
 1 Open de App Store.
1 Open de App Store. 2 Ga naar het tabblad Zoeken.
2 Ga naar het tabblad Zoeken. 3 Typ in de zoekbalk Videocompressor.
3 Typ in de zoekbalk Videocompressor. 4 Klik op Downloaden (naast de opgegeven applicatie).
4 Klik op Downloaden (naast de opgegeven applicatie). 5 Klik op Installeren.
5 Klik op Installeren. 6 Klik op Openen. Of klik op het pictogram van de geïnstalleerde applicatie op het startscherm.
6 Klik op Openen. Of klik op het pictogram van de geïnstalleerde applicatie op het startscherm.  7 Klik op OK om toegang tot de videobestanden toe te staan.
7 Klik op OK om toegang tot de videobestanden toe te staan. 8 Klik op het gewenste videobestand.
8 Klik op het gewenste videobestand. 9 Klik op Selecteren.
9 Klik op Selecteren. 10 Verplaats de schuifregelaar naast Doelbestandsgrootte. Standaard verkleint de toepassing de bestandsgrootte met 50%. Door de schuifregelaar te verplaatsen, ziet u de grootte van het uiteindelijke videobestand.
10 Verplaats de schuifregelaar naast Doelbestandsgrootte. Standaard verkleint de toepassing de bestandsgrootte met 50%. Door de schuifregelaar te verplaatsen, ziet u de grootte van het uiteindelijke videobestand.  11 Klik op Opslaan.
11 Klik op Opslaan. 12 Wacht tot het bestandscompressieproces is voltooid. Je kunt je voortgang bovenaan het scherm volgen.
12 Wacht tot het bestandscompressieproces is voltooid. Je kunt je voortgang bovenaan het scherm volgen.  13 Zoek een gecomprimeerd videobestand. Het bevindt zich in de map "Camera".
13 Zoek een gecomprimeerd videobestand. Het bevindt zich in de map "Camera".