Schrijver:
Virginia Floyd
Datum Van Creatie:
9 Augustus 2021
Updatedatum:
1 Juli- 2024

Inhoud
De Android-markt is nu booming en iedereen kan weer een geweldige app maken. Het enige dat nodig is, is een goed idee en enkele gratis ontwikkelingstools. Het installeren van deze tools is een vrij eenvoudig proces. Binnen een paar minuten kunt u aan uw nieuwe project beginnen. Zie stap 1 hieronder om aan de slag te gaan.
Stappen
Deel 1 van 2: Eclipse installeren
 1 Installeer het Java-platform. Eclipse en ADT zijn gebouwd op het Java-platform, dus u hebt de nieuwste Java Development Kit (JDK) nodig om ze uit te voeren. De JDK kan gratis worden gedownload van de Oracle-website. Zorg ervoor dat u de juiste versie voor uw besturingssysteem downloadt.
1 Installeer het Java-platform. Eclipse en ADT zijn gebouwd op het Java-platform, dus u hebt de nieuwste Java Development Kit (JDK) nodig om ze uit te voeren. De JDK kan gratis worden gedownload van de Oracle-website. Zorg ervoor dat u de juiste versie voor uw besturingssysteem downloadt. - Als u de Java Runtime Environment (JRE) niet hebt geïnstalleerd, start Eclipse niet.
 2 Download het Eclipse-platform. Voordat u de Android-ontwikkeltools installeert, moet u de Eclipse IDE downloaden, waarop de Android-ontwikkeltools worden geïnstalleerd. Eclipse is beschikbaar als gratis download van de Eclipse Foundation-site.
2 Download het Eclipse-platform. Voordat u de Android-ontwikkeltools installeert, moet u de Eclipse IDE downloaden, waarop de Android-ontwikkeltools worden geïnstalleerd. Eclipse is beschikbaar als gratis download van de Eclipse Foundation-site. - Voor de meeste Android-ontwikkelaars bevat het Eclipse Standard-pakket alles wat ze nodig hebben.
 3 Pak het Eclipse-bestand uit. Eclipse wordt gedownload als een ZIP-bestand. Pak het zip-bestand uit in een map naar keuze, bijvoorbeeld C: . Het zipbestand bevat een submap "eclipse", dus uitpakken naar C: zal een map "C: eclipse" maken.
3 Pak het Eclipse-bestand uit. Eclipse wordt gedownload als een ZIP-bestand. Pak het zip-bestand uit in een map naar keuze, bijvoorbeeld C: . Het zipbestand bevat een submap "eclipse", dus uitpakken naar C: zal een map "C: eclipse" maken. - Veel gebruikers klagen over problemen bij het gebruik van het ingebouwde Windows-programma om archieven uit te pakken. Gebruik bij het uitpakken van het bestand een ander programma zoals 7-Zip of Winzip.
 4 Maak een Eclipse-snelkoppeling. Aangezien Eclipse niet is "geïnstalleerd" in de klassieke zin van het woord, moet u een snelkoppeling maken zodat u het programma snel vanaf het bureaublad kunt starten. Dit maakt het ook gemakkelijk om de Java Virtual Machine (JVM) te specificeren waarmee het zal werken.
4 Maak een Eclipse-snelkoppeling. Aangezien Eclipse niet is "geïnstalleerd" in de klassieke zin van het woord, moet u een snelkoppeling maken zodat u het programma snel vanaf het bureaublad kunt starten. Dit maakt het ook gemakkelijk om de Java Virtual Machine (JVM) te specificeren waarmee het zal werken. - Klik met de rechtermuisknop op eclipse.exe en selecteer Verzenden. Selecteer "Bureaublad (snelkoppeling maken)". Er wordt een snelkoppeling op uw bureaublad gemaakt die naar het bestand eclipse.exe wijst.
 5 Geef de virtuele Java-machine op. Als u meerdere JVM's op uw machine hebt geïnstalleerd, kunt u Eclipse configureren om altijd een specifieke virtuele machine te gebruiken. Dit helpt fouten te voorkomen als uw computer de standaard JVM in een ander programma verandert.
5 Geef de virtuele Java-machine op. Als u meerdere JVM's op uw machine hebt geïnstalleerd, kunt u Eclipse configureren om altijd een specifieke virtuele machine te gebruiken. Dit helpt fouten te voorkomen als uw computer de standaard JVM in een ander programma verandert. - Om aan te geven waar de JDK is geïnstalleerd, voegt u de volgende regel toe aan uw Eclipse-snelkoppeling en vervangt u het pad naar het bestand javaw.exe:
-vm C: pad naar javaw.exe
- Om aan te geven waar de JDK is geïnstalleerd, voegt u de volgende regel toe aan uw Eclipse-snelkoppeling en vervangt u het pad naar het bestand javaw.exe:
Deel 2 van 2: De ADT-plug-in installeren
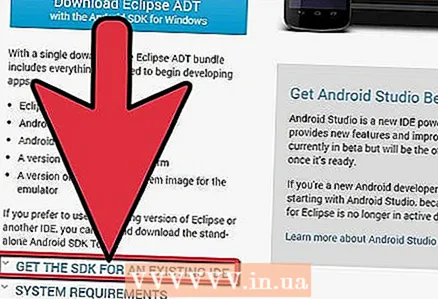 1 Download en installeer de Android Software Developer Kit (SDK). Het is gratis te downloaden op de Android-website. Selecteer "Gebruik de huidige ontwikkelomgeving (IDE)" om alleen de SDK te downloaden. Je kunt natuurlijk het ADT-pakket downloaden dat Eclipse bevat en al naar behoefte is geconfigureerd, maar op deze manier heb je zeker de nieuwste versie van Eclipse.
1 Download en installeer de Android Software Developer Kit (SDK). Het is gratis te downloaden op de Android-website. Selecteer "Gebruik de huidige ontwikkelomgeving (IDE)" om alleen de SDK te downloaden. Je kunt natuurlijk het ADT-pakket downloaden dat Eclipse bevat en al naar behoefte is geconfigureerd, maar op deze manier heb je zeker de nieuwste versie van Eclipse. - Na het installeren van de SDK zou de SDK Manager automatisch moeten starten. Laat het draaien voor de volgende stap.
 2 Voeg pakketten toe aan uw Android SDK. Voordat u de SDK voor ontwikkeling gebruikt, moet u de pakketten toevoegen die u samen met uw Android SDK wilt gebruiken. In de SDK Manager ziet u een lijst met alle pakketten die beschikbaar zijn om te downloaden. Zorg ervoor dat u het volgende selecteert voor basisontwikkeling:
2 Voeg pakketten toe aan uw Android SDK. Voordat u de SDK voor ontwikkeling gebruikt, moet u de pakketten toevoegen die u samen met uw Android SDK wilt gebruiken. In de SDK Manager ziet u een lijst met alle pakketten die beschikbaar zijn om te downloaden. Zorg ervoor dat u het volgende selecteert voor basisontwikkeling: - De meest recente versie van het Tools-pakket in de map Tools.
- De meest recente versie van Android (Dit is de allereerste Android-map in de lijst).
- Android-ondersteuningsbibliotheek, die zich in de map Extra's bevindt.
- Nadat u klaar bent met kiezen, klikt u op Installeren. De bestanden worden gedownload en geïnstalleerd.
 3 Eclipse starten. U installeert ADT rechtstreeks vanuit het Eclipse-programma. Als Eclipse niet start, zorg er dan voor dat u de Java Virtual Machine specificeert (zie de vorige sectie).
3 Eclipse starten. U installeert ADT rechtstreeks vanuit het Eclipse-programma. Als Eclipse niet start, zorg er dan voor dat u de Java Virtual Machine specificeert (zie de vorige sectie).  4 Installeer de ADT-plug-in. De ADT-plug-in moet worden gedownload met behulp van het Eclipse-programma zelf, rechtstreeks vanuit de Android-ontwikkelaarsrepository. U kunt deze repository eenvoudig toevoegen aan uw Eclipse-programma.
4 Installeer de ADT-plug-in. De ADT-plug-in moet worden gedownload met behulp van het Eclipse-programma zelf, rechtstreeks vanuit de Android-ontwikkelaarsrepository. U kunt deze repository eenvoudig toevoegen aan uw Eclipse-programma. - Klik op Hulp. Selecteer Nieuwe software installeren. Het venster Beschikbare software wordt geopend met een lijst met software die kan worden gedownload van de door u geselecteerde repository.
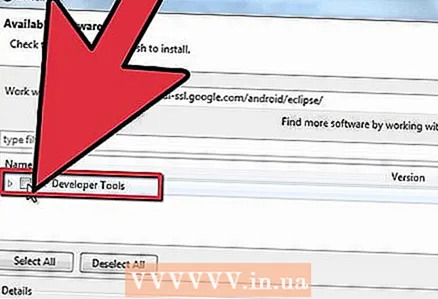 5 Klik op de knop "Toevoegen". Het bevindt zich rechts van het veld "Werken met". Als u op deze knop klikt, wordt het dialoogvenster "Repository toevoegen" geopend. Hier voert u informatie in om de ADT-plug-in te downloaden.
5 Klik op de knop "Toevoegen". Het bevindt zich rechts van het veld "Werken met". Als u op deze knop klikt, wordt het dialoogvenster "Repository toevoegen" geopend. Hier voert u informatie in om de ADT-plug-in te downloaden. - Voer in het veld "Naam" "ADT-plug-in" in
- Voer in het veld "Locatie" "https://dl-ssl.google.com/android/eclipse/" in
- Klik OK.
- Open het dialoogvenster "Ontwikkelaarstools". Klik op Volgende om een lijst met te downloaden tools weer te geven. Klik nogmaals op Volgende om de licentieovereenkomsten te openen. Lees ze en klik op Voltooien.
- Mogelijk ontvangt u een waarschuwing dat de vervaldatum van het programma niet kan worden bepaald. U kunt deze waarschuwing negeren.
 6 Herstart Eclipse. Nadat de hulpprogramma's zijn gedownload en geïnstalleerd, start u Eclipse opnieuw om het installatieproces te voltooien. Na het opnieuw opstarten verschijnt het venster "Welkom bij Android Development".
6 Herstart Eclipse. Nadat de hulpprogramma's zijn gedownload en geïnstalleerd, start u Eclipse opnieuw om het installatieproces te voltooien. Na het opnieuw opstarten verschijnt het venster "Welkom bij Android Development".  7 Geef op waar u de Android SDK wilt installeren. Klik in het welkomstvenster op "Bestaande SDK's gebruiken" en navigeer naar de map waarin u de SDK hebt geïnstalleerd. Zodra u op OK klikt, is het ADT-installatieproces voltooid.
7 Geef op waar u de Android SDK wilt installeren. Klik in het welkomstvenster op "Bestaande SDK's gebruiken" en navigeer naar de map waarin u de SDK hebt geïnstalleerd. Zodra u op OK klikt, is het ADT-installatieproces voltooid.



