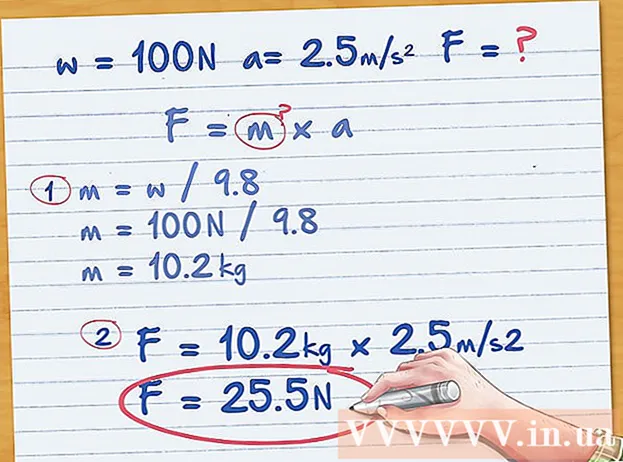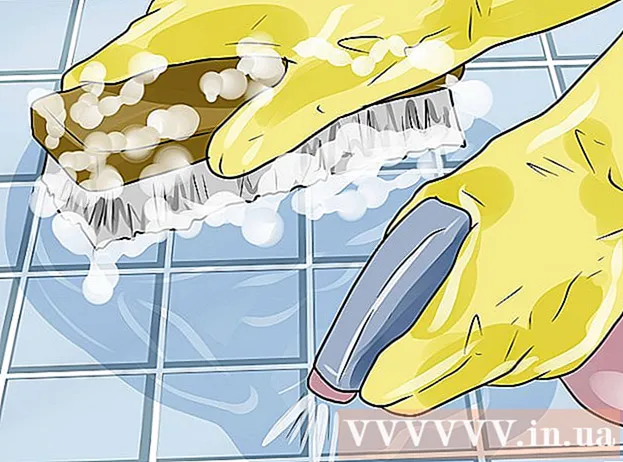Schrijver:
Tamara Smith
Datum Van Creatie:
23 Januari 2021
Updatedatum:
28 Juni- 2024

Inhoud
Als u Linux op een Chromebook installeert, krijgt u toegang tot programma's die Linux wel ondersteunen, maar Chrome niet. U kunt Linux op Chromebooks installeren met behulp van de Crouton-tool; in dit geval kunt u tegelijkertijd in twee systemen werken en ertussen schakelen.
Stappen
 1 Maak een reservekopie van alle belangrijke gegevens en sla deze op in Google Drive of een USB-flashstation (bij installatie van een extra systeem worden de gegevens gewist).
1 Maak een reservekopie van alle belangrijke gegevens en sla deze op in Google Drive of een USB-flashstation (bij installatie van een extra systeem worden de gegevens gewist). 2 Houd de Esc- en Refresh-toetsen ingedrukt en druk op de aan / uit-knop. Uw Chromebook wordt opnieuw opgestart in de herstelmodus.
2 Houd de Esc- en Refresh-toetsen ingedrukt en druk op de aan / uit-knop. Uw Chromebook wordt opnieuw opgestart in de herstelmodus.  3 Druk op Ctrl + D wanneer er een geel uitroepteken op het scherm verschijnt. Er wordt een dialoogvenster geopend waarin u wordt gevraagd om het invoeren van de ontwikkelaarsmodus te bevestigen.
3 Druk op Ctrl + D wanneer er een geel uitroepteken op het scherm verschijnt. Er wordt een dialoogvenster geopend waarin u wordt gevraagd om het invoeren van de ontwikkelaarsmodus te bevestigen.  4 Druk op Enter. Wacht op de overgang naar de ontwikkelaarsmodus (dit duurt 15 minuten).
4 Druk op Enter. Wacht op de overgang naar de ontwikkelaarsmodus (dit duurt 15 minuten).  5 De Chromebook wordt opnieuw opgestart en geeft een waarschuwing weer dat het Chrome-systeem ontbreekt of beschadigd is. dit is normaal bij het openen van de ontwikkelaarsmodus.
5 De Chromebook wordt opnieuw opgestart en geeft een waarschuwing weer dat het Chrome-systeem ontbreekt of beschadigd is. dit is normaal bij het openen van de ontwikkelaarsmodus. 6 Download Crouton van goo.gl/fd3zc en sla het bestand op in uw map Downloads.
6 Download Crouton van goo.gl/fd3zc en sla het bestand op in uw map Downloads.- Of download Crouton van de officiële site https://github.com/dnschneid/crouton (klik op de link rechts van Chromium OS Universal Chroot Environment).
 7 Open een terminal door op Ctrl + Alt + T te drukken.
7 Open een terminal door op Ctrl + Alt + T te drukken. 8 Typ shell en druk op Enter.
8 Typ shell en druk op Enter. 9 Voer sudo sh -e ~ / Downloads / crouton -t xfce in om Crouton te installeren.
9 Voer sudo sh -e ~ / Downloads / crouton -t xfce in om Crouton te installeren.- Voer sudo sh -e ~ / Downloads / crouton -t touch, xfce in als u Linux op een Chromebook Pixel installeert.
 10 Wacht tot de Crouton-installatie is voltooid. Aan het einde van het installatieproces wordt u gevraagd om een gebruikersnaam en wachtwoord voor Linux.
10 Wacht tot de Crouton-installatie is voltooid. Aan het einde van het installatieproces wordt u gevraagd om een gebruikersnaam en wachtwoord voor Linux.  11 Voer uw Linux-gebruikersnaam en -wachtwoord in.
11 Voer uw Linux-gebruikersnaam en -wachtwoord in. 12 Voer in een terminal sudo startxfce4 in om Linux op uw bureaublad te starten.
12 Voer in een terminal sudo startxfce4 in om Linux op uw bureaublad te starten.
Tips
- Sluit Linux af zoals u dat doet met andere systemen (bijv. Windows). Linux wordt gesloten en uw Chromebook keert terug onder Chrome-besturing.
- Op een Chromebook werkt Linux parallel met Chrome, dus u kunt schakelen tussen systemen door op Ctrl + Alt + Shift + Back en Ctrl + Alt + Shift + Forward te drukken (of Ctrl + Alt + Back en Ctrl + Alt + Forward als uw Chromebook werkt met een Intel-chip).
- Maak een image van de volledige Chromebook-schijf voordat u Linux installeert om crashes tijdens het installatieproces te voorkomen.
- Installeer Linux-programma's met de opdracht apt-get install (in terminal). Als u bijvoorbeeld Firefox wilt installeren, voert u sudo apt-get install firefox in.