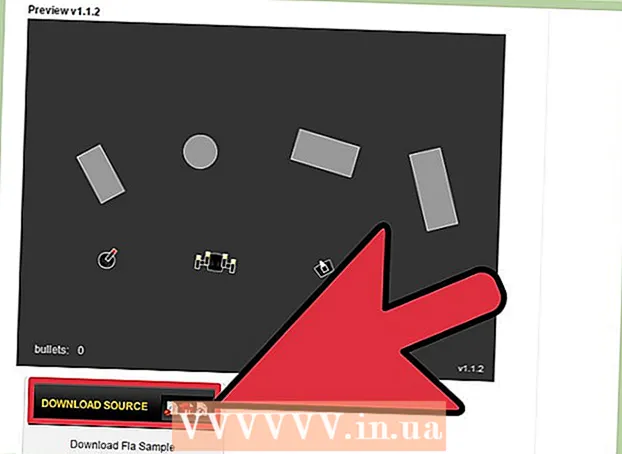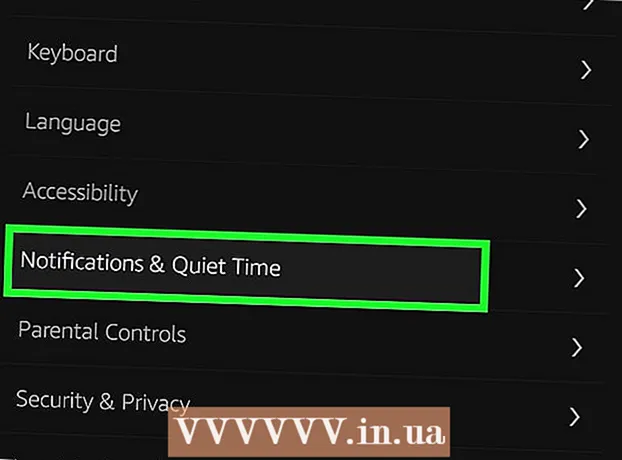Schrijver:
Morris Wright
Datum Van Creatie:
28 April 2021
Updatedatum:
1 Juli- 2024

Inhoud
- Stappen
- Deel 1 van 2: McAfee SiteAdvisor installeren
- Deel 2 van 2: McAfee SiteAdvisor verwijderen
- ramen
- Mac
McAfee SiteAdvisor is een add-on voor de Chrome-browser. Het evalueert de veiligheid van zoekresultaten op basis van de rapporten die voor elk van hen zijn verzameld. Gebruik deze beoordeling om de veiligheid van een bepaalde site te bepalen.
Stappen
Deel 1 van 2: McAfee SiteAdvisor installeren
 1 Start Chrome en bezoek SiteAdvisor. U hoeft geen online winkel of downloadsites te gebruiken. Ga naar siteadvisor.com vanuit de Chrome-browser en download de add-on.
1 Start Chrome en bezoek SiteAdvisor. U hoeft geen online winkel of downloadsites te gebruiken. Ga naar siteadvisor.com vanuit de Chrome-browser en download de add-on.  2 Klik op de knop "Gratis downloaden". Het bestand is vrij klein, dus het duurt maar een paar minuten om het te downloaden.
2 Klik op de knop "Gratis downloaden". Het bestand is vrij klein, dus het duurt maar een paar minuten om het te downloaden.  3 Voer het gedownloade installatiebestand uit. U wordt gevraagd om de lancering van het programma te bevestigen.
3 Voer het gedownloade installatiebestand uit. U wordt gevraagd om de lancering van het programma te bevestigen.  4 Klik op de knop "Installeren" om de add-on te installeren. Het installatieproces duurt enkele minuten.
4 Klik op de knop "Installeren" om de add-on te installeren. Het installatieproces duurt enkele minuten.  5 Start uw browser opnieuw. Om de nieuwe add-on in te schakelen, moet u Chrome opnieuw opstarten.
5 Start uw browser opnieuw. Om de nieuwe add-on in te schakelen, moet u Chrome opnieuw opstarten.  6 Klik op de optie "Invoegtoepassing inschakelen". De browser heeft dit extra verzoek om veiligheidsredenen nodig. Wanneer u het inschakelt, kunt u SiteAdvisor-resultaten zien.
6 Klik op de optie "Invoegtoepassing inschakelen". De browser heeft dit extra verzoek om veiligheidsredenen nodig. Wanneer u het inschakelt, kunt u SiteAdvisor-resultaten zien.  7 Bepaal of u Beveiligd zoeken wilt inschakelen. Dit is een McAfee-zoekservice die onveilige sites verwijdert. Het wordt de standaardzoekmachine van de browser.
7 Bepaal of u Beveiligd zoeken wilt inschakelen. Dit is een McAfee-zoekservice die onveilige sites verwijdert. Het wordt de standaardzoekmachine van de browser.  8 Voer een zoekopdracht op internet uit om SiteAdvisor-resultaten te zien. Gebruik een willekeurige zoekmachine om SiteAdvisor-resultaten te bekijken. Plaats de muisaanwijzer op het SiteAdvisor-pictogram naast uw zoekresultaat om details te bekijken. De kleur van het pictogram geeft de mate van dreiging aan:
8 Voer een zoekopdracht op internet uit om SiteAdvisor-resultaten te zien. Gebruik een willekeurige zoekmachine om SiteAdvisor-resultaten te bekijken. Plaats de muisaanwijzer op het SiteAdvisor-pictogram naast uw zoekresultaat om details te bekijken. De kleur van het pictogram geeft de mate van dreiging aan: - Groen - Deze site kan bekeken worden.
- Geel - Deze site heeft een aantal risico's, het kan bijvoorbeeld potentieel kwaadaardige links bevatten.
- Rood - Deze site heeft ernstige beveiligingsproblemen en bevat hoogstwaarschijnlijk kwaadaardige inhoud.
- "?" - deze site is niet beoordeeld door SiteAdvisor.
 9 Klik op de SiteAdvisor-knop in de adresbalk om het siterapport te bekijken. Selecteer "Siterapport bekijken" om een volledig rapport van SiteAdvisor te openen over de site die u momenteel bezoekt.
9 Klik op de SiteAdvisor-knop in de adresbalk om het siterapport te bekijken. Selecteer "Siterapport bekijken" om een volledig rapport van SiteAdvisor te openen over de site die u momenteel bezoekt.
Deel 2 van 2: McAfee SiteAdvisor verwijderen
ramen
 1 Open "Configuratiescherm". Het proces is afhankelijk van de versie van het besturingssysteem dat u gebruikt.
1 Open "Configuratiescherm". Het proces is afhankelijk van de versie van het besturingssysteem dat u gebruikt. - XP, Vista, 7 - Klik op de knop "Start" en selecteer "Configuratiescherm".
- 8.1, 10 - Klik met de rechtermuisknop op de knop "Start" en selecteer "Configuratiescherm".
 2 Selecteer Een programma verwijderen, Programma's en onderdelen of Programma's toevoegen of verwijderen. Dit opent een lijst met alle geïnstalleerde programma's.
2 Selecteer Een programma verwijderen, Programma's en onderdelen of Programma's toevoegen of verwijderen. Dit opent een lijst met alle geïnstalleerde programma's.  3 Selecteer McAfee SiteAdvisor in de lijst met programma's. Als u Total Protection hebt geïnstalleerd, moet u deze eerst verwijderen.
3 Selecteer McAfee SiteAdvisor in de lijst met programma's. Als u Total Protection hebt geïnstalleerd, moet u deze eerst verwijderen.  4 Klik op de knop "Verwijderen". Volg de instructies en verwijder het programma. Nadat u de invoegtoepassing heeft verwijderd, moet u Chrome mogelijk opnieuw opstarten.
4 Klik op de knop "Verwijderen". Volg de instructies en verwijder het programma. Nadat u de invoegtoepassing heeft verwijderd, moet u Chrome mogelijk opnieuw opstarten.
Mac
 1 Open de map Programma's. Dit opent een lijst met alle applicaties die op uw computer zijn geïnstalleerd.
1 Open de map Programma's. Dit opent een lijst met alle applicaties die op uw computer zijn geïnstalleerd.  2 Zoek en open de SiteAdvisor-map. U zult hier verschillende bestanden zien, inclusief de-installatiebestanden.
2 Zoek en open de SiteAdvisor-map. U zult hier verschillende bestanden zien, inclusief de-installatiebestanden.  3 Pak het bestand "uninstall.tgz" uit. Dubbelklik hiervoor op het bestand.
3 Pak het bestand "uninstall.tgz" uit. Dubbelklik hiervoor op het bestand.  4 Voer Verwijderen uit. U moet Chrome opnieuw starten nadat u de invoegtoepassing hebt verwijderd.
4 Voer Verwijderen uit. U moet Chrome opnieuw starten nadat u de invoegtoepassing hebt verwijderd.