Schrijver:
Roger Morrison
Datum Van Creatie:
23 September 2021
Updatedatum:
21 Juni- 2024

Inhoud
- Stappen
- Methode 1 van 4: Maak een afbeelding (ISO-bestand)
- Methode 2 van 4: Maak een opstartbare USB-drive
- Methode 3 van 4: Start op vanaf een USB-station
- Methode 4 van 4: Windows installeren
Heeft u een netbook waarop u Windows wilt installeren, maar houdt het ontbreken van een dvd-station u tegen? Installeert u regelmatig Windows en wilt u uw installatieschijven niet beschadigen tijdens verzending? In feite is het maken van een USB-flashstation voor Windows-installatie eenvoudiger dan u zou denken. In dit artikel wordt uitgelegd hoe u een opstartbare flashdrive maakt met Windows Vista, 7 of 8.
Stappen
Methode 1 van 4: Maak een afbeelding (ISO-bestand)
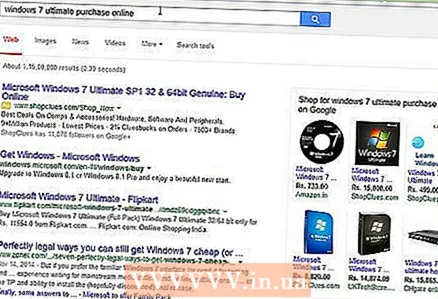 1 Download een kopie van Windows. U kunt een opstartbare USB-flashdrive maken vanaf de installatie-dvd of vanaf de afbeelding die op de Microsoft-website wordt verkocht. Windows Vista, 7 en 8 installeer je eenvoudig vanaf een USB-stick.
1 Download een kopie van Windows. U kunt een opstartbare USB-flashdrive maken vanaf de installatie-dvd of vanaf de afbeelding die op de Microsoft-website wordt verkocht. Windows Vista, 7 en 8 installeer je eenvoudig vanaf een USB-stick. - Als u een kant-en-klaar Windows-image (ISO-bestand) hebt, gaat u verder met het volgende gedeelte.
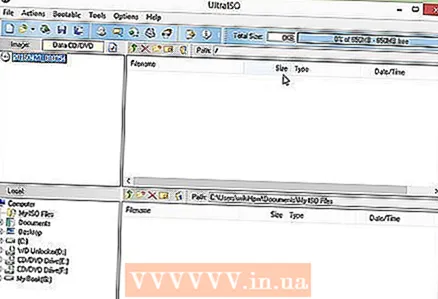 2 Installeer een gratis disk imaging-software. Er zijn een aantal van dergelijke gratis programma's beschikbaar op internet. U hebt er een nodig die ISO-bestanden kan maken. ImgBurn is een van de meer populaire gratis opties.
2 Installeer een gratis disk imaging-software. Er zijn een aantal van dergelijke gratis programma's beschikbaar op internet. U hebt er een nodig die ISO-bestanden kan maken. ImgBurn is een van de meer populaire gratis opties.  3 Plaats Windows-dvd. Open uw schijfbeeldbewerkingssoftware. Zoek naar relevante opties zoals "Kopieer naar afbeelding" of "Afbeelding maken". Selecteer dvd als bron als daarom wordt gevraagd.
3 Plaats Windows-dvd. Open uw schijfbeeldbewerkingssoftware. Zoek naar relevante opties zoals "Kopieer naar afbeelding" of "Afbeelding maken". Selecteer dvd als bron als daarom wordt gevraagd.  4 Sla het ISO-bestand op. Kies een gemakkelijk te onthouden bestandsnaam en locatie. De grootte van het gemaakte ISO-bestand moet gelijk zijn aan de grootte van de schijf waarvan de afbeelding is gemaakt. Dit betekent dat de afbeelding enkele gigabytes aan ruimte op uw harde schijf kan innemen. Zorg ervoor dat u voldoende vrije ruimte op de harde schijf hebt.
4 Sla het ISO-bestand op. Kies een gemakkelijk te onthouden bestandsnaam en locatie. De grootte van het gemaakte ISO-bestand moet gelijk zijn aan de grootte van de schijf waarvan de afbeelding is gemaakt. Dit betekent dat de afbeelding enkele gigabytes aan ruimte op uw harde schijf kan innemen. Zorg ervoor dat u voldoende vrije ruimte op de harde schijf hebt. - Het ISO-bestand is in wezen een exacte replica van de installatie-dvd.
Methode 2 van 4: Maak een opstartbare USB-drive
 1 Plaats uw flashstation. Uw flashstation moet minimaal 4 GB groot zijn om het ISO-bestand met succes te kunnen kopiëren. Alle gegevens op uw flashstation worden gewist wanneer u de installatieschijf ernaartoe kopieert, dus zorg ervoor dat u een back-up maakt van alle belangrijke bestanden op uw flashstation voordat u doorgaat.
1 Plaats uw flashstation. Uw flashstation moet minimaal 4 GB groot zijn om het ISO-bestand met succes te kunnen kopiëren. Alle gegevens op uw flashstation worden gewist wanneer u de installatieschijf ernaartoe kopieert, dus zorg ervoor dat u een back-up maakt van alle belangrijke bestanden op uw flashstation voordat u doorgaat.  2 Download Windows 7 USB / DVD-downloadtool. Dit hulpprogramma kan gratis worden gedownload van de Microsoft-website. Ondanks zijn naam werkt het ook met afbeeldingen van Windows 8 en Vista. U kunt dit hulpprogramma op bijna elke versie van Windows installeren en uitvoeren.
2 Download Windows 7 USB / DVD-downloadtool. Dit hulpprogramma kan gratis worden gedownload van de Microsoft-website. Ondanks zijn naam werkt het ook met afbeeldingen van Windows 8 en Vista. U kunt dit hulpprogramma op bijna elke versie van Windows installeren en uitvoeren. - Als je liever meer moeite doet om een opstartbare USB-stick te maken via de opdrachtregel, lees dan dit artikel.
 3 Selecteer Bronbestand. Dit is het ISO-bestand dat u in de eerste sectie hebt gemaakt of gedownload. Klik volgende.
3 Selecteer Bronbestand. Dit is het ISO-bestand dat u in de eerste sectie hebt gemaakt of gedownload. Klik volgende. 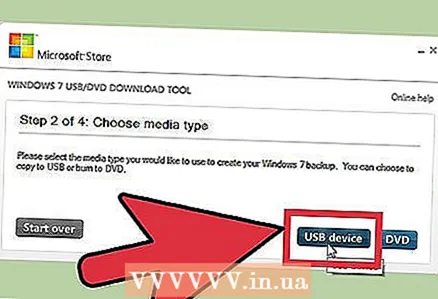 4 Selecteer uw USB-apparaat. U hebt de mogelijkheid om op dvd te branden of een opstartbare USB-drive te maken. Selecteer de optie USB-apparaat. Selecteer uw USB-opslagapparaat in de lijst met beschikbare apparaten.
4 Selecteer uw USB-apparaat. U hebt de mogelijkheid om op dvd te branden of een opstartbare USB-drive te maken. Selecteer de optie USB-apparaat. Selecteer uw USB-opslagapparaat in de lijst met beschikbare apparaten.  5 Wacht terwijl het programma draait. Het programma formatteert de USB-drive en kopieert het ISO-bestand ernaar. Het hele proces kan 15 minuten duren.
5 Wacht terwijl het programma draait. Het programma formatteert de USB-drive en kopieert het ISO-bestand ernaar. Het hele proces kan 15 minuten duren.
Methode 3 van 4: Start op vanaf een USB-station
 1 Plaats het USB-station in de computer waarop u Windows wilt installeren. Schakel uw computer in of start deze opnieuw op. Wanneer de computer wordt ingeschakeld of opnieuw wordt opgestart, moet u op een specifieke toets drukken om het BIOS te openen en de opstartvolgorde te wijzigen. Hiermee kunt u opstarten vanaf een flashstation in plaats van een harde schijf.
1 Plaats het USB-station in de computer waarop u Windows wilt installeren. Schakel uw computer in of start deze opnieuw op. Wanneer de computer wordt ingeschakeld of opnieuw wordt opgestart, moet u op een specifieke toets drukken om het BIOS te openen en de opstartvolgorde te wijzigen. Hiermee kunt u opstarten vanaf een flashstation in plaats van een harde schijf. - De BIOS-toets moet worden ingedrukt wanneer het logo van de fabrikant op het scherm wordt weergegeven. Dit is meestal een zeer korte periode en als u het gemist hebt, start u opnieuw op en probeert u het opnieuw.
- De sleutel hangt af van uw computer, maar zal zeker op het scherm worden weergegeven. Typische BIOS-sleutels zijn F2, F10 en Del.
 2 Ga naar het opstartmenu. De menu's van verschillende BIOS-versies verschillen van elkaar, maar hebben in de regel allemaal een opstartvolgorde (hoewel deze iets anders geformuleerd kan worden). Opstartvolgorde toont een lijst met apparaten waarvan het besturingssysteem opstart. Meestal zijn computers zo geconfigureerd dat ze automatisch opstarten vanaf de harde schijf.
2 Ga naar het opstartmenu. De menu's van verschillende BIOS-versies verschillen van elkaar, maar hebben in de regel allemaal een opstartvolgorde (hoewel deze iets anders geformuleerd kan worden). Opstartvolgorde toont een lijst met apparaten waarvan het besturingssysteem opstart. Meestal zijn computers zo geconfigureerd dat ze automatisch opstarten vanaf de harde schijf.  3 Wijzig de opstartvolgorde. Zodra u de opstartvolgorde in het BIOS hebt gevonden, moet u de flashdrive als opstartapparaat nummer één plaatsen. Nogmaals, dit hangt af van uw computer. Sommige BIOS-versies geven de flashdrive weer bij zijn naam, andere gewoon als een "verwijderbaar apparaat" of "USB".
3 Wijzig de opstartvolgorde. Zodra u de opstartvolgorde in het BIOS hebt gevonden, moet u de flashdrive als opstartapparaat nummer één plaatsen. Nogmaals, dit hangt af van uw computer. Sommige BIOS-versies geven de flashdrive weer bij zijn naam, andere gewoon als een "verwijderbaar apparaat" of "USB". - Gebruik de toetsen "+" en "-" op uw toetsenbord om de opstartvolgorde te wijzigen.
 4 Sla de wijzigingen op en sluit het BIOS af. Nadat u de opstartvolgorde hebt gewijzigd, slaat u de wijzigingen op en verlaat u het BIOS. Meestal moet u hiervoor op F10 drukken. De computer zal opnieuw opstarten, maar deze keer zal hij opstarten vanaf de flashdrive.
4 Sla de wijzigingen op en sluit het BIOS af. Nadat u de opstartvolgorde hebt gewijzigd, slaat u de wijzigingen op en verlaat u het BIOS. Meestal moet u hiervoor op F10 drukken. De computer zal opnieuw opstarten, maar deze keer zal hij opstarten vanaf de flashdrive.
Methode 4 van 4: Windows installeren
 1 Druk op een willekeurige toets om het installatieproces te starten. U ziet een bericht waarin u wordt gevraagd op een toets te drukken om het installatieprogramma te starten. Druk op een willekeurige toets op uw toetsenbord om door te gaan.
1 Druk op een willekeurige toets om het installatieproces te starten. U ziet een bericht waarin u wordt gevraagd op een toets te drukken om het installatieprogramma te starten. Druk op een willekeurige toets op uw toetsenbord om door te gaan. - Als u geen toets indrukt, gaat uw computer naar het volgende apparaat in opstartvolgorde en moet u uw computer opnieuw opstarten.
 2 Wacht tot het installatieprogramma is gedownload. Nadat u op de toets hebt gedrukt, begint het installatieprogramma met het downloaden van de bestanden die nodig zijn om Windows te installeren. Dit kan enkele minuten duren.
2 Wacht tot het installatieprogramma is gedownload. Nadat u op de toets hebt gedrukt, begint het installatieprogramma met het downloaden van de bestanden die nodig zijn om Windows te installeren. Dit kan enkele minuten duren.  3 Installeer Windows. Nadat de bestanden zijn gedownload, verloopt de installatie van Windows op dezelfde manier als vanaf de installatie-dvd.
3 Installeer Windows. Nadat de bestanden zijn gedownload, verloopt de installatie van Windows op dezelfde manier als vanaf de installatie-dvd.



