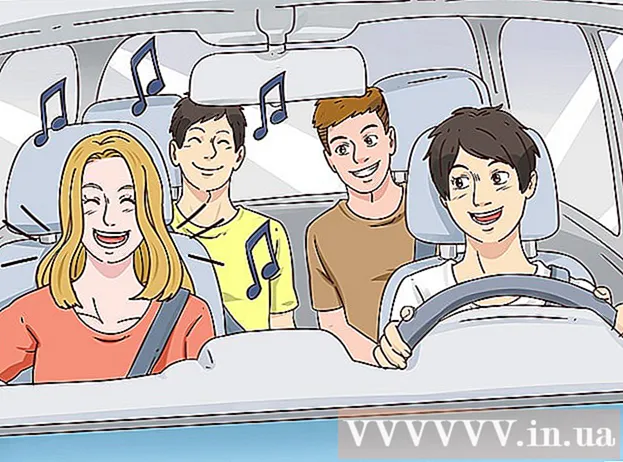Schrijver:
Morris Wright
Datum Van Creatie:
22 April 2021
Updatedatum:
26 Juni- 2024
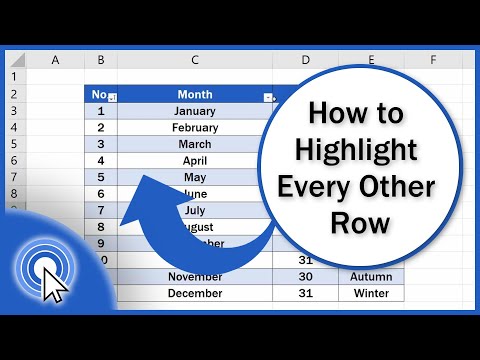
Inhoud
- Stappen
- Methode 1 van 3: Voorwaardelijke opmaakoptie op Windows
- Methode 2 van 3: Optie voor voorwaardelijke opmaak op Mac
- Methode 3 van 3: De instellingen voor de tabelstijl wijzigen
In dit artikel wordt uitgelegd hoe u elke andere regel in Microsoft Excel op Windows- en macOS-computers kunt markeren.
Stappen
Methode 1 van 3: Voorwaardelijke opmaakoptie op Windows
 1 Open het werkblad in Excel waarin u wijzigingen wilt aanbrengen. Dubbelklik hiervoor op het bestand.
1 Open het werkblad in Excel waarin u wijzigingen wilt aanbrengen. Dubbelklik hiervoor op het bestand. - Deze methode is geschikt voor alle soorten gegevens. Met zijn hulp kunt u de gegevens naar eigen goeddunken bewerken, zonder het ontwerp te beïnvloeden.
 2 Selecteer de cellen die u wilt opmaken. Beweeg de cursor over de gewenste locatie, houd de linkermuisknop ingedrukt en verplaats de aanwijzer om alle cellen te selecteren in het bereik dat u wilt opmaken.
2 Selecteer de cellen die u wilt opmaken. Beweeg de cursor over de gewenste locatie, houd de linkermuisknop ingedrukt en verplaats de aanwijzer om alle cellen te selecteren in het bereik dat u wilt opmaken. - Om elke tweede cel in het hele document te selecteren, klikt u op de knop Selecteer alles... Het is een grijze vierkante knop / cel in de linkerbovenhoek van het blad.
 3 druk op
3 druk op  naast de optie Voorwaardelijke opmaak. Deze optie bevindt zich op het tabblad Start, in de werkbalk bovenaan het scherm. Er verschijnt een menu.
naast de optie Voorwaardelijke opmaak. Deze optie bevindt zich op het tabblad Start, in de werkbalk bovenaan het scherm. Er verschijnt een menu.  4 druk op Creëer regel. Het dialoogvenster Opmaakregel maken wordt weergegeven.
4 druk op Creëer regel. Het dialoogvenster Opmaakregel maken wordt weergegeven.  5 Selecteer in het gedeelte "Selecteer een regeltype" Een formule gebruiken om opgemaakte cellen te definiëren.
5 Selecteer in het gedeelte "Selecteer een regeltype" Een formule gebruiken om opgemaakte cellen te definiëren.- Als u Excel 2003 hebt, kiest u Formule in het menu Voorwaarde 1.
 6 Voer een formule in die elke andere regel markeert. Voer de volgende formule in het tekstgebied in:
6 Voer een formule in die elke andere regel markeert. Voer de volgende formule in het tekstgebied in: - = MOD (RIJ (), 2) = 0
 7 Klik op de knop Formaat in het dialoogvenster.
7 Klik op de knop Formaat in het dialoogvenster. 8 Open het tabblad Vullen bovenaan het dialoogvenster.
8 Open het tabblad Vullen bovenaan het dialoogvenster. 9 Selecteer het patroon of de kleur voor de cellen die u wilt verduisteren en klik op OK. Er verschijnt een kleurstaal onder de formule.
9 Selecteer het patroon of de kleur voor de cellen die u wilt verduisteren en klik op OK. Er verschijnt een kleurstaal onder de formule.  10 Klik op OKom elke andere cel op het blad te markeren met de geselecteerde kleur of het geselecteerde patroon.
10 Klik op OKom elke andere cel op het blad te markeren met de geselecteerde kleur of het geselecteerde patroon.- Om de formule of opmaak te wijzigen, klikt u op de pijl naast de optie Voorwaardelijke opmaak (op het tabblad Start), selecteert u Regelbeheeren selecteer vervolgens een regel.
Methode 2 van 3: Optie voor voorwaardelijke opmaak op Mac
 1 Open het werkblad in Excel waarin u wijzigingen wilt aanbrengen. In de regel volstaat het dubbelklikken op het bestand om dit te doen.
1 Open het werkblad in Excel waarin u wijzigingen wilt aanbrengen. In de regel volstaat het dubbelklikken op het bestand om dit te doen.  2 Selecteer de cellen die u wilt opmaken. Verplaats de cursor naar de gewenste plaats, druk op de linkermuisknop en verplaats, terwijl u de muisknop ingedrukt houdt, de aanwijzer om alle cellen in het gewenste bereik te selecteren.
2 Selecteer de cellen die u wilt opmaken. Verplaats de cursor naar de gewenste plaats, druk op de linkermuisknop en verplaats, terwijl u de muisknop ingedrukt houdt, de aanwijzer om alle cellen in het gewenste bereik te selecteren. - Als u elke tweede cel in het hele document wilt selecteren, drukt u op ⌘ Commando+EEN op toetsenbord. Hiermee worden alle cellen op het blad geselecteerd.
 3 druk op
3 druk op  naast de optie Voorwaardelijke opmaak. Deze optie bevindt zich op het tabblad Start, in de werkbalk bovenaan het scherm. Daarna ziet u verschillende opties voor opmaak.
naast de optie Voorwaardelijke opmaak. Deze optie bevindt zich op het tabblad Start, in de werkbalk bovenaan het scherm. Daarna ziet u verschillende opties voor opmaak.  4 Klik op de optie Creëer regel. Er verschijnt een nieuw dialoogvenster Nieuwe opmaakregel met verschillende opmaakopties.
4 Klik op de optie Creëer regel. Er verschijnt een nieuw dialoogvenster Nieuwe opmaakregel met verschillende opmaakopties.  5 Kies in het menu Stijl klassiek. Klik op het vervolgkeuzemenu Stijl en selecteer vervolgens klassiek aan de onderkant.
5 Kies in het menu Stijl klassiek. Klik op het vervolgkeuzemenu Stijl en selecteer vervolgens klassiek aan de onderkant.  6 Selecteer item Een formule gebruiken om opgemaakte cellen te definiëren. Klik op het vervolgkeuzemenu onder de optie Stijl en selecteer Gebruik formuleom het formaat te wijzigen met een formule.
6 Selecteer item Een formule gebruiken om opgemaakte cellen te definiëren. Klik op het vervolgkeuzemenu onder de optie Stijl en selecteer Gebruik formuleom het formaat te wijzigen met een formule.  7 Voer een formule in die elke andere regel markeert. Klik op het formulevak in het venster Opmaakregel maken en voer de volgende formule in:
7 Voer een formule in die elke andere regel markeert. Klik op het formulevak in het venster Opmaakregel maken en voer de volgende formule in: - = MOD (RIJ (), 2) = 0
 8 Klik op de vervolgkeuzelijst naast de optie Formaat met. Het bevindt zich helemaal onderaan, onder het veld voor het invoeren van de formule. Er verschijnt een vervolgkeuzemenu met opties voor opmaak.
8 Klik op de vervolgkeuzelijst naast de optie Formaat met. Het bevindt zich helemaal onderaan, onder het veld voor het invoeren van de formule. Er verschijnt een vervolgkeuzemenu met opties voor opmaak. - Het geselecteerde formaat wordt toegepast op elke tweede cel in het bereik.
 9 Kies een indeling in het vervolgkeuzemenu Opmaak met. Selecteer een optie en bekijk een voorbeeld aan de rechterkant van het dialoogvenster.
9 Kies een indeling in het vervolgkeuzemenu Opmaak met. Selecteer een optie en bekijk een voorbeeld aan de rechterkant van het dialoogvenster. - Als u zelf een nieuw selectieformaat van een andere kleur wilt maken, klikt u op de optie zijn formaat aan de onderkant. Dit opent een nieuw venster waarin u handmatig lettertypen, randen en kleuren kunt invoeren.
 10 Klik op OKom opmaak toe te passen en elke andere regel in het geselecteerde bereik op het blad te markeren.
10 Klik op OKom opmaak toe te passen en elke andere regel in het geselecteerde bereik op het blad te markeren.- Deze regel kan op elk moment worden gewijzigd. Klik hiervoor op de pijl naast de optie "Voorwaardelijke opmaak" (op het tabblad "Start"), selecteer Regelbeheer en selecteer een regel.
Methode 3 van 3: De instellingen voor de tabelstijl wijzigen
 1 Open het werkblad in Excel dat u wilt wijzigen. Dubbelklik hiervoor op het bestand (Windows en Mac).
1 Open het werkblad in Excel dat u wilt wijzigen. Dubbelklik hiervoor op het bestand (Windows en Mac). - Gebruik deze methode als u, naast het markeren van elke tweede regel, ook nieuwe gegevens aan de tabel wilt toevoegen.
- Gebruik deze methode alleen als u de gegevens in de tabel niet wilt wijzigen nadat u de stijl hebt opgemaakt.
 2 Selecteer de cellen die u aan de tabel wilt toevoegen. Beweeg de cursor over de gewenste locatie, druk op de linkermuisknop en verplaats, terwijl u de muisknop ingedrukt houdt, de aanwijzer om alle cellen te selecteren waarvan u de opmaak wilt wijzigen.
2 Selecteer de cellen die u aan de tabel wilt toevoegen. Beweeg de cursor over de gewenste locatie, druk op de linkermuisknop en verplaats, terwijl u de muisknop ingedrukt houdt, de aanwijzer om alle cellen te selecteren waarvan u de opmaak wilt wijzigen.  3 Klik op de optie Formaat als tabel. Het bevindt zich op het tabblad "Home", op de werkbalk bovenaan het programma.
3 Klik op de optie Formaat als tabel. Het bevindt zich op het tabblad "Home", op de werkbalk bovenaan het programma.  4 Selecteer een tabelstijl. Blader door de opties onder Licht, Medium en Donker en klik op de stijl die u wilt toepassen.
4 Selecteer een tabelstijl. Blader door de opties onder Licht, Medium en Donker en klik op de stijl die u wilt toepassen.  5 Klik op OKom de stijl toe te passen op het geselecteerde gegevensbereik.
5 Klik op OKom de stijl toe te passen op het geselecteerde gegevensbereik.- Om de stijl van een tabel te wijzigen, schakelt u de opties in of uit onder Opties voor tabelstijl op de werkbalk. Als dit gedeelte er niet is, klik dan op een cel in de tabel en het zal verschijnen.
- Als u de tabel terug wilt converteren naar een celbereik om de gegevens te kunnen bewerken, klikt u erop om de opties in de werkbalk weer te geven, opent u het tabblad Constructeur en klik op de optie Converteren naar bereik.