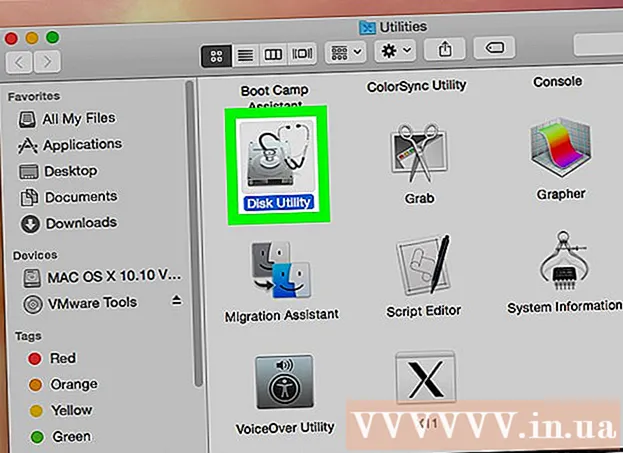Schrijver:
Christy White
Datum Van Creatie:
9 Kunnen 2021
Updatedatum:
1 Juli- 2024
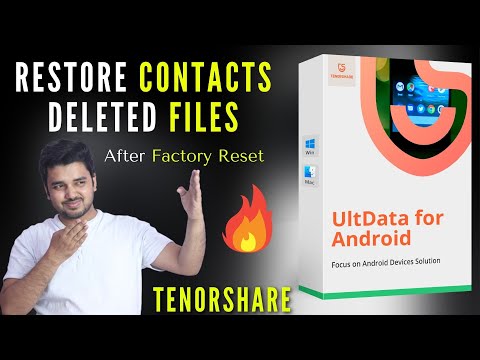
Inhoud
- Stappen
- Methode 1 van 2: Foto's en contacten op iPhone herstellen
- Methode 2 van 2: Foto's en contacten op Android herstellen
- Tips
- Waarschuwingen
Een fabrieksreset op een iPhone of Android-telefoon wist alle gegevens van het apparaat, waardoor het in wezen teruggaat naar de "fabrieks" -status. Om uw foto's, contacten en andere gegevens te herstellen, moet u uw telefoon herstellen met de service die voor u het handigst is.
Stappen
Methode 1 van 2: Foto's en contacten op iPhone herstellen
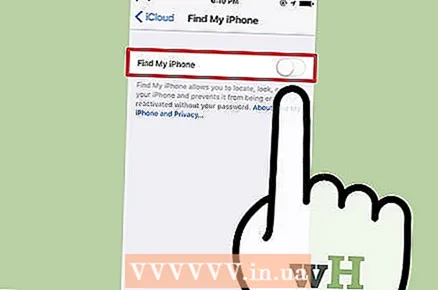 1 Zorg ervoor dat Zoek mijn iPhone is uitgeschakeld. Zolang het actief is, kunt u uw iPhone niet herstellen vanaf een back-up. Ga als volgt te werk om Zoek mijn iPhone uit te schakelen:
1 Zorg ervoor dat Zoek mijn iPhone is uitgeschakeld. Zolang het actief is, kunt u uw iPhone niet herstellen vanaf een back-up. Ga als volgt te werk om Zoek mijn iPhone uit te schakelen: - Open de app Instellingen.
- Open het gedeelte "iCloud".
- Klik op "Zoek iPhone".
- Als de schakelaar groen is, tikt u erop.
- Voer uw Apple ID-wachtwoord in om te verifiëren.
 2 Verbind de iPhone met de computer via een USB-kabel. Om gegevens te herstellen na het resetten van de iPhone naar de fabrieksinstellingen, moet je iTunes openen en zoeken naar de optie "Herstellen vanaf back-up".
2 Verbind de iPhone met de computer via een USB-kabel. Om gegevens te herstellen na het resetten van de iPhone naar de fabrieksinstellingen, moet je iTunes openen en zoeken naar de optie "Herstellen vanaf back-up". - Als alternatief kan de iPhone worden hersteld vanaf iCloud-back-up. Deze functie is te vinden op het scherm Apps en gegevens wanneer u navigeert met een telefoon die is teruggezet op de fabrieksinstellingen en iTunes hoeft niet te werken.
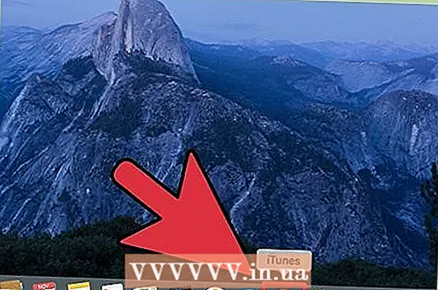 3 Start iTunes op uw computer als dit nog niet is gebeurd. iTunes zou standaard moeten starten wanneer u uw iPhone op uw computer aansluit.
3 Start iTunes op uw computer als dit nog niet is gebeurd. iTunes zou standaard moeten starten wanneer u uw iPhone op uw computer aansluit. 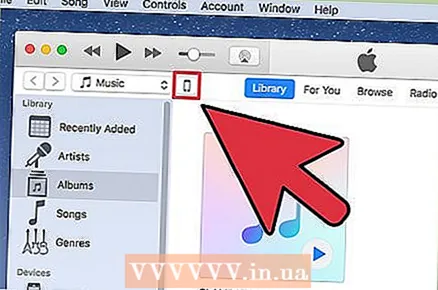 4 Klik op uw apparaatpictogram in de linkerbovenhoek van iTunes. Het ziet eruit als het silhouet van een iPhone.
4 Klik op uw apparaatpictogram in de linkerbovenhoek van iTunes. Het ziet eruit als het silhouet van een iPhone.  5 Wacht tot het apparaat klaar is met synchroniseren. Afhankelijk van de hoeveelheid gegevens die moet worden gedownload, kan dit enkele minuten duren.
5 Wacht tot het apparaat klaar is met synchroniseren. Afhankelijk van de hoeveelheid gegevens die moet worden gedownload, kan dit enkele minuten duren. 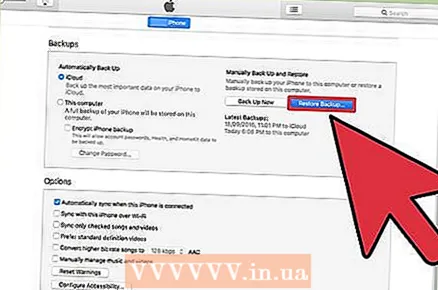 6 Klik op de knop "Herstellen van een kopie" in het gedeelte "Back-ups" van iTunes.
6 Klik op de knop "Herstellen van een kopie" in het gedeelte "Back-ups" van iTunes. 7 Selecteer de back-up waarvan u wilt herstellen. Om dit te doen, klikt u op het vervolgkeuzemenu "iPhone-naam" en selecteert u de meest geschikte back-up.
7 Selecteer de back-up waarvan u wilt herstellen. Om dit te doen, klikt u op het vervolgkeuzemenu "iPhone-naam" en selecteert u de meest geschikte back-up. - Over het algemeen moet u uw telefoon herstellen vanaf de meest recente back-up.
 8 Klik op "Herstellen" om het herstelproces te starten. Koppel de iPhone niet los van iTunes totdat het herstelproces is voltooid.
8 Klik op "Herstellen" om het herstelproces te starten. Koppel de iPhone niet los van iTunes totdat het herstelproces is voltooid. - Als de back-ups zijn gecodeerd, moet u het coderingswachtwoord invoeren voordat het programma het herstelproces kan starten.
 9 Wacht tot het apparaat opnieuw is opgestart en opnieuw is gesynchroniseerd. Pas nadat het herstelproces is voltooid, wordt de telefoon opnieuw opgestart en opnieuw gesynchroniseerd met iTunes, deze kan worden ontgrendeld. Al uw contacten, foto's en andere gegevens moeten worden hersteld.
9 Wacht tot het apparaat opnieuw is opgestart en opnieuw is gesynchroniseerd. Pas nadat het herstelproces is voltooid, wordt de telefoon opnieuw opgestart en opnieuw gesynchroniseerd met iTunes, deze kan worden ontgrendeld. Al uw contacten, foto's en andere gegevens moeten worden hersteld. - Als je niet de meest recente kopie hebt gekozen, maar een eerdere, worden hoogstwaarschijnlijk niet alle contacten of gegevens hersteld.
Methode 2 van 2: Foto's en contacten op Android herstellen
 1 Open de gewenste zoekmachine. Om foto's en contacten op Android te herstellen, moet u software voor gegevensherstel downloaden en installeren.
1 Open de gewenste zoekmachine. Om foto's en contacten op Android te herstellen, moet u software voor gegevensherstel downloaden en installeren. - Als u uw Android-apparaat sinds de reset minstens één keer hebt gebruikt, worden niet alle verloren gegevens hersteld. Dit komt omdat software voor gegevensherstel tijdelijke bestanden van de SD-kaart herstelt. Daarom, als u uw telefoon na de reset gebruikt, worden deze bestanden overschreven.
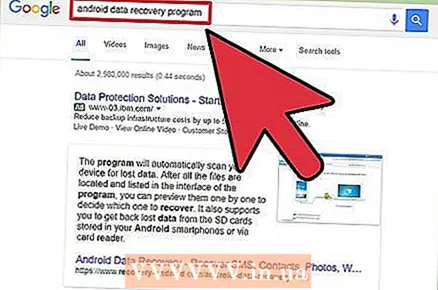 2 Zoek software voor gegevensherstel voor Android. Hier zijn een paar van de meest populaire programma's die beschikbaar zijn voor Mac en pc:
2 Zoek software voor gegevensherstel voor Android. Hier zijn een paar van de meest populaire programma's die beschikbaar zijn voor Mac en pc: - MobiKin Doctor heeft een gratis proefversie en kan contacten, foto's, sms-berichten en andere gegevens herstellen.
- FonePaw Android Data Recovery herstelt ook contacten en foto's. Koop het of gebruik de proefversie.
 3 Download een van de voorgestelde programma's. Als je browser je om een downloadlocatie vraagt, kies dan een gemakkelijk bereikbare locatie, zoals je bureaublad.
3 Download een van de voorgestelde programma's. Als je browser je om een downloadlocatie vraagt, kies dan een gemakkelijk bereikbare locatie, zoals je bureaublad. - Zorg ervoor dat u software downloadt van de officiële site en probeer geen software te downloaden van sites van derden.
 4 Dubbelklik op het gedownloade installatieprogramma. De installatie van de geselecteerde software voor gegevensherstel wordt gestart. Het installatieproces voor elke software voor gegevensherstel kan anders zijn, dus lees zorgvuldig de instructies voor het instellen van de software en volg de instructies op het scherm.
4 Dubbelklik op het gedownloade installatieprogramma. De installatie van de geselecteerde software voor gegevensherstel wordt gestart. Het installatieproces voor elke software voor gegevensherstel kan anders zijn, dus lees zorgvuldig de instructies voor het instellen van de software en volg de instructies op het scherm.  5 Voer de software voor gegevensherstel uit. Wanneer het programma de installatie voltooit, start u het om door te gaan met het herstel.
5 Voer de software voor gegevensherstel uit. Wanneer het programma de installatie voltooit, start u het om door te gaan met het herstel. - Afhankelijk van de installatieparameters kan het programma onmiddellijk worden geopend nadat de installatie is voltooid.
 6 Verbind Android met de computer via een USB-kabel. Gebruik dezelfde kabel als bij het opladen van je telefoon.
6 Verbind Android met de computer via een USB-kabel. Gebruik dezelfde kabel als bij het opladen van je telefoon. - Om het programma de telefoon te laten scannen, moet het zijn ingeschakeld.
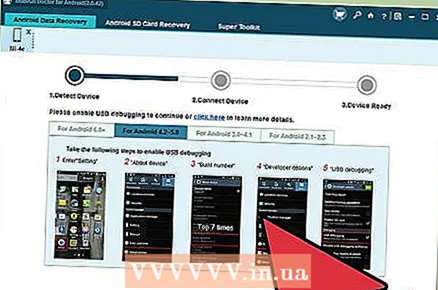 7 Volg de instructies op het scherm. Meestal moet u op de analoog van de knop "Start" in de programma-interface klikken en vervolgens op "Toestaan" op de Android-telefoon klikken zodat het programma het kan scannen.
7 Volg de instructies op het scherm. Meestal moet u op de analoog van de knop "Start" in de programma-interface klikken en vervolgens op "Toestaan" op de Android-telefoon klikken zodat het programma het kan scannen. - De meeste programma's, inclusief de hierboven genoemde, bieden de gebruiker de mogelijkheid om bepaalde gegevens op de telefoon te herstellen (u kunt bijvoorbeeld "Foto's" en "Contacten" aanvinken, maar niet "SMS-berichten herstellen").
 8 Koppel je telefoon los van je computer. Zorg ervoor dat het herstel is gelukt voordat u het programma sluit.
8 Koppel je telefoon los van je computer. Zorg ervoor dat het herstel is gelukt voordat u het programma sluit.  9 Deblokkeer Android. Uw foto's, contacten en andere gegevens moeten worden hersteld!
9 Deblokkeer Android. Uw foto's, contacten en andere gegevens moeten worden hersteld! - Als u uw Android-telefoon hebt gebruikt na een reset, maar voordat de gegevens zijn hersteld, beschikt de telefoon mogelijk niet over alle benodigde gegevens.
Tips
- Herstelmethoden voor iOS en Android zouden ook moeten werken op tablets met hetzelfde besturingssysteem.
Waarschuwingen
- Als u geen back-up van uw telefoongegevens maakt voordat u deze opnieuw instelt, loopt u het risico alle gegevens te verliezen.