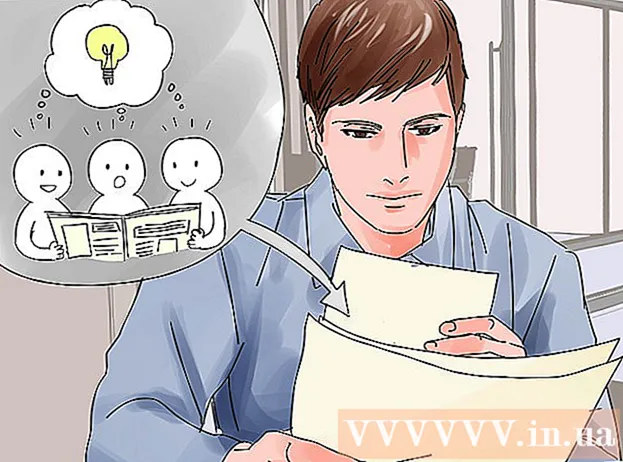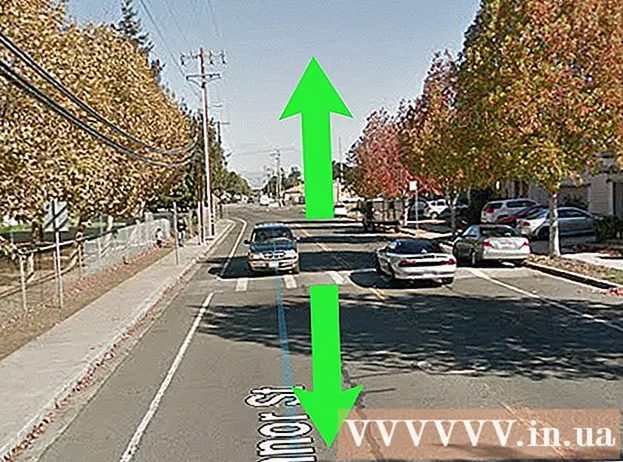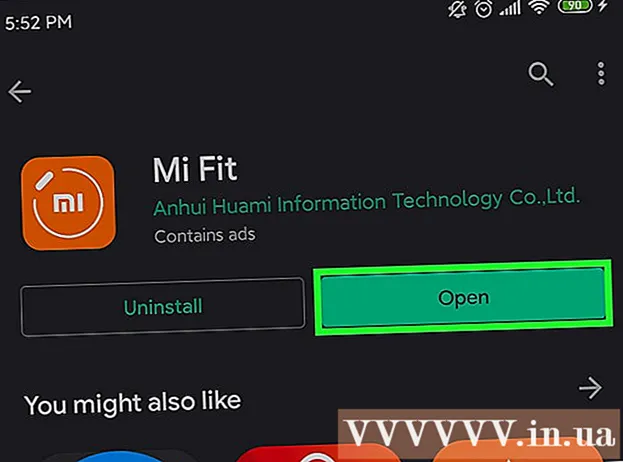Schrijver:
Eugene Taylor
Datum Van Creatie:
14 Augustus 2021
Updatedatum:
1 Juli- 2024
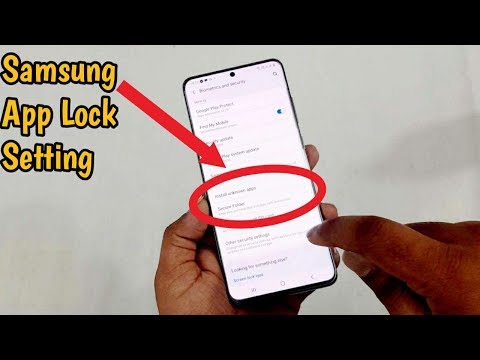
Inhoud
- Stappen
- Deel 1 van 2: Een vergrendelde map maken
- Deel 2 van 2: Foto's toevoegen aan een vergrendelde map
In dit artikel wordt uitgelegd hoe u uw foto's op de Samsung Galaxy kunt beveiligen met een fotocode, pincode of wachtwoord.
Stappen
Deel 1 van 2: Een vergrendelde map maken
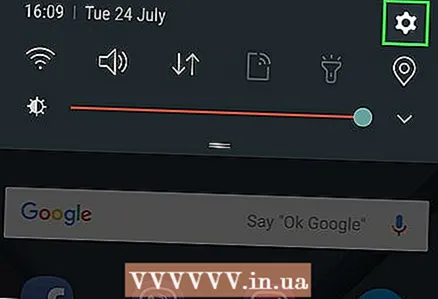 1 Ga naar het instellingenmenu. Om dit te doen, trekt u de sluiter van het meldingenpaneel naar beneden en klikt u op het tandwielvormige pictogram in de rechterbovenhoek van het scherm.
1 Ga naar het instellingenmenu. Om dit te doen, trekt u de sluiter van het meldingenpaneel naar beneden en klikt u op het tandwielvormige pictogram in de rechterbovenhoek van het scherm. 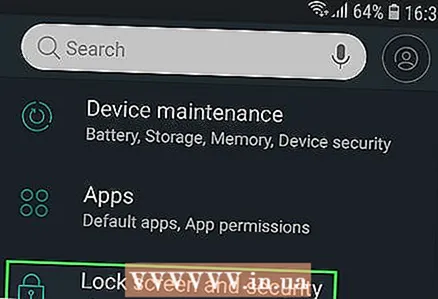 2 Scroll naar beneden en selecteer Schermvergrendeling en beveiliging.
2 Scroll naar beneden en selecteer Schermvergrendeling en beveiliging.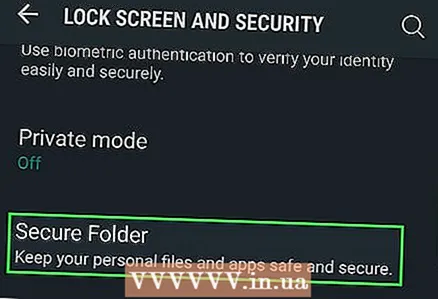 3 druk op Beveiligde map.
3 druk op Beveiligde map.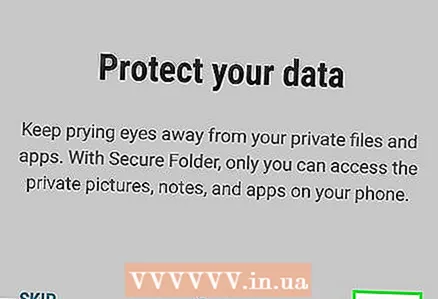 4 Klik op 'volgende' om door te gaan.
4 Klik op 'volgende' om door te gaan.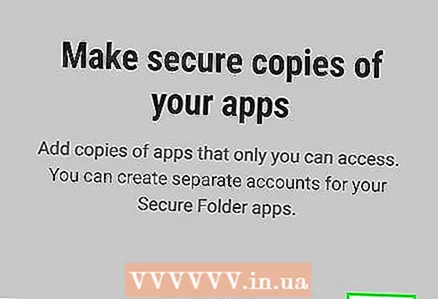 5 Klik op Beginnenom de toegang tot uw gegevens te blokkeren.
5 Klik op Beginnenom de toegang tot uw gegevens te blokkeren.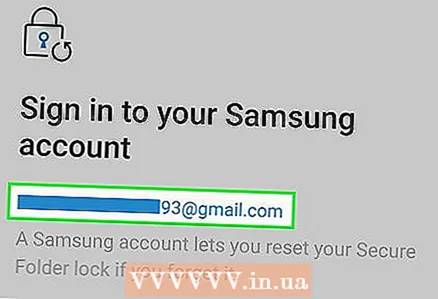 6 Meld u aan bij uw Samsung-account. Wanneer u zich aanmeldt, verschijnt er een handleiding over het gebruik van deze functie.
6 Meld u aan bij uw Samsung-account. Wanneer u zich aanmeldt, verschijnt er een handleiding over het gebruik van deze functie. 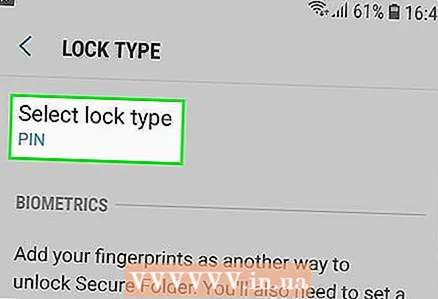 7 Selecteer het type blokkering en klik op Verder. Selecteer alstublieft PINom een 4-cijferige numerieke code in te stellen, Grafische toets - een patroon tekenen met je vinger, Wachtwoord - om een alfanumeriek wachtwoord in te stellen, Vingerafdruk - om de vingerafdruklezer van de Galaxy-telefoon te gebruiken, of Iris - een irisscanner (indien ondersteund).
7 Selecteer het type blokkering en klik op Verder. Selecteer alstublieft PINom een 4-cijferige numerieke code in te stellen, Grafische toets - een patroon tekenen met je vinger, Wachtwoord - om een alfanumeriek wachtwoord in te stellen, Vingerafdruk - om de vingerafdruklezer van de Galaxy-telefoon te gebruiken, of Iris - een irisscanner (indien ondersteund). 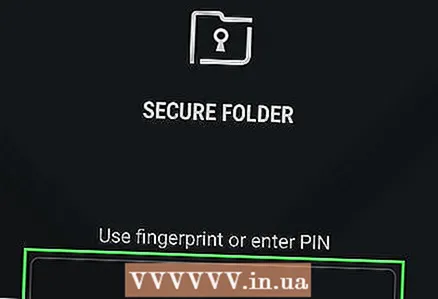 8 Bedenk een pincode, patroon of andere vergrendelingsopties. Daarna moet u de gegevens opnieuw invoeren om er zeker van te zijn dat u alles correct heeft ingevoerd.
8 Bedenk een pincode, patroon of andere vergrendelingsopties. Daarna moet u de gegevens opnieuw invoeren om er zeker van te zijn dat u alles correct heeft ingevoerd. 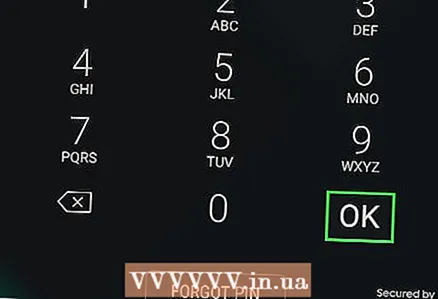 9 Klik op ←. Er verschijnt een nieuwe beveiligde map op het scherm. Het is tijd om uw foto's erin te plaatsen om ze betrouwbaar te beschermen.
9 Klik op ←. Er verschijnt een nieuwe beveiligde map op het scherm. Het is tijd om uw foto's erin te plaatsen om ze betrouwbaar te beschermen.
Deel 2 van 2: Foto's toevoegen aan een vergrendelde map
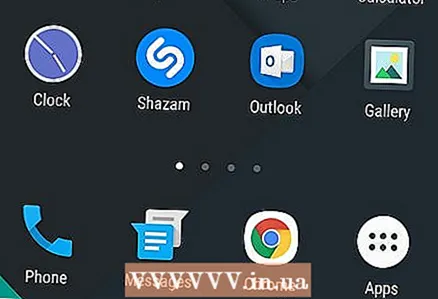 1 Klik op de Home-knop. Deze knop bevindt zich onderaan het scherm. Als u erop klikt, keert u terug naar het startscherm.
1 Klik op de Home-knop. Deze knop bevindt zich onderaan het scherm. Als u erop klikt, keert u terug naar het startscherm. 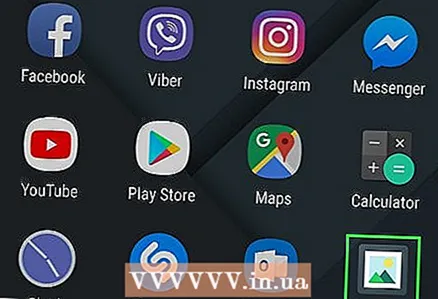 2 Open de Galerij-app. Het is te vinden in het toepassingenmenu of op het startscherm.
2 Open de Galerij-app. Het is te vinden in het toepassingenmenu of op het startscherm. 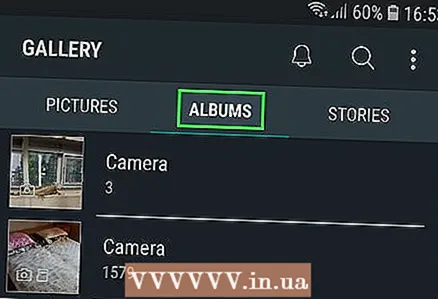 3 Klik op het tabblad Albums. Er wordt een lijst met mappen met uw foto's geopend.
3 Klik op het tabblad Albums. Er wordt een lijst met mappen met uw foto's geopend. 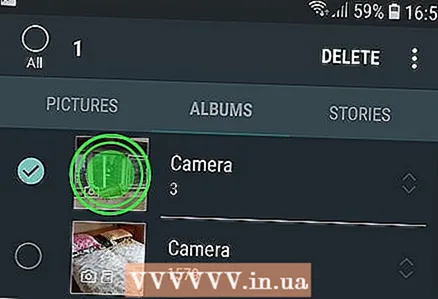 4 Tik op de map die u wilt beveiligen en houd deze vast om deze te selecteren.
4 Tik op de map die u wilt beveiligen en houd deze vast om deze te selecteren.- Als u een enkele foto wilt beveiligen, selecteert u het tabblad Fotobovenaan het scherm. Houd de gewenste foto ingedrukt.
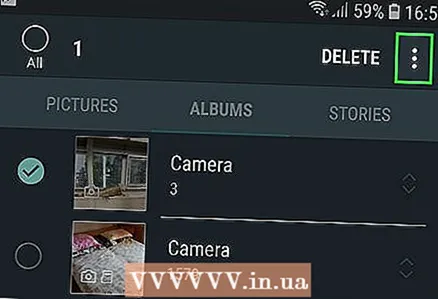 5 druk op ⁝. Deze knop bevindt zich in de rechterbovenhoek.
5 druk op ⁝. Deze knop bevindt zich in de rechterbovenhoek. 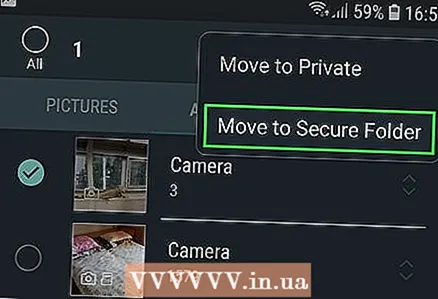 6 druk op Ga naar beveiligde map. Vul dan uw geheime gegevens in.
6 druk op Ga naar beveiligde map. Vul dan uw geheime gegevens in. 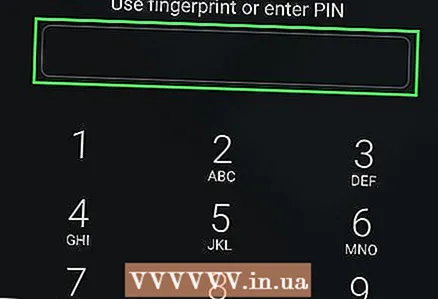 7 Voer uw pincode in, meld u aan met een patroon of gebruik een andere authenticatiemethode. Wanneer de geheimen zijn geverifieerd, wordt het geselecteerde album of de geselecteerde foto naar deze map verplaatst.
7 Voer uw pincode in, meld u aan met een patroon of gebruik een andere authenticatiemethode. Wanneer de geheimen zijn geverifieerd, wordt het geselecteerde album of de geselecteerde foto naar deze map verplaatst. 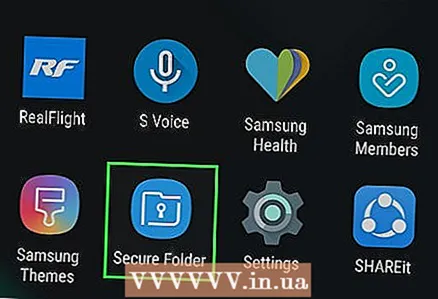 8 Open de app Beveiligde map om beveiligde bestanden te bekijken. Het bevindt zich in het toepassingsmenu. Voer na het starten van de applicatie uw geheime gegevens in om de bestanden te bekijken die erin zijn opgeslagen. Niemand heeft toegang tot deze foto's tenzij ze hun pincode, wachtwoord of andere persoonlijke informatie kennen.
8 Open de app Beveiligde map om beveiligde bestanden te bekijken. Het bevindt zich in het toepassingsmenu. Voer na het starten van de applicatie uw geheime gegevens in om de bestanden te bekijken die erin zijn opgeslagen. Niemand heeft toegang tot deze foto's tenzij ze hun pincode, wachtwoord of andere persoonlijke informatie kennen.