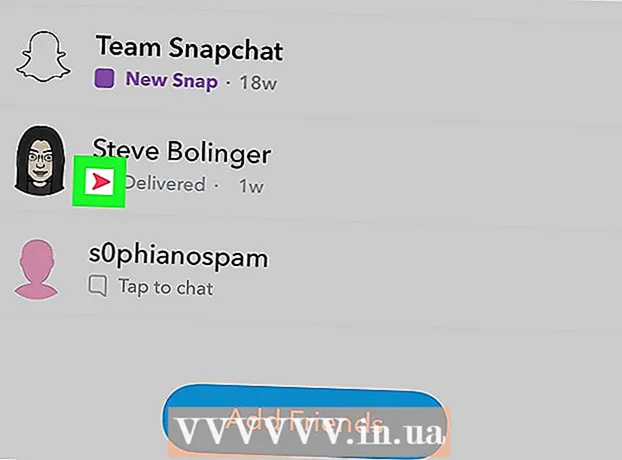Schrijver:
Judy Howell
Datum Van Creatie:
28 Juli- 2021
Updatedatum:
23 Juni- 2024
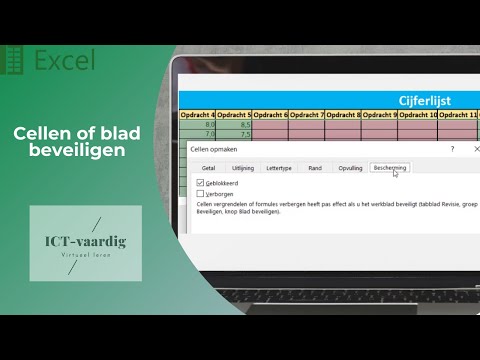
Inhoud
- Stappen
- Methode 1 van 2: Cellen vergrendelen voor bescherming in Excel 2007 en Excel 2010
- Methode 2 van 2: Cellen vergrendelen in Excel 2003
- Tips
Cellen vergrendelen in Excel betekent het voorkomen van onbedoelde wijzigingen in de tekst die erin staat. Het slot kan op elk moment worden verwijderd. Lees verder om te leren hoe u dit doet in Microsoft Excel 2010, 2007 en 2003.
Raadpleeg het artikel voor meer informatie over het ontgrendelen van cellen "Hoe een met een wachtwoord beveiligd Excel-bestand te openen".
Stappen
Methode 1 van 2: Cellen vergrendelen voor bescherming in Excel 2007 en Excel 2010
 1 Open het Excel-spreadsheet dat de gewenste cellen bevat.
1 Open het Excel-spreadsheet dat de gewenste cellen bevat. 2 Selecteer de cellen die u wilt blokkeren.
2 Selecteer de cellen die u wilt blokkeren. 3 Klik met de rechtermuisknop op de cellen en selecteer Opmaak.
3 Klik met de rechtermuisknop op de cellen en selecteer Opmaak. 4 Klik op het tabblad "Bescherming".
4 Klik op het tabblad "Bescherming". 5 Vink het vakje naast 'Blokkeren' aan.
5 Vink het vakje naast 'Blokkeren' aan. 6 Klik OK.
6 Klik OK. 7 Klik op het tabblad Weergave in de menubalk bovenaan de pagina.
7 Klik op het tabblad Weergave in de menubalk bovenaan de pagina. 8 Klik op de knop "Pagina / document beveiligen" in de groep "Wijzigingen".
8 Klik op de knop "Pagina / document beveiligen" in de groep "Wijzigingen". 9 Vink het vakje aan naast "Document en inhoud van vergrendelde cellen beschermen".
9 Vink het vakje aan naast "Document en inhoud van vergrendelde cellen beschermen". 10 Voer uw wachtwoord in het tekstvak Wachtwoord opheffen in.
10 Voer uw wachtwoord in het tekstvak Wachtwoord opheffen in. 11 Klik OK.
11 Klik OK. 12 Voer het wachtwoord opnieuw in het volgende veld in.
12 Voer het wachtwoord opnieuw in het volgende veld in. 13 Klik OK. De cellen die u hebt geselecteerd, worden vergrendeld.
13 Klik OK. De cellen die u hebt geselecteerd, worden vergrendeld.
Methode 2 van 2: Cellen vergrendelen in Excel 2003
 1 Open een Excel-spreadsheet.
1 Open een Excel-spreadsheet. 2 Selecteer de cellen die u wilt blokkeren.
2 Selecteer de cellen die u wilt blokkeren. 3 Klik met de rechtermuisknop op de geselecteerde cellen en kies Opmaak.
3 Klik met de rechtermuisknop op de geselecteerde cellen en kies Opmaak. 4 Klik op het tabblad "Bescherming".
4 Klik op het tabblad "Bescherming". 5 Vink het vakje naast 'Blokkeren' aan.
5 Vink het vakje naast 'Blokkeren' aan. 6 Klik OK.
6 Klik OK. 7 Klik op het tabblad "Extra" in de menubalk bovenaan de pagina.
7 Klik op het tabblad "Extra" in de menubalk bovenaan de pagina. 8 Selecteer "Bescherming" in de lijst met opties.
8 Selecteer "Bescherming" in de lijst met opties. 9 Klik op "Document beveiligen".
9 Klik op "Document beveiligen". 10 Vink het vakje aan naast 'Document en inhoud van vergrendelde cellen beschermen'.
10 Vink het vakje aan naast 'Document en inhoud van vergrendelde cellen beschermen'. 11 Voer uw wachtwoord in het veld Wachtwoord in en klik op OK.
11 Voer uw wachtwoord in het veld Wachtwoord in en klik op OK. 12 Voer het wachtwoord nogmaals in om te bevestigen.
12 Voer het wachtwoord nogmaals in om te bevestigen. 13 Klik OK. Alle cellen worden beschermd.
13 Klik OK. Alle cellen worden beschermd.
Tips
- Als meerdere gebruikers het document gebruiken, kunt u de cellen vergrendelen zodat niemand per ongeluk de inhoud ervan wijzigt.
- Als de meeste cellen in uw Excel-document waardevolle gegevens of complexe formules bevatten, kunt u het hele document vergrendelen (beschermen) en vervolgens die paar cellen ontgrendelen die u kunt wijzigen.