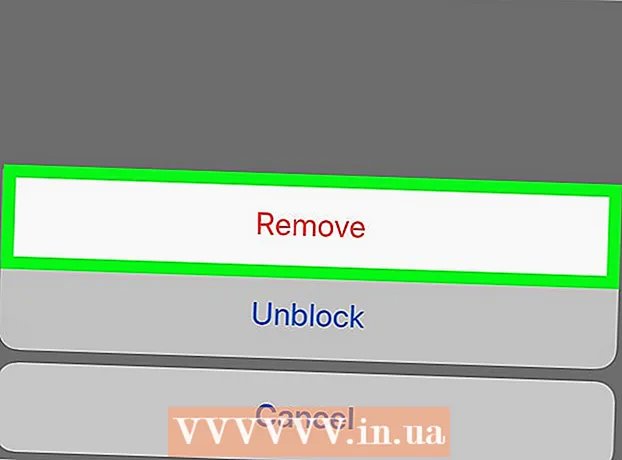Schrijver:
Christy White
Datum Van Creatie:
4 Kunnen 2021
Updatedatum:
14 Kunnen 2024

Inhoud
In dit artikel laten we u zien hoe u foto's uploadt naar iCloud op Windows- en macOS-computers. Op een Windows-computer moet u het iCloud-programma installeren, dat u kunt downloaden op https://support.apple.com/en-us/HT204283.
Stappen
Methode 1 van 2: macOS
 1 Activeer iCloud-muziekbibliotheek. Als het al is ingeschakeld, slaat u deze stap over. Anders:
1 Activeer iCloud-muziekbibliotheek. Als het al is ingeschakeld, slaat u deze stap over. Anders: - Start de Foto's-app (u vindt deze in de map Programma's).
- Open het menu Foto's.
- Klik op "Instellingen".
- Ga naar het tabblad "iCloud".
- Vink het vakje aan naast iCloud-muziekbibliotheek.
- Doe het raam dicht.
- Selecteer Originelen downloaden naar deze Mac of Mac-opslag optimaliseren.
 2 Start de Foto's-app. U vindt deze in de map Toepassingen. Sleep een foto die op uw computer is opgeslagen naar deze app om uw foto naar iCloud te uploaden.
2 Start de Foto's-app. U vindt deze in de map Toepassingen. Sleep een foto die op uw computer is opgeslagen naar deze app om uw foto naar iCloud te uploaden.  3 Open een Finder-venster. Klik hiervoor op het tweekleurige gezichtspictogram in het dock.
3 Open een Finder-venster. Klik hiervoor op het tweekleurige gezichtspictogram in het dock.  4 Dubbelklik op de map met de gewenste foto's. Als de map zich in een andere map bevindt (bijvoorbeeld Downloads, Desktop), klikt u op de map in het linkerdeelvenster en dubbelklikt u vervolgens op de map met foto's.
4 Dubbelklik op de map met de gewenste foto's. Als de map zich in een andere map bevindt (bijvoorbeeld Downloads, Desktop), klikt u op de map in het linkerdeelvenster en dubbelklikt u vervolgens op de map met foto's.  5 Markeer de gewenste foto's. Houd ingedrukt om meerdere foto's tegelijk te selecteren ⌘ Commando en klik op elke gewenste foto.
5 Markeer de gewenste foto's. Houd ingedrukt om meerdere foto's tegelijk te selecteren ⌘ Commando en klik op elke gewenste foto.  6 Sleep de geselecteerde foto's naar de Foto's-app. De foto's worden geüpload naar uw iCloud-account.
6 Sleep de geselecteerde foto's naar de Foto's-app. De foto's worden geüpload naar uw iCloud-account.
Methode 2 van 2: Windows
 1 Installeer iCloud voor Windows. Als dit programma niet op uw computer staat, download het dan van https://support.apple.com/en-us/HT204283.
1 Installeer iCloud voor Windows. Als dit programma niet op uw computer staat, download het dan van https://support.apple.com/en-us/HT204283. - Lees dit artikel voor meer informatie over het downloaden, installeren en instellen van iCloud voor Windows.
 2 Klik op ⊞Winnen+E. Het Verkenner-venster wordt geopend.
2 Klik op ⊞Winnen+E. Het Verkenner-venster wordt geopend.  3 Klik op de map iCloud-foto's. Je vindt het in het linkerdeelvenster.
3 Klik op de map iCloud-foto's. Je vindt het in het linkerdeelvenster.  4 Dubbelklik op de map Uploads. U vindt deze in het rechterdeelvenster. U moet foto's naar deze map kopiëren.
4 Dubbelklik op de map Uploads. U vindt deze in het rechterdeelvenster. U moet foto's naar deze map kopiëren.  5 Klik op ⊞Winnen+E. Er wordt een ander Verkenner-venster geopend.
5 Klik op ⊞Winnen+E. Er wordt een ander Verkenner-venster geopend.  6 Open de map met de gewenste foto's. Doe dit in een nieuw Verkenner-venster. Meestal worden foto's opgeslagen in de map Foto's of Afbeeldingen.
6 Open de map met de gewenste foto's. Doe dit in een nieuw Verkenner-venster. Meestal worden foto's opgeslagen in de map Foto's of Afbeeldingen.  7 Markeer de gewenste foto's. Houd ingedrukt om meerdere foto's tegelijk te selecteren Controle en klik op elke gewenste foto.
7 Markeer de gewenste foto's. Houd ingedrukt om meerdere foto's tegelijk te selecteren Controle en klik op elke gewenste foto.  8 Sleep de geselecteerde foto's naar de map Uploads in een ander Verkenner-venster. Wanneer de foto's naar de map worden gekopieerd, worden ze geüpload naar iCloud.
8 Sleep de geselecteerde foto's naar de map Uploads in een ander Verkenner-venster. Wanneer de foto's naar de map worden gekopieerd, worden ze geüpload naar iCloud.