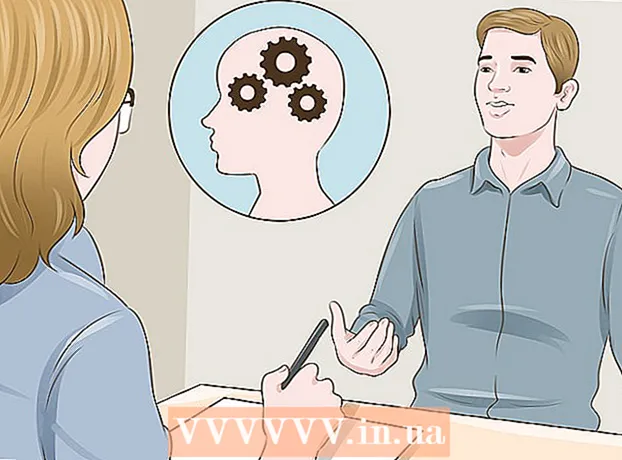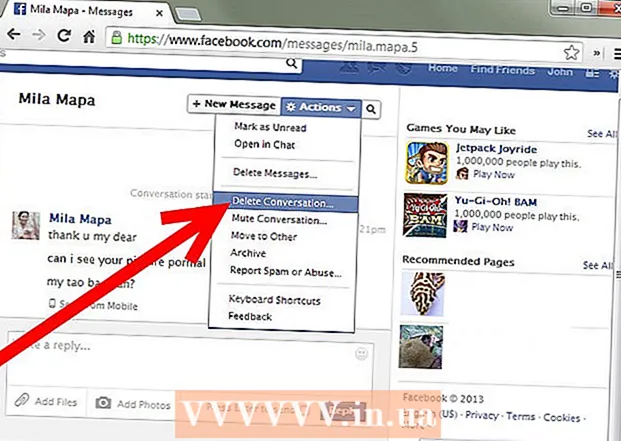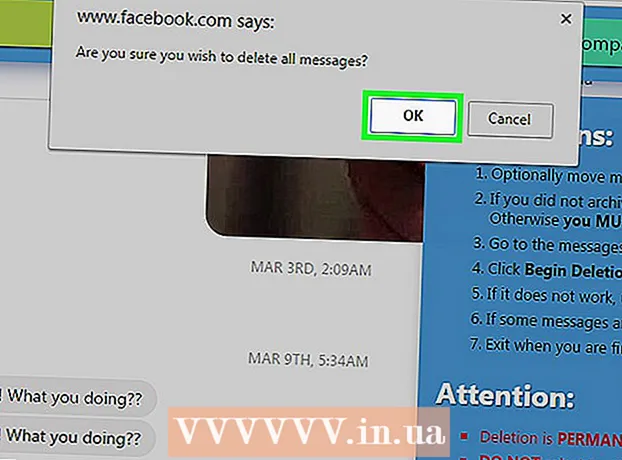Schrijver:
Marcus Baldwin
Datum Van Creatie:
16 Juni- 2021
Updatedatum:
24 Juni- 2024

Inhoud
- Stappen
- Methode 1 van 6: De knop Sluiten vinden
- Methode 2 van 6: Een browsertabblad / -venster sluiten
- Methode 3 van 6: Hoe de pop-upblokkering in Chrome (mobiel) in te schakelen
- Methode 4 van 6: De pop-upblokkering in Chrome inschakelen (op een computer)
- Methode 5 van 6: Hoe de pop-upblokkering in Safari (iOS) in te schakelen
- Methode 6 van 6: Een pop-upblokkering inschakelen in Safari (Mac)
- Tips
- Waarschuwingen
Om een pop-upvenster te sluiten dat plotseling wordt geopend, klikt u op de "X" in de rechterbovenhoek. Maar wat als er geen X is? Probeer in dit geval de toetsen "Shift" en "Esc" tegelijkertijd in te drukken. Als de pop-up nog steeds open is, sluit u het browsertabblad of -venster. In dit artikel leert u hoe u de pop-upknop voor sluiten op een computer of smartphone kunt vinden, hoe u een browsertabblad / -venster sluit en hoe u de pop-upblokkering inschakelt.
Stappen
Methode 1 van 6: De knop Sluiten vinden
 1 Zoek naar de kleine X in de rechterbovenhoek van het pop-upvenster. In sommige advertenties is dit pictogram niet zichtbaar op de achtergrond van de afbeelding.
1 Zoek naar de kleine X in de rechterbovenhoek van het pop-upvenster. In sommige advertenties is dit pictogram niet zichtbaar op de achtergrond van de afbeelding. - Hoe kleiner het scherm van het toestel, hoe onopvallender de sluitknop zal zijn.
- Als u de optie "Geen meldingen op deze webpagina weergeven" (of iets dergelijks) ziet, vinkt u het vakje naast die optie aan. In dit geval zullen er geen pop-ups meer op de pagina verschijnen.
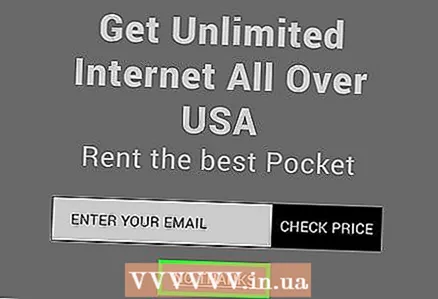 2 Probeer eens op de link of knop "afwijzen", "pagina verlaten", "sluiten", "nee bedankt", "afsluiten", "verlaten", "sluiten", "nee" of iets dergelijks te klikken. Een dergelijke link of sluitknop kan verschijnen in plaats van de "X".
2 Probeer eens op de link of knop "afwijzen", "pagina verlaten", "sluiten", "nee bedankt", "afsluiten", "verlaten", "sluiten", "nee" of iets dergelijks te klikken. Een dergelijke link of sluitknop kan verschijnen in plaats van de "X". - Probeer niet op de inhoud van de pop-up te klikken. Anders kunt u naar een onveilige website gaan.
 3 Klik op het lege vierkantje dat op de plaats van de sluitknop staat. Als de afbeelding in het pop-upvenster niet is geladen, wordt een leeg vierkant weergegeven in plaats van de sluitknop - klik erop om het pop-upvenster te sluiten.
3 Klik op het lege vierkantje dat op de plaats van de sluitknop staat. Als de afbeelding in het pop-upvenster niet is geladen, wordt een leeg vierkant weergegeven in plaats van de sluitknop - klik erop om het pop-upvenster te sluiten.  4 Sluit het browsertabblad / venster. Als er geen link of sluitknop is, of als het niet werkt, probeer dan het browsertabblad / -venster te sluiten (ga naar de volgende sectie).
4 Sluit het browsertabblad / venster. Als er geen link of sluitknop is, of als het niet werkt, probeer dan het browsertabblad / -venster te sluiten (ga naar de volgende sectie).
Methode 2 van 6: Een browsertabblad / -venster sluiten
 1 Veeg naar links of rechts op een tabblad. Als u een Android- of iOS-apparaat gebruikt en de sluitknop niet kunt vinden, sluit dan het browsertabblad / venster. Houd er rekening mee dat het sluiten van het pop-uptabblad geen invloed heeft op andere geopende tabbladen.
1 Veeg naar links of rechts op een tabblad. Als u een Android- of iOS-apparaat gebruikt en de sluitknop niet kunt vinden, sluit dan het browsertabblad / venster. Houd er rekening mee dat het sluiten van het pop-uptabblad geen invloed heeft op andere geopende tabbladen. - iOS: Klik op het tabbladpictogram in de rechterbenedenhoek van Safari. Open browsertabbladen worden weergegeven - veeg naar links op het pop-uptabblad.
- Android: Tik op de vierkante knop rechtsonder in het scherm en veeg vervolgens naar links of rechts op het pop-uptabblad.
- Mac OS X en Windows: Klik op het tabblad "X".
 2 Klik op Ctrl+W (Windows) of Ctrl+W (Mac). Deze sneltoets sluit het actieve tabblad.
2 Klik op Ctrl+W (Windows) of Ctrl+W (Mac). Deze sneltoets sluit het actieve tabblad.  3 (Chrome op Windows of Mac OS X) Klik op ⇧Verschuiving+Esc, selecteer het tabblad met het pop-upvenster en klik vervolgens op Proces beëindigen. Als u Chrome op uw computer gebruikt en het tabblad niet kunt sluiten, lost de ingebouwde Taakbeheer van Chrome het probleem op.
3 (Chrome op Windows of Mac OS X) Klik op ⇧Verschuiving+Esc, selecteer het tabblad met het pop-upvenster en klik vervolgens op Proces beëindigen. Als u Chrome op uw computer gebruikt en het tabblad niet kunt sluiten, lost de ingebouwde Taakbeheer van Chrome het probleem op.  4 Sluit uw webbrowser met geweld. Als het tabblad niet kan worden gesloten, sluit u het webbrowservenster. In dit geval gaat alles waar u aan werkt op andere tabbladen verloren, dus sluit het browservenster alleen als laatste redmiddel.
4 Sluit uw webbrowser met geweld. Als het tabblad niet kan worden gesloten, sluit u het webbrowservenster. In dit geval gaat alles waar u aan werkt op andere tabbladen verloren, dus sluit het browservenster alleen als laatste redmiddel. - Windows: Klik op Ctrl+⇧Verschuiving+Esc, selecteer uw webbrowser en klik op Taak beëindigen.
- Mac: klik ⌘ Commando+⌥ Optie+Esc, selecteer uw webbrowser en klik vervolgens op Forceer stop.
- Android: Klik op de vierkante knop in de rechterbenedenhoek van het scherm en veeg (naar rechts of links) over alle browservensters.
- iPhone: Dubbeltik op de startknop (op iPhone 6s, 3D Touch, tik op de linkerkant van het scherm) en veeg (naar rechts of links) over alle browservensters.
Methode 3 van 6: Hoe de pop-upblokkering in Chrome (mobiel) in te schakelen
 1 Klik op "⋮". Chrome heeft een ingebouwde pop-upblokkering die de meeste (maar niet alle) pop-ups verwijdert.
1 Klik op "⋮". Chrome heeft een ingebouwde pop-upblokkering die de meeste (maar niet alle) pop-ups verwijdert.  2 Selecteer "Instellingen".
2 Selecteer "Instellingen".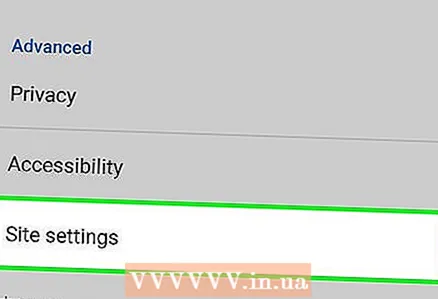 3 Klik op Site-instellingen.
3 Klik op Site-instellingen.- Deze optie wordt in iOS "Instellingen voor inhoud" genoemd.
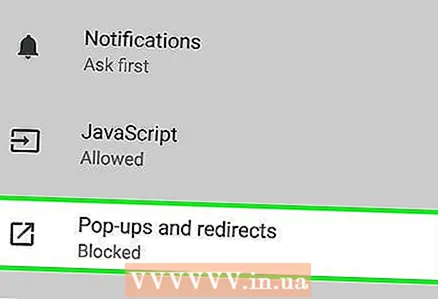 4 Klik op Pop-ups.
4 Klik op Pop-ups.- Deze optie heet "Block Pop-ups" in iOS.
 5 Verplaats de schuifregelaar naar de positie "Inschakelen". Deze optie moet standaard zijn ingeschakeld, maar u of iemand anders heeft deze mogelijk uitgeschakeld. Hierdoor wordt de pop-upblokkering geactiveerd.
5 Verplaats de schuifregelaar naar de positie "Inschakelen". Deze optie moet standaard zijn ingeschakeld, maar u of iemand anders heeft deze mogelijk uitgeschakeld. Hierdoor wordt de pop-upblokkering geactiveerd.
Methode 4 van 6: De pop-upblokkering in Chrome inschakelen (op een computer)
 1 Druk op "≡" of "⋮" en selecteer "Instellingen" in het menu. Om de pop-upblokkering op een Windows- of Mac OS X-computer te activeren, moet u de instellingen wijzigen.
1 Druk op "≡" of "⋮" en selecteer "Instellingen" in het menu. Om de pop-upblokkering op een Windows- of Mac OS X-computer te activeren, moet u de instellingen wijzigen.  2 Klik op "Geavanceerd".
2 Klik op "Geavanceerd".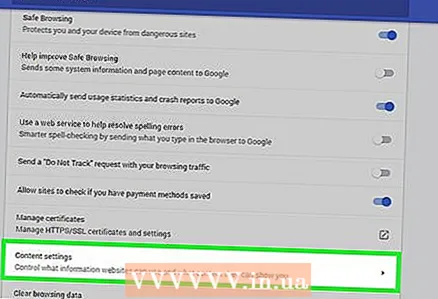 3 Klik op "Instellingen voor inhoud" (onder "Privacy").
3 Klik op "Instellingen voor inhoud" (onder "Privacy").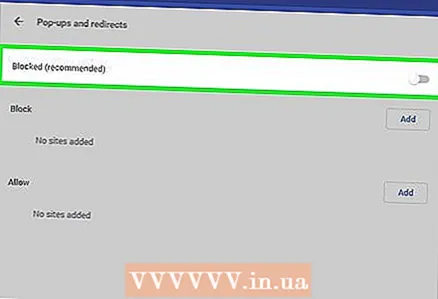 4 Klik op Pop-ups> Geblokkeerd.
4 Klik op Pop-ups> Geblokkeerd.
Methode 5 van 6: Hoe de pop-upblokkering in Safari (iOS) in te schakelen
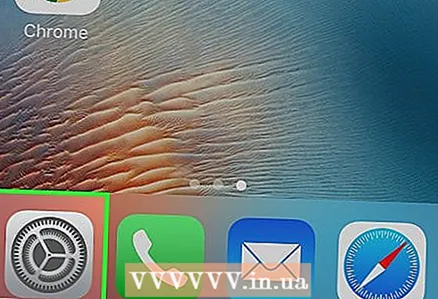 1 Start de app Instellingen. Safari heeft een ingebouwde pop-upblokkering waarmee u de meeste pop-ups op uw smartphone of tablet kunt opslaan.
1 Start de app Instellingen. Safari heeft een ingebouwde pop-upblokkering waarmee u de meeste pop-ups op uw smartphone of tablet kunt opslaan.  2 Selecteer "Safari".
2 Selecteer "Safari". 3 Verplaats de schuifregelaar naast "Pop-ups blokkeren" naar de positie "Aan".
3 Verplaats de schuifregelaar naast "Pop-ups blokkeren" naar de positie "Aan".
Methode 6 van 6: Een pop-upblokkering inschakelen in Safari (Mac)
 1 Open Safari en klik op Voorkeuren. Om de pop-upblokkering op Mac OS X te activeren, moet u de Safari-voorkeuren wijzigen.
1 Open Safari en klik op Voorkeuren. Om de pop-upblokkering op Mac OS X te activeren, moet u de Safari-voorkeuren wijzigen.  2 Klik op "Bescherming".
2 Klik op "Bescherming". 3 Vink het vakje aan naast 'Pop-ups blokkeren'.
3 Vink het vakje aan naast 'Pop-ups blokkeren'.
Tips
- Als u per ongeluk op een pop-upadvertentie klikt, sluit u de site en verschijnt er onmiddellijk een pop-up. Dan raden we je aan om je computer te scannen met een antivirusprogramma.
- Installeer een adblocker in uw browser. Het bespaart u niet alleen advertenties, maar ook pop-ups.Goede adblockers zijn Adblock Plus en uBlock.
Waarschuwingen
- Klik niet op links die naar onbekende websites leiden.
- Probeer niet op pop-upadvertenties te klikken. Ze kunnen linken naar sites met malware of frauduleuze sites.