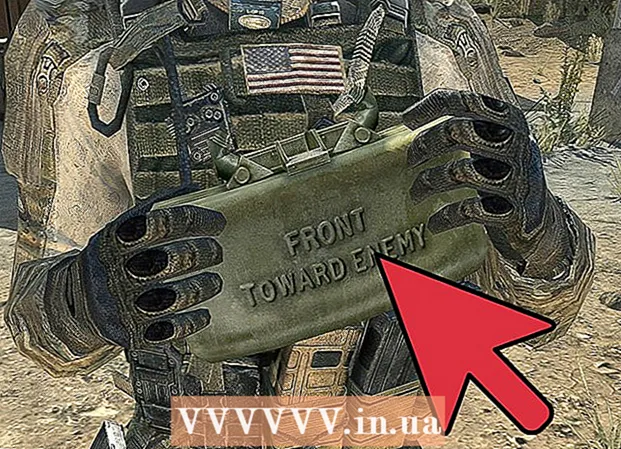Schrijver:
Virginia Floyd
Datum Van Creatie:
10 Augustus 2021
Updatedatum:
1 Juli- 2024

Inhoud
- Stappen
- Methode 1 van 4: Een schijf branden met iTunes
- Methode 2 van 4: Een schijf branden met Windows Media Player
- Methode 3 van 4: Een schijf branden met het Windows-systeemhulpprogramma
- Methode 4 van 4: Een schijf branden met Mac OS X Systeemhulpprogramma
- Tips
- Waarschuwingen
In dit artikel wordt uitgelegd hoe u muziekbestanden, zoals MP3, op een lege cd kunt branden. Om een muziek-cd af te spelen, brandt u deze met iTunes of Windows Media Player. Nummers (en andere bestanden) kunnen ook op een cd worden gebrand met behulp van de ingebouwde systeemhulpprogramma's van Windows en Mac OS X.
Stappen
Methode 1 van 4: Een schijf branden met iTunes
 1 Zorg dat je een audio-cd hebt. Audio-cd's verschillen van gewone cd's doordat ze automatisch muziek afspelen wanneer ze in een speler worden geplaatst. Koop lege cd's met de woorden "recordable" of "audio" in hun beschrijvingen.
1 Zorg dat je een audio-cd hebt. Audio-cd's verschillen van gewone cd's doordat ze automatisch muziek afspelen wanneer ze in een speler worden geplaatst. Koop lege cd's met de woorden "recordable" of "audio" in hun beschrijvingen.  2 Sluit een extern optisch station aan op uw computer (indien nodig). De meeste Macs en veel Windows-computers worden niet geleverd met optische stations (dvd-stations), dus u hebt mogelijk een extern optisch station nodig. Het wordt in veel elektronicawinkels verkocht.
2 Sluit een extern optisch station aan op uw computer (indien nodig). De meeste Macs en veel Windows-computers worden niet geleverd met optische stations (dvd-stations), dus u hebt mogelijk een extern optisch station nodig. Het wordt in veel elektronicawinkels verkocht. - Als uw computer een optisch station heeft, zoekt u naar het label 'DVD' erop. Als zo'n markering niet aanwezig is, kunt u geen audio-cd op deze schijf branden (u zult een externe schijf moeten kopen).
- Zorg ervoor dat het optische station schijven kan schrijven - dit moet worden vermeld in de beschrijving van het station.
- Als je een Mac hebt, koop dan een USB-C-schijf of USB3.0 naar USB-C-adapter.
 3 Plaats een lege cd in uw dvd-station. Plaats (met het label naar boven) een cd in de drivelade en sluit de lade.
3 Plaats een lege cd in uw dvd-station. Plaats (met het label naar boven) een cd in de drivelade en sluit de lade. - 4 Start iTunes. Klik op het veelkleurige muzieknootpictogram.
- 5 Open het menu Bestand. Het staat in de linkerbovenhoek van het iTunes-venster (Windows) of in de linkerbovenhoek van uw scherm (Mac).
- 6 Selecteer alstublieft Creëren. Het staat bijna bovenaan het menu Bestand.
- 7 Klik op afspeellijst. U vindt deze optie in het venster Aanmaken. Er verschijnt een tekstvak in de linkerzijbalk van iTunes.
- 8 Voer een afspeellijstnaam in en tik vervolgens op ↵ Enter. Er wordt een afspeellijst gemaakt in de linkerzijbalk van iTunes.
- 9 Voeg nummers toe aan je afspeellijst. Sleep hiervoor nummers uit je bibliotheek naar de titel van de afspeellijst. Je kunt nummers één voor één slepen of meerdere nummers tegelijk selecteren - houd hiervoor ingedrukt Ctrl of ⌘ Commando en klik op de gewenste nummers.
- Als je geen lijst met alle nummers op het scherm ziet, tik je op Nummers onder de Bibliotheek.
- U kunt tot 80 minuten muziek opnemen op een standaard-cd.
- 10 Selecteer een afspeellijst. Als je nummers aan een afspeellijst hebt toegevoegd, klik je erop om deze te openen.
- 11 Open het menu Opnemen. Klik op Bestand> Afspeellijst op schijf branden.
- 12 Vink het vakje aan naast de optie Audioschijf. Het staat in het midden van het menu.
- 13 Klik op Schrijf op. Het staat bijna onderaan het menu. Het branden van de nummers van de afspeellijst op de cd begint.
- Eén nummer wordt ongeveer 30 seconden opgenomen.
 14 Verwijder de cd. Wanneer het brandproces is voltooid, verwijdert u de cd uit het optische station en probeert u deze in uw cd-speler (of een andere computer) af te spelen.
14 Verwijder de cd. Wanneer het brandproces is voltooid, verwijdert u de cd uit het optische station en probeert u deze in uw cd-speler (of een andere computer) af te spelen.
Methode 2 van 4: Een schijf branden met Windows Media Player
 1 Zorg dat je een audio-cd hebt. Audio-cd's verschillen van gewone cd's doordat ze automatisch muziek afspelen wanneer ze in een speler worden geplaatst. Koop lege cd's met de woorden "recordable" of "audio" in hun beschrijvingen.
1 Zorg dat je een audio-cd hebt. Audio-cd's verschillen van gewone cd's doordat ze automatisch muziek afspelen wanneer ze in een speler worden geplaatst. Koop lege cd's met de woorden "recordable" of "audio" in hun beschrijvingen.  2 Sluit een extern optisch station aan op uw computer (indien nodig). De meeste Macs en veel Windows-computers worden niet geleverd met optische stations (dvd-stations), dus u hebt mogelijk een extern optisch station nodig. Het wordt in veel elektronicawinkels verkocht.
2 Sluit een extern optisch station aan op uw computer (indien nodig). De meeste Macs en veel Windows-computers worden niet geleverd met optische stations (dvd-stations), dus u hebt mogelijk een extern optisch station nodig. Het wordt in veel elektronicawinkels verkocht. - Als uw computer een optisch station heeft, zoekt u naar het label 'DVD' erop. Als zo'n markering niet aanwezig is, kunt u geen audio-cd op deze schijf branden (u zult een externe schijf moeten kopen).
- Zorg ervoor dat het optische station schijven kan schrijven - dit moet worden vermeld in de beschrijving van het station.
- Als je een Mac hebt, koop dan een USB-C-schijf of USB3.0 naar USB-C-adapter.
 3 Plaats een lege cd in uw dvd-station. Plaats (met het label naar boven) een cd in de drivelade en sluit de lade.
3 Plaats een lege cd in uw dvd-station. Plaats (met het label naar boven) een cd in de drivelade en sluit de lade. 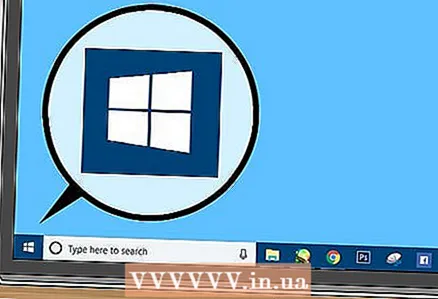 4 Open het startmenu
4 Open het startmenu  . Klik op het Windows-logo in de linkerbenedenhoek van het scherm.
. Klik op het Windows-logo in de linkerbenedenhoek van het scherm. 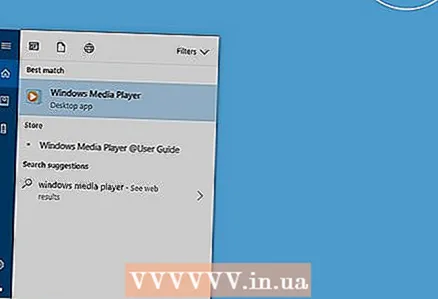 5 Binnenkomen Windows Media Speler. Hiermee wordt naar Windows Media Player gezocht.
5 Binnenkomen Windows Media Speler. Hiermee wordt naar Windows Media Player gezocht. - Windows 10 heeft deze speler meestal niet en kan niet worden gedownload van de Microsoft-website. Gebruik in dit geval iTunes.
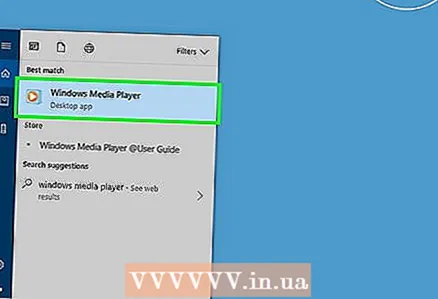 6 Klik op Windows Media Speler. Het is een blauw-oranje-wit pictogram bovenaan het menu Start.
6 Klik op Windows Media Speler. Het is een blauw-oranje-wit pictogram bovenaan het menu Start. 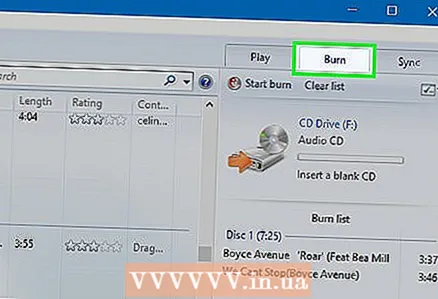 7 Klik op het tabblad Opnemen. U vindt deze in de rechterbovenhoek van het venster.
7 Klik op het tabblad Opnemen. U vindt deze in de rechterbovenhoek van het venster.  8 Muziek toevoegen aan het Player-venster. Sleep de gewenste nummers naar de opnamezijbalk aan de rechterkant van het Windows Media Player-venster.
8 Muziek toevoegen aan het Player-venster. Sleep de gewenste nummers naar de opnamezijbalk aan de rechterkant van het Windows Media Player-venster. - Als je afzonderlijke nummers niet ziet, ga dan eerst naar het tabblad Muziek aan de linkerkant van het venster.
- Met Windows Media Player kunt u tot 70 minuten muziek op een cd branden (als er meer muziek is, zal de speler u vragen een tweede schijf te plaatsen).
 9 Klik op het pictogram "Menu". Het ziet eruit als een wit vierkant met een groen vinkje en bevindt zich onder het tabblad Sync in het gedeelte Opnemen. Er wordt een menu geopend.
9 Klik op het pictogram "Menu". Het ziet eruit als een wit vierkant met een groen vinkje en bevindt zich onder het tabblad Sync in het gedeelte Opnemen. Er wordt een menu geopend. 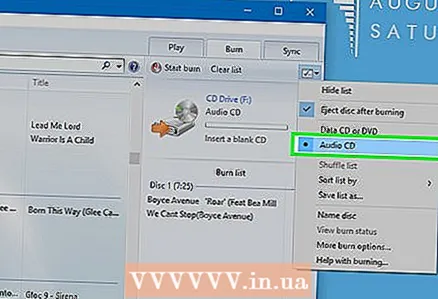 10 Vink het vakje naast Audio-cd aan. Het staat bovenaan het menu.
10 Vink het vakje naast Audio-cd aan. Het staat bovenaan het menu. 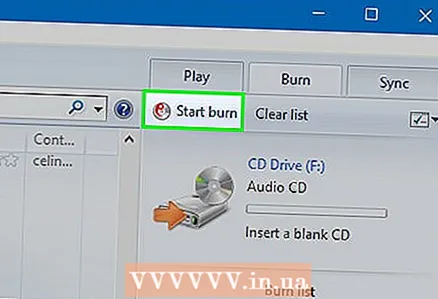 11 Klik op Start met opnemen. Het staat in de linkerbovenhoek van het gedeelte Opnemen. De nummers worden op de cd gebrand.
11 Klik op Start met opnemen. Het staat in de linkerbovenhoek van het gedeelte Opnemen. De nummers worden op de cd gebrand. - Dit proces duurt enkele minuten, afhankelijk van de opnamesnelheid.
 12 Verwijder de cd. Wanneer het brandproces is voltooid, verwijdert u de cd uit het optische station en probeert u deze in uw cd-speler (of een andere computer) af te spelen.
12 Verwijder de cd. Wanneer het brandproces is voltooid, verwijdert u de cd uit het optische station en probeert u deze in uw cd-speler (of een andere computer) af te spelen.
Methode 3 van 4: Een schijf branden met het Windows-systeemhulpprogramma
 1 Zorg ervoor dat de schijf leeg is. Het kan een cd-r-schijf of een cd-rw-schijf zijn.
1 Zorg ervoor dat de schijf leeg is. Het kan een cd-r-schijf of een cd-rw-schijf zijn.  2 Sluit een extern optisch station aan op uw computer (indien nodig). De meeste Macs en veel Windows-computers worden niet geleverd met optische stations (dvd-stations), dus u hebt mogelijk een extern optisch station nodig. Het wordt in veel elektronicawinkels verkocht.
2 Sluit een extern optisch station aan op uw computer (indien nodig). De meeste Macs en veel Windows-computers worden niet geleverd met optische stations (dvd-stations), dus u hebt mogelijk een extern optisch station nodig. Het wordt in veel elektronicawinkels verkocht. - Als uw computer een optisch station heeft, zoekt u naar het label 'DVD' erop. Als zo'n markering niet aanwezig is, kunt u geen audio-cd op deze schijf branden (u zult een externe schijf moeten kopen).
- Zorg ervoor dat het optische station schijven kan schrijven - dit moet worden vermeld in de beschrijving van het station.
- Als je een Mac hebt, koop dan een USB-C-schijf of USB3.0 naar USB-C-adapter.
 3 Plaats een lege cd in uw dvd-station. Plaats (met het label naar boven) een cd in de drivelade en sluit de lade.
3 Plaats een lege cd in uw dvd-station. Plaats (met het label naar boven) een cd in de drivelade en sluit de lade.  4 Open het startmenu
4 Open het startmenu  . Klik op het Windows-logo in de linkerbenedenhoek van het scherm.
. Klik op het Windows-logo in de linkerbenedenhoek van het scherm.  5 Open een Verkenner-venster
5 Open een Verkenner-venster  . Klik op het mappictogram linksonder in het menu Start.
. Klik op het mappictogram linksonder in het menu Start. 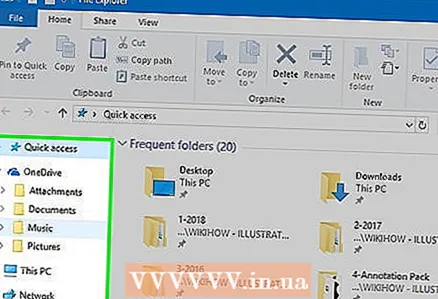 6 Open de map met de gewenste audiobestanden. Doe dit aan de linkerkant van het venster.
6 Open de map met de gewenste audiobestanden. Doe dit aan de linkerkant van het venster. 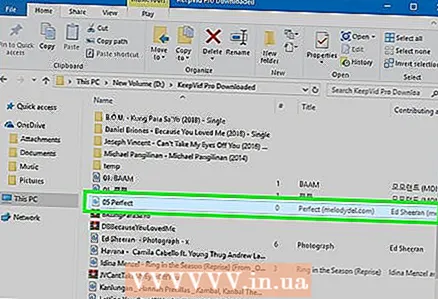 7 Selecteer de gewenste bestanden. Houd de linkermuisknop ingedrukt en sleep de aanwijzer over de bestanden die u op schijf wilt branden, of houd ingedrukt Ctrl en klik op elk gewenst bestand om ze een voor een te selecteren.
7 Selecteer de gewenste bestanden. Houd de linkermuisknop ingedrukt en sleep de aanwijzer over de bestanden die u op schijf wilt branden, of houd ingedrukt Ctrl en klik op elk gewenst bestand om ze een voor een te selecteren.  8 Klik op Deel dit. Dit tabblad bevindt zich in de linkerbovenhoek van het venster. Boven in het Verkenner-venster verschijnt een werkbalk.
8 Klik op Deel dit. Dit tabblad bevindt zich in de linkerbovenhoek van het venster. Boven in het Verkenner-venster verschijnt een werkbalk.  9 Klik op Op een schijf branden. Het staat in het gedeelte Verzenden van de werkbalk. Er wordt een venster geopend.
9 Klik op Op een schijf branden. Het staat in het gedeelte Verzenden van de werkbalk. Er wordt een venster geopend. - 10 Klik op Schrijf op. Het is in de buurt van de onderkant van het venster.
- 11 Klik op Vervolledigenals daarom gevraagd wordt. Het opnameproces wordt beëindigd en de schijflade kan automatisch worden geopend. De muziekbestanden staan nu op de cd.
Methode 4 van 4: Een schijf branden met Mac OS X Systeemhulpprogramma
 1 Zorg ervoor dat de schijf leeg is. Het kan een cd-r-schijf of een cd-rw-schijf zijn.
1 Zorg ervoor dat de schijf leeg is. Het kan een cd-r-schijf of een cd-rw-schijf zijn.  2 Sluit een extern optisch station aan op uw computer (indien nodig). De meeste Macs en veel Windows-computers worden niet geleverd met optische stations (dvd-stations), dus u hebt mogelijk een extern optisch station nodig. Het wordt in veel elektronicawinkels verkocht.
2 Sluit een extern optisch station aan op uw computer (indien nodig). De meeste Macs en veel Windows-computers worden niet geleverd met optische stations (dvd-stations), dus u hebt mogelijk een extern optisch station nodig. Het wordt in veel elektronicawinkels verkocht. - Als uw computer een optisch station heeft, zoekt u naar het label 'DVD' erop. Als zo'n markering niet aanwezig is, kunt u geen audio-cd op deze schijf branden (u zult een externe schijf moeten kopen).
- Zorg ervoor dat het optische station schijven kan schrijven - dit moet worden vermeld in de beschrijving van het station.
- Als je een Mac hebt, koop dan een USB-C-schijf of USB3.0 naar USB-C-adapter.
 3 Plaats een lege cd in uw dvd-station. Plaats (met het label naar boven) een cd in de drivelade en sluit de lade.
3 Plaats een lege cd in uw dvd-station. Plaats (met het label naar boven) een cd in de drivelade en sluit de lade. - 4 Open een Finder-venster. Klik op het blauwe gezichtspictogram in het dock.
- 5 Open de map met de gewenste audiobestanden. Doe dit aan de linkerkant van het venster.
- 6 Selecteer de gewenste bestanden. Houd de linkermuisknop ingedrukt en sleep de aanwijzer over de bestanden die u op schijf wilt branden, of houd ingedrukt ⌘ Commando en klik op elk gewenst bestand om ze een voor een te selecteren.
- 7 Kopieer nummers. Klik op Bewerken in de menubalk en selecteer vervolgens Items kopiëren in het menu.
- U kunt ook klikken op ⌘ Commando+Com audiobestanden te kopiëren.
- 8 Open de cd. Klik op de cd-naam in de linkerzijbalk van het Finder-venster of dubbelklik op de cd op het bureaublad.
- 9 Nummers invoegen. Klik op Wijzigen in de menubalk en selecteer vervolgens Items invoegen in het menu.
- U kunt ook klikken op ⌘ Commando+Vom audiobestanden te kopiëren.
- 10 Open het menu Bestand. Het staat in de linkerbovenhoek van het scherm.
- 11 Klik op Opnemen. Deze optie bevindt zich in het menu Bestand; rechts ervan ziet u de naam van de cd.
- 12 Klik op Schrijf opals daarom gevraagd wordt. Deze knop bevindt zich onderaan het pop-upvenster. Het branden van de muziekbestanden op de cd begint.
 13 Wacht tot het schrijven van het bestand is voltooid. Klik vervolgens op "OK" en verwijder de schijf. De muziekbestanden staan nu op de cd.
13 Wacht tot het schrijven van het bestand is voltooid. Klik vervolgens op "OK" en verwijder de schijf. De muziekbestanden staan nu op de cd.
Tips
- Over het algemeen kunnen cd's die zijn gebrand met Windows en Mac OS X met beide systemen worden gebruikt.
Waarschuwingen
- Spotify, Google Play Music en andere streamingdiensten kunnen geen cd's branden omdat hun muziek auteursrechtelijk beschermd is.