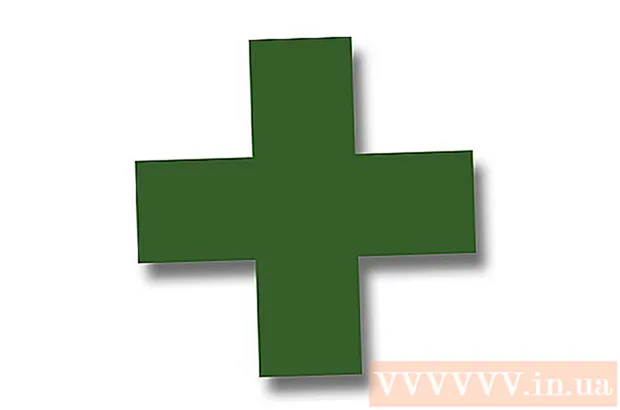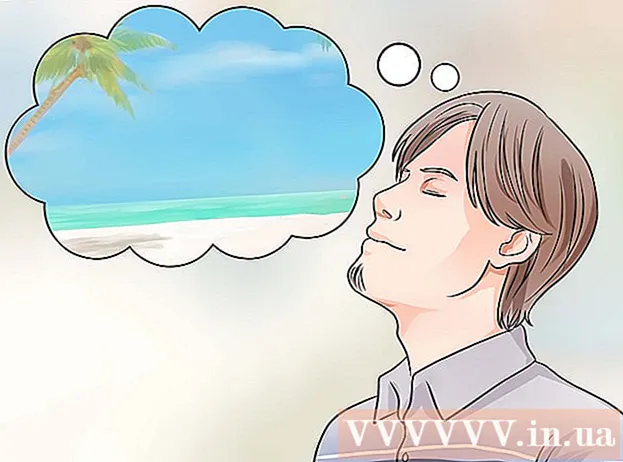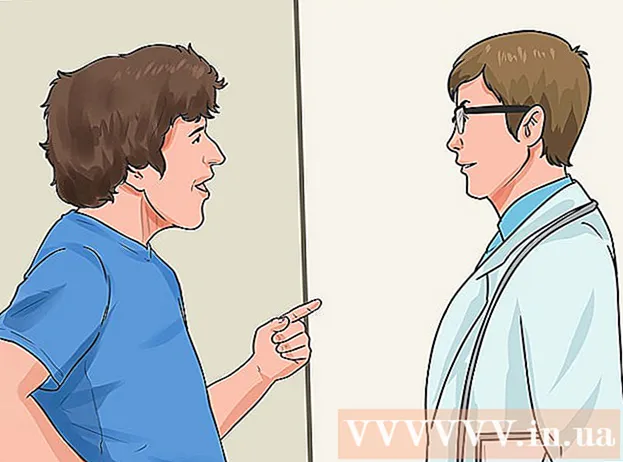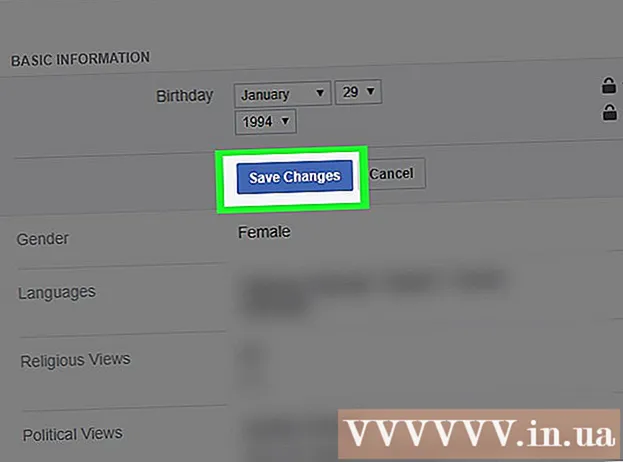Schrijver:
Morris Wright
Datum Van Creatie:
24 April 2021
Updatedatum:
1 Juli- 2024

Inhoud
In dit artikel wordt uitgelegd hoe u afbeeldingen van uw computer naar een USB-flashstation (flashstation) kunt kopiëren.
Stappen
Methode 1 van 2: Op Mac OS X
 1 Sluit de USB-stick aan op uw Mac OS X-computer. Zoek de rechthoekige connectoren, USB-poorten genaamd, aan de zijkanten van uw laptop, aan de achterkant van uw monitor, aan de zijkant van uw toetsenbord of op het chassis van uw desktopcomputer. Steek de USB-stick in de USB-poort.
1 Sluit de USB-stick aan op uw Mac OS X-computer. Zoek de rechthoekige connectoren, USB-poorten genaamd, aan de zijkanten van uw laptop, aan de achterkant van uw monitor, aan de zijkant van uw toetsenbord of op het chassis van uw desktopcomputer. Steek de USB-stick in de USB-poort. - Er is een plastic stuk aan de bovenkant van de USB-poort; de USB-stick is tevens voorzien van een kunststof element. Steek de USB-stick in de USB-poort met het plastic stuk naar beneden gericht.
- Als u de flashdrive niet in de USB-poort kunt plaatsen, draait u deze om.
- Merk op dat sommige Mac OS X-computers geen USB-poorten hebben.
 2 Finder openen. Het pictogram voor dit programma ziet eruit als een blauw gezicht en bevindt zich in het dock, dat zich op zijn beurt onder aan het scherm bevindt.
2 Finder openen. Het pictogram voor dit programma ziet eruit als een blauw gezicht en bevindt zich in het dock, dat zich op zijn beurt onder aan het scherm bevindt. - Misschien wordt de flashdrive geopend zodra je hem op je computer aansluit; in dit geval hoeft u de Finder niet te openen.
 3 Klik op de naam van de flashdrive. Je vindt het onderaan het linkerdeelvenster van het Finder-venster onder Apparaten. Er wordt een venster geopend met de inhoud van de flashdrive; u kunt foto's naar dit venster slepen.
3 Klik op de naam van de flashdrive. Je vindt het onderaan het linkerdeelvenster van het Finder-venster onder Apparaten. Er wordt een venster geopend met de inhoud van de flashdrive; u kunt foto's naar dit venster slepen. - Als de flashdrive is geopend toen u deze op uw computer aansloot, slaat u deze stap over.
 4 Open de Foto's-app. Haar icoon ziet eruit als een veelkleurig madeliefje en staat in het dok.
4 Open de Foto's-app. Haar icoon ziet eruit als een veelkleurig madeliefje en staat in het dok.  5 Sleep de foto naar het flashstationvenster. Zodra het bestand in het flashstationvenster verschijnt, is het van de computer naar het USB-flashstation gekopieerd.
5 Sleep de foto naar het flashstationvenster. Zodra het bestand in het flashstationvenster verschijnt, is het van de computer naar het USB-flashstation gekopieerd. - Standaard worden foto's niet van de computer naar de USB-stick verplaatst - ze worden gekopieerd. Als u uw foto's wilt verplaatsen, verwijdert u ze op uw computer zodra ze naar de flashdrive zijn gekopieerd.
- Kneep ⇧Verschuiving en klik op elke gewenste foto om meerdere afbeeldingen te selecteren. U kunt ook de linkermuisknop ingedrukt houden en de aanwijzer over de gewenste foto's bewegen om meerdere afbeeldingen te selecteren.
 6 Herhaal dit proces voor alle gewenste foto's. U kunt zoveel foto's naar een USB-flashstation kopiëren als het volume toelaat.
6 Herhaal dit proces voor alle gewenste foto's. U kunt zoveel foto's naar een USB-flashstation kopiëren als het volume toelaat. - Op een flashdrive van 64 GB kunt u bijvoorbeeld foto's opnemen, waarvan de totale grootte ongeveer 64 GB is.
 7 Klik op de knop "Uitchecken". Dit naar boven gerichte pijlpictogram bevindt zich naast de naam van de flashdrive in het Finder-venster. In dit geval worden de bestanden niet beschadigd wanneer u de USB-stick uit de computer verwijdert.
7 Klik op de knop "Uitchecken". Dit naar boven gerichte pijlpictogram bevindt zich naast de naam van de flashdrive in het Finder-venster. In dit geval worden de bestanden niet beschadigd wanneer u de USB-stick uit de computer verwijdert.  8 Verwijder de USB-stick uit de computer. De foto's staan nu op de USB-stick. Als u foto's van een flashstation naar een andere computer moet verplaatsen, sluit u deze aan op een andere computer en sleept u de foto's van het flashstation naar de juiste map op uw computer.
8 Verwijder de USB-stick uit de computer. De foto's staan nu op de USB-stick. Als u foto's van een flashstation naar een andere computer moet verplaatsen, sluit u deze aan op een andere computer en sleept u de foto's van het flashstation naar de juiste map op uw computer.
Methode 2 van 2: Op Windows
 1 Sluit de USB-stick aan op uw Windows-computer. Zoek de rechthoekige connectoren, USB-poorten genaamd, aan de zijkanten van uw laptop, aan de achterkant van uw monitor, aan de zijkant van uw toetsenbord of op het chassis van uw desktopcomputer. Steek de USB-stick in de USB-poort.
1 Sluit de USB-stick aan op uw Windows-computer. Zoek de rechthoekige connectoren, USB-poorten genaamd, aan de zijkanten van uw laptop, aan de achterkant van uw monitor, aan de zijkant van uw toetsenbord of op het chassis van uw desktopcomputer. Steek de USB-stick in de USB-poort. - Er is een plastic stuk aan de bovenkant van de USB-poort; de USB-stick is tevens voorzien van een kunststof element. Steek de USB-stick in de USB-poort met het plastic stuk naar beneden gericht.
- Als u de flashdrive niet in de USB-poort kunt plaatsen, draait u deze om.
 2 Klik op "Mijn computer". Dit computermonitorpictogram bevindt zich op het bureaublad of in het menu Start (klik op Start in de linkerbenedenhoek van uw scherm en klik vervolgens op Deze computer).
2 Klik op "Mijn computer". Dit computermonitorpictogram bevindt zich op het bureaublad of in het menu Start (klik op Start in de linkerbenedenhoek van uw scherm en klik vervolgens op Deze computer). - Op sommige computers wordt het opgegeven pictogram Computer of Deze computer genoemd.
- Misschien vraagt het systeem wat te doen met de flashdrive. Klik op "OK" wanneer daarom wordt gevraagd en selecteer vervolgens de optie "Map openen"; een venster met de inhoud van de flashdrive wordt geopend.
 3 Dubbelklik op de naam van de flashdrive. Het staat in het gedeelte 'Apparaten en schijven' in het midden van het venster.
3 Dubbelklik op de naam van de flashdrive. Het staat in het gedeelte 'Apparaten en schijven' in het midden van het venster. - Als de flashdrive is geopend toen u deze op uw computer aansloot, slaat u deze stap over.
 4 Klik met de rechtermuisknop op de map Afbeeldingen. Het staat in het linkerdeelvenster van het venster Deze computer.
4 Klik met de rechtermuisknop op de map Afbeeldingen. Het staat in het linkerdeelvenster van het venster Deze computer. - Als de flashdrive is geopend toen u deze op uw computer aansloot, klikt u met de linkermuisknop op "Afbeeldingen".
 5 Klik op Openen in nieuw venster. Er wordt een tweede venster geopend met de inhoud van de map "Afbeeldingen", waarin standaard afbeeldingen (foto's, afbeeldingen, enzovoort) zijn opgeslagen.
5 Klik op Openen in nieuw venster. Er wordt een tweede venster geopend met de inhoud van de map "Afbeeldingen", waarin standaard afbeeldingen (foto's, afbeeldingen, enzovoort) zijn opgeslagen. - Als de flashdrive is geopend toen u deze op uw computer aansloot, slaat u deze stap over.
 6 Sleep de foto naar het flashstationvenster. Zodra het bestand in het flashstationvenster verschijnt, is het van de computer naar het USB-flashstation gekopieerd.
6 Sleep de foto naar het flashstationvenster. Zodra het bestand in het flashstationvenster verschijnt, is het van de computer naar het USB-flashstation gekopieerd. - Standaard worden foto's niet van de computer naar de USB-stick verplaatst - ze worden gekopieerd. Als u uw foto's wilt verplaatsen, verwijdert u ze op uw computer zodra ze naar de flashdrive zijn gekopieerd.
- Kneep Ctrl en klik op elke gewenste foto om meerdere afbeeldingen te selecteren. U kunt ook de linkermuisknop ingedrukt houden en de aanwijzer over de gewenste foto's bewegen om meerdere afbeeldingen te selecteren.
 7 Herhaal dit proces voor alle gewenste foto's. U kunt zoveel foto's naar een USB-flashstation kopiëren als het volume toelaat.
7 Herhaal dit proces voor alle gewenste foto's. U kunt zoveel foto's naar een USB-flashstation kopiëren als het volume toelaat. - Op een flashdrive van 64 GB kunt u bijvoorbeeld foto's opnemen, waarvan de totale grootte ongeveer 64 GB is.
 8 Klik met de rechtermuisknop op het pictogram van de flashdrive in het venster Deze computer. Dit pictogram bevindt zich in het gedeelte 'Apparaten en schijven'.
8 Klik met de rechtermuisknop op het pictogram van de flashdrive in het venster Deze computer. Dit pictogram bevindt zich in het gedeelte 'Apparaten en schijven'.  9 Klik op Afrekenen. In dit geval worden de bestanden niet beschadigd wanneer u de USB-stick uit de computer verwijdert.
9 Klik op Afrekenen. In dit geval worden de bestanden niet beschadigd wanneer u de USB-stick uit de computer verwijdert.  10 Verwijder de USB-stick uit de computer. De foto's staan nu op de USB-stick. Als u foto's van een flashstation naar een andere computer moet verplaatsen, sluit u deze aan op een andere computer en sleept u de foto's van het flashstation naar de juiste map op uw computer.
10 Verwijder de USB-stick uit de computer. De foto's staan nu op de USB-stick. Als u foto's van een flashstation naar een andere computer moet verplaatsen, sluit u deze aan op een andere computer en sleept u de foto's van het flashstation naar de juiste map op uw computer.
Tips
- De beschreven methoden kunnen worden toegepast op elk extern opslagapparaat, bijvoorbeeld op een USB-flashstation, externe harde schijf of MicroSD-kaart.
- Als u een Chromebook gebruikt, sluit u uw USB-stick aan en klikt u op de drie-bij-drie matrix van stippen; de toepassing Bestanden wordt geopend. Klik op het paneel in de linkerbenedenhoek van het pop-upvenster Bestanden, selecteer de naam van uw flashstation en sleep uw foto's erop.
Waarschuwingen
- Als u de externe schijf niet veilig verwijdert, kunnen bestanden beschadigd raken of verloren gaan wanneer u de schijf van uw computer verwijdert.