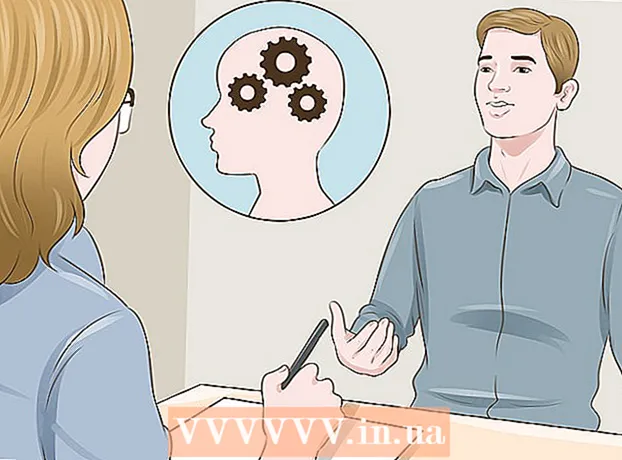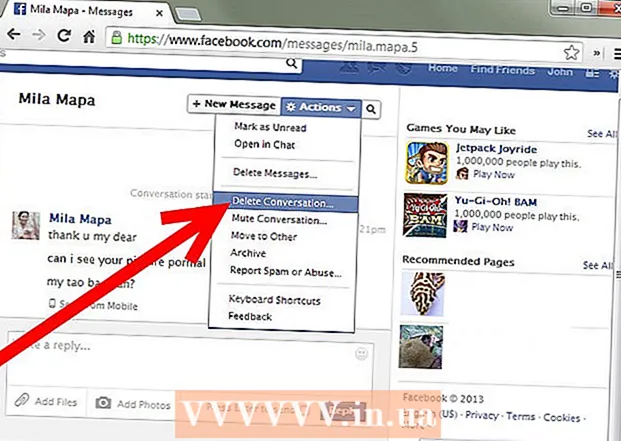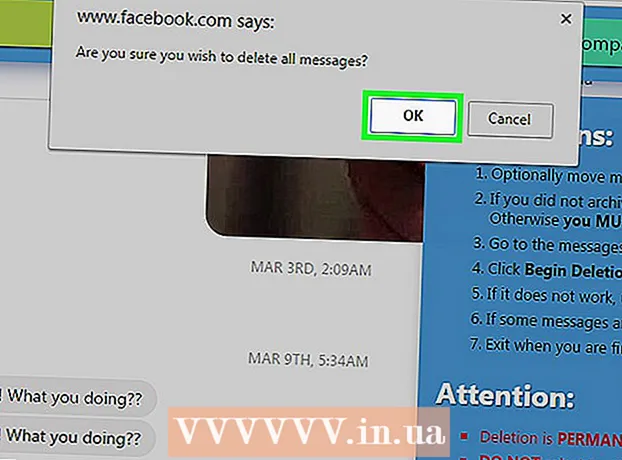Schrijver:
Virginia Floyd
Datum Van Creatie:
5 Augustus 2021
Updatedatum:
22 Juni- 2024

Inhoud
- Stappen
- Deel 1 van 3: Het venster Uitvoeren gebruiken
- Deel 2 van 3: De opdrachtregel gebruiken
- Deel 3 van 3: Wat te doen als de Register-editor niet start?
- Waarschuwingen
Het Windows-register is een database waarin instellingen en instellingen voor het besturingssysteem worden opgeslagen. Het bevat informatie en instellingen voor hardware, besturingssysteemsoftware, de meeste niet-besturingssysteemprogramma's en instellingen voor elke gebruiker. Het register bevat ook informatie over de systeemkernel, bedieningscycli en actieve hardware. Met de Register-editor kunt u wijzigingen aanbrengen in het register om bijvoorbeeld hardwareproblemen op te lossen of virussen te verwijderen.
Stappen
Deel 1 van 3: Het venster Uitvoeren gebruiken
 1 Open het menu Start en klik op Uitvoeren. U kunt ook klikken op ⊞Winnen+R in elke versie van Windows. Als u het menu Start niet kunt openen, gaat u naar het volgende gedeelte.
1 Open het menu Start en klik op Uitvoeren. U kunt ook klikken op ⊞Winnen+R in elke versie van Windows. Als u het menu Start niet kunt openen, gaat u naar het volgende gedeelte. - Windows 8 - open het startscherm en typ uitvoeren of zoek naar Uitvoeren in de lijst Alle apps.
- Windows 8.1 - klik met de rechtermuisknop op de knop "Start" en selecteer "Uitvoeren".
- Windows 10 - klik met de rechtermuisknop op de knop "Start" en selecteer "Uitvoeren".
 2 Binnenkomen regedit in het venster Uitvoeren en klik op ↵ Enter. De Register-editor wordt geopend.
2 Binnenkomen regedit in het venster Uitvoeren en klik op ↵ Enter. De Register-editor wordt geopend. - Afhankelijk van de beveiligingsinstellingen van uw computer, wordt u mogelijk gevraagd te bevestigen dat u de Register-editor wilt starten.
- U kunt ook "regedit" typen in de zoekbalk in het menu Start.
- Beheerdersrechten zijn vereist om toegang te krijgen tot de Register-editor.
 3 Leer de vereiste registervermeldingen (sleutels) te vinden. Gebruik hiervoor het menu in het linkerdeelvenster van de Register-editor. Veel mappen bevatten meerdere niveaus van submappen. De items die in elke map zijn opgeslagen, worden in het rechterdeelvenster weergegeven.
3 Leer de vereiste registervermeldingen (sleutels) te vinden. Gebruik hiervoor het menu in het linkerdeelvenster van de Register-editor. Veel mappen bevatten meerdere niveaus van submappen. De items die in elke map zijn opgeslagen, worden in het rechterdeelvenster weergegeven. 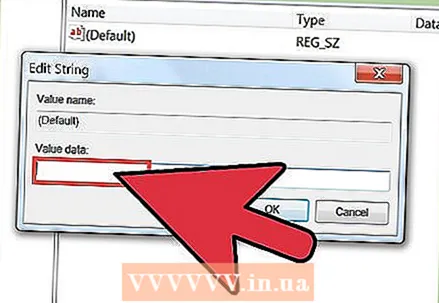 4 Bewerk de sleutel door erop te dubbelklikken. Dubbelklikken op een sleutel in het rechterdeelvenster opent een venster waarin u de sleutelwaarde kunt wijzigen. Bewerk alleen registersleutels als u precies weet wat u doet of de instructies van een specialist volgt. Als u de sleutels wijzigt, verandert de manier waarop het systeem werkt en kan er een storing in Windows optreden.
4 Bewerk de sleutel door erop te dubbelklikken. Dubbelklikken op een sleutel in het rechterdeelvenster opent een venster waarin u de sleutelwaarde kunt wijzigen. Bewerk alleen registersleutels als u precies weet wat u doet of de instructies van een specialist volgt. Als u de sleutels wijzigt, verandert de manier waarop het systeem werkt en kan er een storing in Windows optreden. - Lees dit artikel voor meer tips over het veilig bewerken van het register.
Deel 2 van 3: De opdrachtregel gebruiken
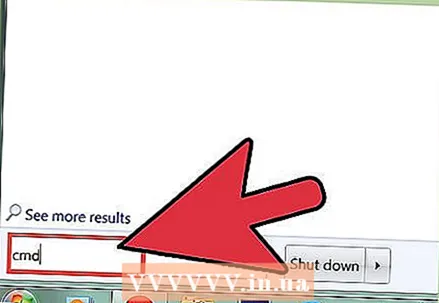 1 Open een opdrachtprompt. Dit kan op verschillende manieren:
1 Open een opdrachtprompt. Dit kan op verschillende manieren: - Open het menu Start en selecteer Opdrachtprompt. Klik in Windows 8.1 met de rechtermuisknop op de Start-knop en selecteer Opdrachtprompt. Zoek in Windows 8 Opdrachtprompt in de lijst Alle apps op het startscherm.
- Klik op ⊞Winnen+R, binnenkomen cmd en druk op ↵ Enter.
- Klik op Ctrl+⇧Verschuiving+Escom Taakbeheer te openen. Open het menu Bestand, houd ingedrukt Ctrl en klik op Nieuwe taak.
 2 Binnenkomen regedit en druk op ↵ Enter. Doe het op de opdrachtregel. Het venster Register-editor wordt geopend. Mogelijk moet u bevestigen dat u de Register-editor wilt starten.
2 Binnenkomen regedit en druk op ↵ Enter. Doe het op de opdrachtregel. Het venster Register-editor wordt geopend. Mogelijk moet u bevestigen dat u de Register-editor wilt starten.  3 Leer de vereiste registervermeldingen (sleutels) te vinden. Gebruik hiervoor het menu in het linkerdeelvenster van de Register-editor. Veel mappen bevatten meerdere niveaus van submappen. De items die in elke map zijn opgeslagen, worden in het rechterdeelvenster weergegeven.
3 Leer de vereiste registervermeldingen (sleutels) te vinden. Gebruik hiervoor het menu in het linkerdeelvenster van de Register-editor. Veel mappen bevatten meerdere niveaus van submappen. De items die in elke map zijn opgeslagen, worden in het rechterdeelvenster weergegeven. 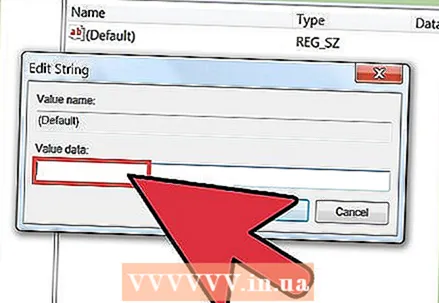 4 Bewerk de sleutel door erop te dubbelklikken. Dubbelklikken op een sleutel in het rechterdeelvenster opent een venster waarin u de sleutelwaarde kunt wijzigen.Bewerk alleen registersleutels als u precies weet wat u doet of de instructies van een specialist volgt. Houd er rekening mee dat het wijzigen van registersleutels ertoe kan leiden dat Windows niet goed werkt.
4 Bewerk de sleutel door erop te dubbelklikken. Dubbelklikken op een sleutel in het rechterdeelvenster opent een venster waarin u de sleutelwaarde kunt wijzigen.Bewerk alleen registersleutels als u precies weet wat u doet of de instructies van een specialist volgt. Houd er rekening mee dat het wijzigen van registersleutels ertoe kan leiden dat Windows niet goed werkt. - Lees dit artikel voor meer tips over het veilig bewerken van het register.
Deel 3 van 3: Wat te doen als de Register-editor niet start?
 1 Open een opdrachtprompt. Als de Register-editor niet start, ligt het probleem mogelijk in uw systeeminstellingen. Dit wordt meestal veroorzaakt door een virus of malware. Wijzig uw systeeminstellingen om toegang te krijgen tot de Register-editor, maar we raden u ten zeerste aan om schadelijke codes te verwijderen.
1 Open een opdrachtprompt. Als de Register-editor niet start, ligt het probleem mogelijk in uw systeeminstellingen. Dit wordt meestal veroorzaakt door een virus of malware. Wijzig uw systeeminstellingen om toegang te krijgen tot de Register-editor, maar we raden u ten zeerste aan om schadelijke codes te verwijderen. - Lees de eerste stap van het vorige gedeelte om te leren hoe u een opdrachtprompt opent.
- U kunt uw systeem ook opstarten in de veilige modus met de opdrachtprompt als u de opdrachtprompt niet kunt openen in Windows. Lees dit artikel om erachter te komen hoe u in de veilige modus komt.
 2 Voer de opdracht in om de Register-editor te ontgrendelen. Via de opdrachtregel verwijdert u een specifieke registersleutel die de lancering van de Register-editor blokkeert. Voer de volgende opdracht in en klik op ↵ Enter:
2 Voer de opdracht in om de Register-editor te ontgrendelen. Via de opdrachtregel verwijdert u een specifieke registersleutel die de lancering van de Register-editor blokkeert. Voer de volgende opdracht in en klik op ↵ Enter: - reg delete "HKLM Software Microsoft Windows NT CurrentVersion Image File Execution Options regedit.exe"
 3 Probeer de register-editor te starten. Doe dit op een van de twee hierboven beschreven manieren.
3 Probeer de register-editor te starten. Doe dit op een van de twee hierboven beschreven manieren.  4 Verwijder virussen of malware. Hoogstwaarschijnlijk blokkeren ze de lancering van de register-editor. Het virus is mogelijk uw computer binnengedrongen toen u een illegaal spel of programma's downloadde, via een bijlage bij een e-mail of gebundeld met een ander programma. Lees dit artikel om te leren hoe u virussen en malware verwijdert. Als laatste redmiddel raden we aan om Windows opnieuw te installeren.
4 Verwijder virussen of malware. Hoogstwaarschijnlijk blokkeren ze de lancering van de register-editor. Het virus is mogelijk uw computer binnengedrongen toen u een illegaal spel of programma's downloadde, via een bijlage bij een e-mail of gebundeld met een ander programma. Lees dit artikel om te leren hoe u virussen en malware verwijdert. Als laatste redmiddel raden we aan om Windows opnieuw te installeren.
Waarschuwingen
- Het aanbrengen van wijzigingen in de Register-editor kan leiden tot systeeminstabiliteit, crashes of zelfs crashes. Gebruik de Register-editor daarom met de nodige voorzichtigheid.