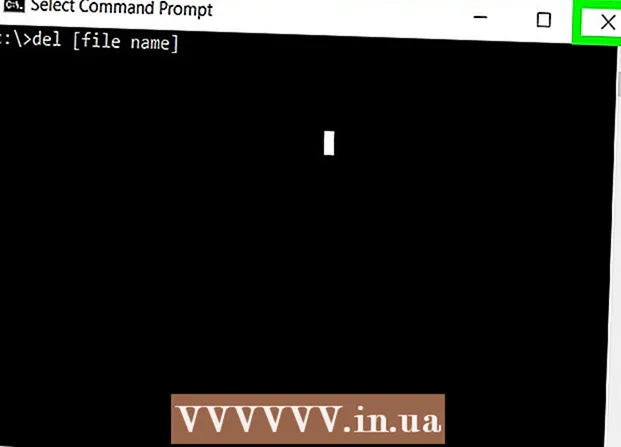Schrijver:
Louise Ward
Datum Van Creatie:
9 Februari 2021
Updatedatum:
28 Juni- 2024

Inhoud
Deze wikiHow leert je hoe je je eigen afbeeldingen in elk PDF-bestand kunt invoegen met een online PDF-editor, Adobe Acrobat of Preview voor macOS.
Stappen
Methode 1 van 3: een online PDF-editor gebruiken op pc of Mac
Toegang https://smallpdf.com/edit-pdf. Als u een afbeelding in een bestaand PDF-bestand wilt invoegen, kunt u dit gratis doen met een online PDF-editor zoals Smallpdf.com.
- Deze methode helpt ons om afbeeldingen in PDF-inhoud te plakken, maar u kunt de tekst of opmaak die al in het bestand staat niet bewerken.

Klik Kies bestand (Selecteer bestand). Uw opties staan in het groene vak bovenaan het scherm.
Selecteer het pdf-bestand en klik op Open (Open). Het pdf-bestand wordt geopend in een browser.

Scrol omlaag naar het gedeelte waar u de afbeelding in de pdf wilt invoegen.
Klik VOEG AFBEELDING TOE (Voeg foto toe). Dit is de tweede link bovenaan de pagina.

Selecteer de foto en klik Open. De afbeelding wordt in het bestand ingevoegd.- Als u de afbeelding moet verplaatsen, kunt u erop klikken en deze naar de gewenste positie slepen.
Versleep de hoeken van de afbeelding om het formaat te wijzigen. Wanneer u een van de hoeken naar buiten sleept, wordt de afbeelding vergroot, terwijl de afbeelding kleiner wordt als u deze naar binnen sleept.
Klik Van toepassing zijn (Van toepassing zijn). Deze knop bevindt zich in de rechter benedenhoek van de pagina. De foto wordt in het bestand opgeslagen en er wordt een nieuwe versie gemaakt die u kunt downloaden.
Klik Download bestand (Download bestand). Deze optie staat onder de "Succes!" (Succes) staat bovenaan de pagina. De nieuwe versie van het pdf-bestand wordt naar uw computer gedownload.
- Mogelijk moet u een opslaglocatie kiezen en vervolgens op klikken Opslaan (Opslaan) om het bestand te downloaden.
Methode 2 van 3: Preview gebruiken op Mac
Open het PDF-bestand dat u wilt bewerken in Voorvertoning. Zoek en dubbelklik op het PDF-bestand dat u op uw computer wilt bewerken.
- Als de standaard PDF-lezer niet Voorbeeld is, moet u met de rechtermuisknop op het bestand klikken en uw cursor erover bewegen Openen met (Openen met) en selecteer Voorbeeld.
- Deze methode helpt ons om afbeeldingen in PDF-inhoud te plakken, maar u kunt de tekst of opmaak die al in het bestand staat niet bewerken.
Klik op de kaart het dossier (Bestand) in de menubalk. Deze knop bevindt zich in de linkerbovenhoek van het scherm. De bestandsopties worden geopend in een vervolgkeuzemenu.
Kiezen Exporteren (Exporteren) in het menu Bestand. Met deze optie kunt u de PDF naar een ander formaat converteren.
- U moet een PDF-bestand naar een afbeeldingsindeling exporteren om een afbeelding in te voegen.
Kiezen PNG als bestandsformaat. Klik op de vervolgkeuzelijst Formaat onderaan het Export-venster en selecteer PNG.
Klik Opslaan in het Export-venster. Het nieuwe bestand wordt gemaakt op basis van de originele pdf. Dit bestand heeft dezelfde naam als het originele bestand, maar met de extensie .PDF wordt vervangen door .PNG.
Klik op het teken X Rood in de linkerbovenhoek om het bestand te sluiten. Het originele pdf-bestand blijft intact.
Gebruik Voorbeeld om de afbeelding te openen die u wilt invoegen. Zoek de afbeelding die u op uw computer wilt invoegen en dubbelklik op het bestandspictogram om het in Voorvertoning te openen.
- Als de standaardsoftware voor het bekijken van afbeeldingen niet Voorbeeld is, moet u met de rechtermuisknop op het bestand klikken en uw muisaanwijzer erop plaatsen Openen met en kies Voorbeeld.
Druk op de toetsencombinatie ⌘ Commando+EEN om alle foto's te selecteren. Er verschijnt een stippellijn rond de selectie.
- Als u niet de hele afbeelding wilt invoegen, kunt u op de blauwe stippen op de gebroken rand rond de selectie klikken en deze slepen om het deel van de afbeelding te selecteren dat u naar PDF wilt kopiëren.
Druk op de toetsencombinatie ⌘ Commando+C om het geselecteerde afbeeldingsgebied naar de buffer te kopiëren. Nu kunt u de afbeelding in uw geconverteerde PNG-bestand plakken.
Open de PNG-publicatie van PDF in Preview. Dit is het "PNG" -bestand dat u heeft gemaakt toen u uw originele PDF naar een afbeeldingsindeling exporteerde.
- Voorvertoning biedt geen ondersteuning voor het plakken van afbeeldingen in PDF-bestanden, dus zorg ervoor dat u bestanden opent met de extensie "PNG" in plaats van "PDF".
druk op ⌘ Commando+V. De afbeelding die je hebt gekopieerd, wordt in het PNG-bestand geplakt.
Klik en sleep de geplakte foto om deze te verplaatsen. U kunt afbeeldingen overal in de PNG-versie van het PDF-bestand verplaatsen.
Klik en sleep de blauwe stippen om het formaat van de afbeelding te wijzigen. Deze blauwe stippen bevinden zich rond de rand van de geplakte afbeelding. Wanneer u op een van deze blauwe stippen klikt en sleept, wordt de afbeelding groter of kleiner.
- Als u geen rand of blauwe stip ziet, klikt u op de foto om deze te selecteren. De omtrek wordt automatisch weergegeven.
Klik op de kaart het dossier in de menubalk. Als u klaar bent met bewerken, klikt u op het menu het dossier in de linkerbovenhoek van het scherm.
Klik Exporteer als pdf (Exporteren naar PDF) in het menu Bestand. Met deze optie kunt u het bewerkte PNG-bestand als pdf opslaan.
Voer een naam in voor het pdf-bestand. Klik op het veld Opslaan als (Opslaan als) bovenaan het dialoogvenster en voer hier een naam in voor het nieuwe PDF-bestand.
- Of u kunt de naam laten staan en het oude PDF-bestand vervangen door de nieuw bewerkte versie van PDF. Om verder te gaan, klikt u op Opslaan kies dan Vervangen (Vervangen) in het bevestigingsvenster dat verschijnt.
Klik Opslaan in het Export-venster. Deze knop bevindt zich in de rechter benedenhoek van het dialoogvenster. Er worden nieuwe en afzonderlijke PDF-bestanden gemaakt van de bewerkte PNG-afbeelding en op dezelfde locatie als het originele PNG-bestand. advertentie
Methode 3 van 3: door Adobe Acrobat Pro DC
Open het pdf-bestand in Adobe Acrobat DC. Zoek en dubbelklik op het PDF-bestand dat u op uw computer wilt bewerken.
- Als we afbeeldingen aan PDF-bestanden willen toevoegen met Acrobat, hebben we een premium account nodig. Als je Acrobat Pro DC nog nooit hebt geïnstalleerd en je hebt geregistreerd, kun je hier klikken om je nu aan te melden voor een proefperiode van 7 dagen.
- Als Acrobat niet de standaardlezer voor PDF-bestanden is, klik dan met de rechtermuisknop op het bestand en selecteer Openen met dan klikken Adobe Acrobat.
Klik op het item Gereedschap (Tools) bevindt zich in de menubalk bovenaan het scherm. Er wordt een werkbalk geopend.
Klik Bewerk PDF (PDF bewerken) in de werkbalk. Met deze optie kunt u tekst en afbeeldingen aan het pdf-bestand toevoegen.
Klik op een optie Voeg afbeelding toe aan de rechterkant van de werkbalk. Er wordt een dialoogvenster geopend waarin u de afbeelding kunt selecteren die u wilt invoegen.
Selecteer de afbeelding die u wilt invoegen. Klik op een bestandsnaam om de afbeelding te selecteren.
Klik Open. De foto wordt naar het bestand geïmporteerd.
Klik waar u de afbeelding wilt invoegen. De afbeelding verschijnt in het bestand. Om te verplaatsen, kunt u op de foto klikken en deze naar een andere locatie slepen.
Sleep het handvat in de hoek van de afbeelding om het formaat te wijzigen. Klik en sleep de hoeken van de afbeelding naar buiten of naar binnen om het formaat te vergroten of verkleinen.
- U kunt ook de fotobewerkingshulpmiddelen in het rechterdeelvenster gebruiken, onder de kop "Objecten". Met deze opties kunnen we omdraaien (Omdraaien), roteren (Draaien) en trimmen (Bijsnijden) Afbeelding.
druk op ⌘ Commando+S (Mac) of Controle+S (Pc) om op te slaan. De afbeelding wordt opgeslagen in een pdf-bestand. advertentie