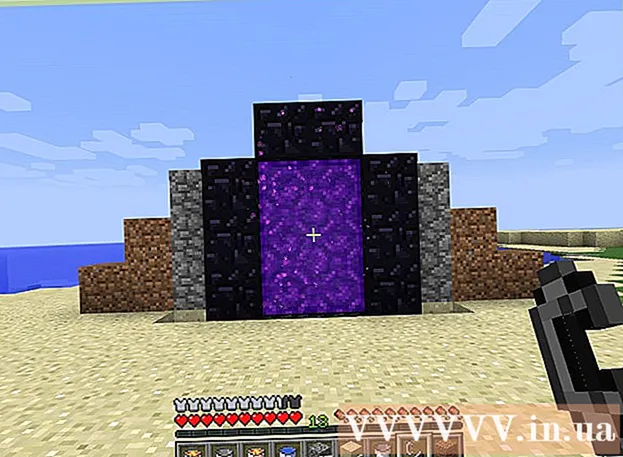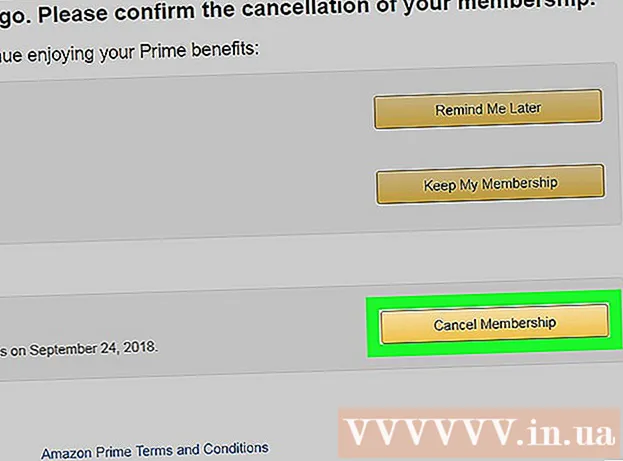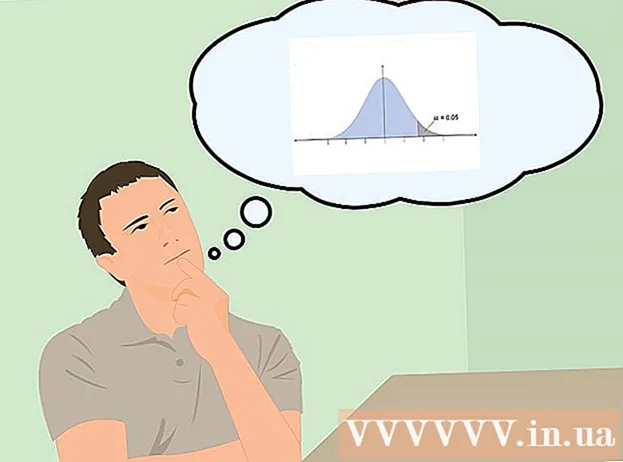Schrijver:
Robert Simon
Datum Van Creatie:
21 Juni- 2021
Updatedatum:
1 Juli- 2024

Inhoud
Deze wikiHow leert je hoe je automatische pop-ups (ook wel pop-ups genoemd) op je mobiele telefoon of browser kunt blokkeren. Je kunt pop-ups blokkeren in de instellingen van Google Chrome, Firefox, Microsoft Edge, Internet Explorer en Safari. Als alleen het blokkeren van pop-ups niet voldoende is, kunt u extra extensies installeren om advertenties in uw browser te blokkeren.
Stappen
Methode 1 van 9: Google Chrome op een computer
. Het is een rood, geel, groen en blauw app-pictogram.
bovenaan het menu. Nadat u erop hebt geklikt, wordt het grijs

. Chrome blokkeert dus de meeste automatische pop-upadvertenties van de website.- Als er een grijze schakelaar beschikbaar is, blokkeert Chrome pop-ups.
- U kunt pop-ups van afzonderlijke sites blokkeren door op te klikken Toevoegen (Toevoegen) onder het gedeelte "Geblokkeerd" van het menu en voer de URL in van de pagina waarvoor u de inhoud wilt blokkeren.
- Om pop-ups van specifieke sites toe te staan, klikt u op Toestaan (Toestaan) en voer vervolgens de URL in van de pagina waar u de pop-up wilt zien.
Methode 2 van 9: Chrome op de telefoon
- Open Chrome

. Tik op het Chrome-app-pictogram met een rode, gele, groene en blauwe bol. - Klik op de afbeeldingsknop ⋮ in de rechterbovenhoek van het scherm. Er verschijnt een vervolgkeuzemenu.
- Klik Instellingen onder aan het vervolgkeuzemenu.
- Klik Inhoudsinstellingen in het midden van de pagina Instellingen.
- Tik op Android op Site-instellingen (Installatiepagina).
- Klik Blokkeer popups (Pop-ups blokkeren) bovenaan het scherm.
- Tik op Android op Pop-ups onder aan het scherm.
- Klik op de witte "Block Pop-ups" -schakelaar bovenaan het scherm om deze blauw te maken. Automatische pop-ups worden geblokkeerd.
- Tik op Android op de gekleurde schakelaar "Pop-ups"

grijs wordt, wordt de pop-up uitgeschakeld.
- Tik op Android op de gekleurde schakelaar "Pop-ups"
Methode 3 van 9: Firefox op desktop
om het groen te maken, blokkeert Firefox de meeste pop-ups. advertentie
Methode 5 van 9: Firefox op Android
- Open Firefox. Klik op het Firefox-toepassingspictogram met de oranje vos om de blauwe bal gewikkeld.
- Klik op de zoekbalk bovenaan het Firefox-scherm.
- Ga naar de configuratiepagina. Importeren about: config dan klikken Zoeken (Zoeken) goed ⏎ Keer terug op het toetsenbord.
- Als er iets in de zoekbalk staat, verwijder het dan voordat u het typt about: config.
- Tik op het tekstveld "Zoeken" onder de zoekbalk bovenaan het scherm.
- Zoek pop-upblokkers. Importeren dom.disable_open_during_load en wacht op opties dom.disable_open_during_load verschijnen.
- Selecteer een pop-upblokkering. Klik op het item dom.disable_open_during_load om verder uit te breiden. Je zou de status van een pop-up blocker (meestal "true") aan de linkerkant van het scherm moeten zien.
- Als de status "false" is, blokkeert de Firefox-browser momenteel advertenties.
- Klik Wissel in de rechter benedenhoek van de pop-up blocker sectie. De status van de pop-upblokkering verandert van "waar" naar "onwaar", wat betekent dat de pop-upblokkering actief is.
- Maar zelfs als de pop-upblokkering is ingeschakeld, worden niet alle pop-ups geblokkeerd.
Methode 6 van 9: Microsoft Edge
om het groen te maken
. Edge blokkeert veel internetpop-ups. advertentie
Methode 7 van 9: Internet Explorer
- Open Internet Explorer. Het heeft een lichtblauw "e" -pictogram met een gele streep eromheen.
- Klik op Instellingen
. Deze tandwielvormige knop bevindt zich in de rechterbovenhoek van het venster. Er verschijnt een vervolgkeuzemenu.
. Klik op het app-pictogram Instellingen met het tandwiel in het grijze frame.
- Scroll naar beneden en klik Safari in het midden van de pagina Instellingen.
- Scrol omlaag naar het gedeelte "ALGEMEEN" in het midden van de Safari-pagina.
- Klik op de witte schakelaar "Pop-ups blokkeren"
staat onder de sectie "ALGEMEEN". Als het groen wordt
Dit betekent dat de Safari-browser van uw iPhone pop-ups is gaan blokkeren.
- Als de schakelaar groen is, blokkeert Safari de pop-up.
Advies
- Sommige pagina's hebben toestemming nodig om pop-ups te openen wanneer de pop-upblokkering is ingeschakeld (als u bijvoorbeeld een gekoppelde afbeelding probeert te openen).
Waarschuwing
- Als u pop-ups uitschakelt, voorkomt u dat u specifieke links opent of meldingen van bepaalde websites ontvangt.