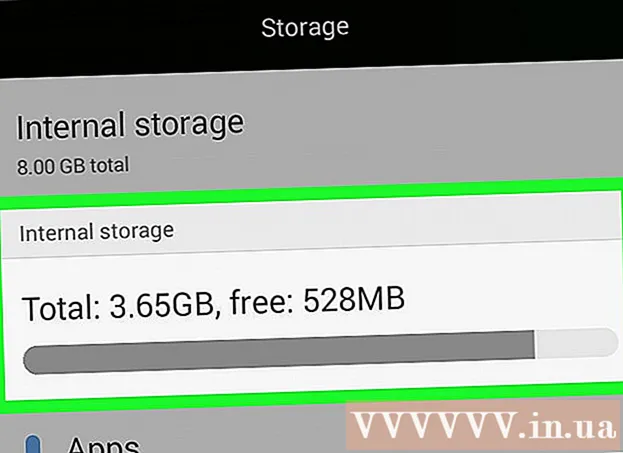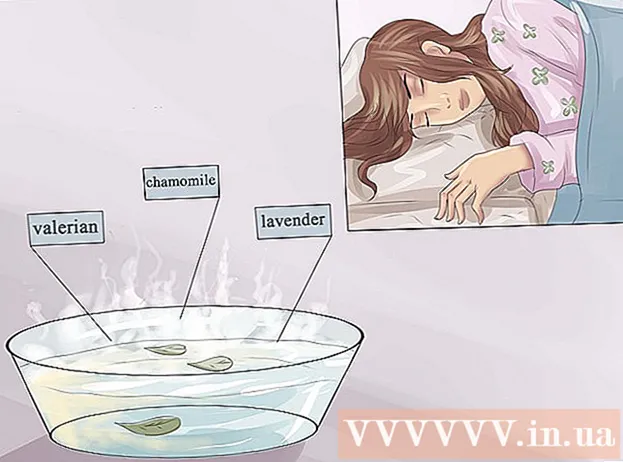Schrijver:
Lewis Jackson
Datum Van Creatie:
7 Kunnen 2021
Updatedatum:
1 Juli- 2024

Inhoud
Hoewel Firefox geen functie voor het blokkeren van websites heeft, kunt u extensies installeren om websites met beperkte inhoud en inhoud voor volwassenen te detecteren en te blokkeren. Als u een uitgebreidere aanpak nodig heeft, kunt u uw serverbestand bewerken om websites in meerdere browsers te blokkeren. Als u meerdere apparaten op uw netwerk moet blokkeren, is het gebruik van een service zoals OpenDNS de meest effectieve manier.
Stappen
Methode 1 van 3: Gebruik BlockSite
Start Firefox op uw computer. U kunt veel Firefox-extensies installeren om websites te blokkeren. Deze hulpprogramma's worden alleen ondersteund op de desktopversie. Deze methode richt zich op het populaire hulpprogramma BlockSite, waarmee u bepaalde websites kunt blokkeren.
- Firefox-extensies kunnen vrij eenvoudig worden omzeild en zijn alleen geldig in Firefox. Als u alle toegang tot die website in alle browsers die u gebruikt, wilt blokkeren, moet u naar andere methoden in dit artikel verwijzen.

Klik op de menuknop (☰) en selecteer "Add-ons" (Gereedschap). Hierdoor wordt een nieuw tabblad geopend met geïnstalleerde plug-ins.
Klik op het tabblad "Add-ons downloaden" aan de linkerkant van het scherm. U zult een aantal add-ons op Firefox zien.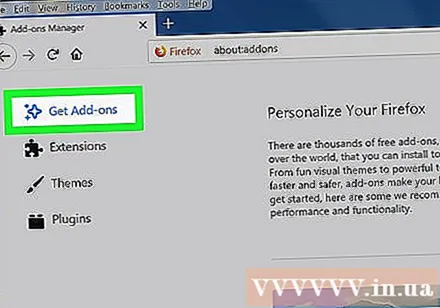

Klik onder aan de pagina op "Bekijk meer add-ons". Hierdoor wordt een nieuw tabblad geopend met de gemakswinkel.
Vind "BlockSite.’ Op het scherm wordt het BlockSite-hulpprogramma weergegeven, waarmee u de website snel kunt blokkeren.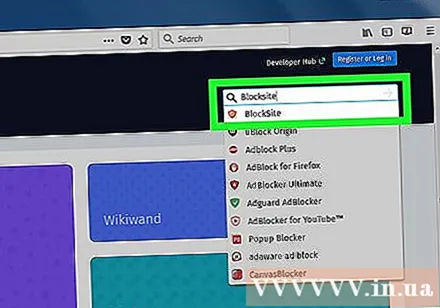
- Er zijn veel hulpprogramma's die websites kunnen blokkeren en filteren. Als u niet tevreden bent met BlockSite, probeer dan de trefwoorden "siteblok" en "ouderlijk toezicht" (ouderlijk toezicht) te doorzoeken om andere add-ons te vinden.

Klik op de knop "Toevoegen aan Firefox" en "Installeren" (Instelling). Dit is hoe u BlockSite in Firefox installeert.
Start Firefox. U moet Firefox opnieuw opstarten nadat u de extensie hebt geïnstalleerd.
Klik op "Ik wil helpen" in het nieuwe tabblad. Deze optie voorkomt dat uw browsegegevens naar BlockSite worden verzonden.
Open BlockSite-instellingen. Ga terug naar het tabblad Add-ons en klik op "Extensies". Klik vanaf hier op "Opties" naast "Blokkeer site."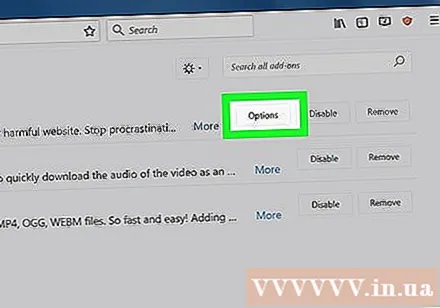
Stel een wachtwoord in. Vink het vakje "Verificatie inschakelen" aan om het wachtwoord in te stellen. Typ het wachtwoord dat u wilt gebruiken in het bijbehorende veld. Iedereen die Firefox gebruikt, moet dit wachtwoord invoeren wanneer hij probeert toegang te krijgen tot de BlockSite-instellingen.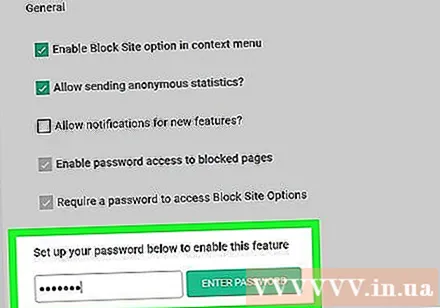
Kies tussen "Blacklist" en "Witte lijst" (Witte lijst). Bij gebruik van de zwarte lijst worden alle toegevoegde websites geblokkeerd. Bij gebruik van een whitelist wordt daarentegen de hele website geblokkeerd, behalve de toegevoegde website. Witte lijst is effectiever als u de toegang van uw kind tot bepaalde veilige websites wilt beperken.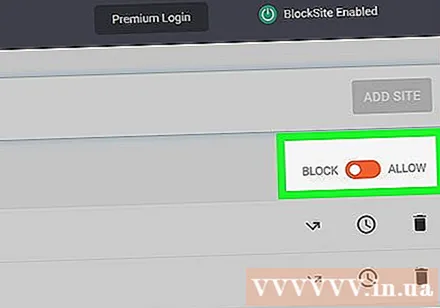
Voeg een site toe aan de lijst. Klik op de knop "Toevoegen" en typ of plak een websiteadres in het overeenkomstige veld. Dit houdt in dat u de website op een zwarte of witte lijst plaatst, afhankelijk van uw instellingen.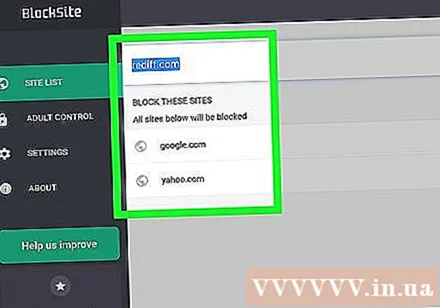
- U kunt een jokerteken gebruiken om meerdere overeenkomende websites te blokkeren. Als u bijvoorbeeld elke pagina met het woord "drugs" in het adres wilt blokkeren, typt u * verdovende middelen *.
Methode 2 van 3: bestand bewerken gastheren
Open het bestand gastheren. Met het bestand kunt u het pad van een specifieke webpagina naar de lokale site omleiden en het web effectief blokkeren. Deze methode is van invloed op alle gebruikers van de computer. Bewerk bestand gastheren Pas echt effectief als je een paar pagina's moet blokkeren.
- Windows - Navigeer naar C: Windows System32 drivers enz en dubbelklik op het bestand gastheren. Als u wordt gevraagd om een programma voor het openen van bestanden te kiezen, selecteert u "Kladblok".
- macOS - Open de Terminal in de map Hulpprogramma's. Type sudo nano / etc / hosts en voer uw wachtwoord in wanneer daarom wordt gevraagd. Dit opent het bestand in de editor.
Voeg een nieuwe regel toe aan het einde van het bestand. Voeg de website die u wilt blokkeren op een nieuwe regel toe aan het einde van het bestand.
Type 127.0.0.1
. Als u bijvoorbeeld Facebook wilt blokkeren, typt u 127.0.0.1 www.facebook.com.
Voeg meer pagina's toe aan de nieuwe regel. U kunt doorgaan met het toevoegen van een nieuwe regel aan het bestand, één pagina per pagina. Vergeet niet toe te voegen 127.0.0.1 op elke regel.
- U moet ook de mobiele versie van die website blokkeren. Als u bijvoorbeeld Facebook blokkeert, blokkeert u het m.facebook.com.
Sla het bestand op als u klaar bent. Nadat u het bestand heeft bewerkt, moet u uw wijzigingen opslaan:
- Windows - Druk op de toets Ctrl+S of selecteer "Opslaan" in het menu Bestand.
- macOS - druk op de toets Ctrl+X en selecteer "Ja" wanneer u wordt gevraagd om het bestand op te slaan. Gebruik de oude naam om het originele bestand te overschrijven.
Recensie. Na het wijzigen van het bestand gastheren, u kunt de downloadwebsite in elke browser testen, de website wordt doorgestuurd naar een lege pagina. Deze methode is van invloed op alle gebruikers op de computer en in privébrowsers. advertentie
Methode 3 van 3: Gebruik OpenDNS
Bezoek de OpenDNS-website. OpenDNS is een DNS-service die websites omleidt die inhoud voor volwassenen of beperkte inhoud bevatten. Met deze methode kunt u websites met alle netwerkgebruikers blokkeren, ongeacht de browser of het apparaat dat ze gebruiken. OpenDNS is een gratis dienst.
- Toegang in browser.
Selecteer "Persoonlijk" op de OpenDNS-website. U ziet verschillende individuele gebruikspakketten.
Kiezen "OpenDNS Family Shield" (OpenDNS-barrièrefamilie). Dit is een vooraf geconfigureerd filter om websites met inhoud voor volwassenen of ongepaste inhoud op uw thuisnetwerk te blokkeren.
Kiezen 'Thuisrouters' (Home Router). Dit is een optie met specifieke installatie-instructies voor veel populaire routers.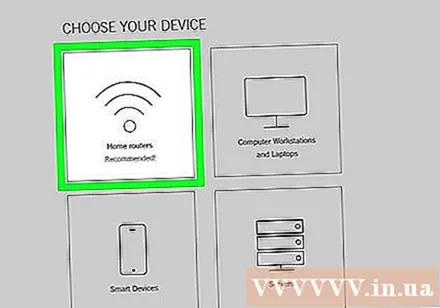
Zoek de router die u gebruikt in de lijst. Als u uw router niet kent of deze niet in de lijst kunt vinden, selecteert u "FamilyShield Router Configuration Instructions".
Open de configuratiepagina van de router. De implementatie is afhankelijk van de router- en netwerkinstellingen. Zie het artikel Toegang tot uw router voor gedetailleerde instructies.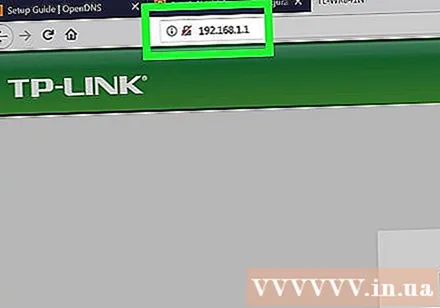
- Meestal voert u het IP-adres van de router in een webbrowser in, logt u in met de gebruikersnaam en het wachtwoord om toegang te krijgen tot de configuratiepagina.
Open het gedeelte "Internet" of "WAN". Dit gedeelte bevat de DNS-instellingen voor de router.
Schakel automatische DNS uit. Veel routers maken automatische DNS mogelijk. U moet deze uitschakelen voordat u de DNS-server handmatig invoert.
Voer de twee DNS-servers hieronder in. Voer de volgende adressen in de twee bijbehorende DNS-velden in:
- 208.67.222.123
- 208.67.220.123
Klik op "Toepassen" of "Wijzigingen opslaan" (Wijzigingen opslaan). Hierdoor worden de nieuwe instellingen toegepast en wordt de router opnieuw opgestart. Het kan een minuut duren voordat u online gaat.
Recensie. De DNS-server leidt de toegang automatisch om naar de geblokkeerde site. Test een website met inhoud voor volwassenen om er zeker van te zijn dat deze methode werkt. advertentie