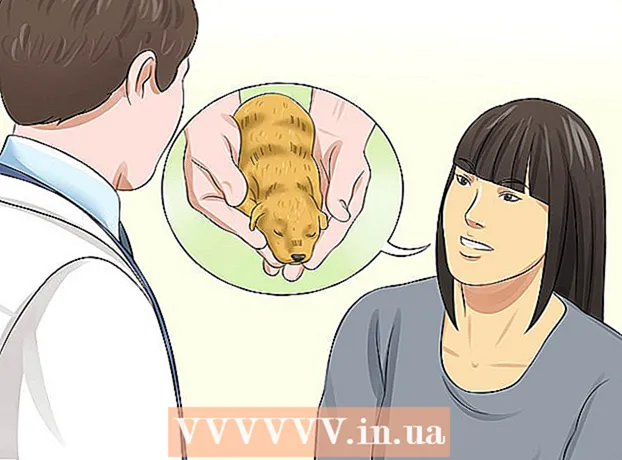Schrijver:
Laura McKinney
Datum Van Creatie:
5 April 2021
Updatedatum:
1 Juli- 2024

Inhoud
Dit artikel laat zien hoe u pop-ups (vaak worden automatisch aparte vensters verschijnt), advertenties en meldingen kunt laten weergeven in uw webbrowser. Hoewel vervelend, zijn pop-ups essentieel om sommige websites goed te laten werken. De pop-upbewerking is beschikbaar in Google Chrome, Firefox, Safari op zowel mobiele als desktopversies, evenals Microsoft Edge en Internet Explorer op Windows-computers.
Stappen
Methode 1 van 10: Google Chrome op een computer
met rode, gele, groene en blauwe bollen.

in de rechterbovenhoek van de pagina. Hierdoor wordt de schuifregelaar blauw
Toestaan dat pop-ups worden weergegeven in de Chrome-browser.
- U kunt ook pop-ups inschakelen voor specifieke pagina's door op te klikken TOEVOEGEN (Toevoegen) onder de kop "Toestaan", typ het adres van de website en klik TOEVOEGEN.
Methode 2 van 10: Google Chrome op iPhone

door op de app met de groene, gele, blauwe en rode bolpictogrammen te tikken.
. Hierdoor wordt het blokkeren van pop-ups uitgeschakeld, waardoor pop-ups in Chrome kunnen worden weergegeven.
- Als de beschikbare schuifregelaar wit is, is de pop-up al ingeschakeld in uw Chrome-app.
door op de groene, gele, blauwe en rode bolpictogrammen te tikken.

grijs naar blauw
. Hierdoor kunnen pop-ups worden weergegeven in de Google Chrome-browser.
- Als de schuifregelaar "Pop-ups" groen is, staat de pop-up al aan.
Methode 4 van 10: Firefox op desktop
naar wit
. Hierdoor kunnen pop-ups verschijnen in uw Firefox-browser. advertentie
Methode 6 van 10: Firefox op Android
naar wit
; als zodanig blokkeert Microsoft Edge niet langer pop-ups. advertentie
Methode 8 van 10: Op Internet Explorer
(Instellingen) met tandwielpictogram in de rechterbovenhoek van het venster in de keuzelijst.
IPhone-instellingen met het grijze tandwielpictogram dat vaak wordt aangetroffen op het startscherm.
staat aan de onderkant van de "ALGEMENE" instellingen. Als zodanig wordt de schuifregelaar wit
, wat aangeeft dat de Safari-app van de iPhone niet langer pop-ups blokkeert. advertentie
Advies
- U kunt het beste teruggaan naar de instellingen van uw browser en pop-upblokkering opnieuw inschakelen nadat u een pagina of service heeft gebruikt die pop-ups nodig heeft.
Waarschuwing
- Sommige pop-ups bevatten schadelijke code en beschadigen uw computer met malware wanneer u erop klikt. Vermijd dus vreemde of onbetrouwbare pop-ups.