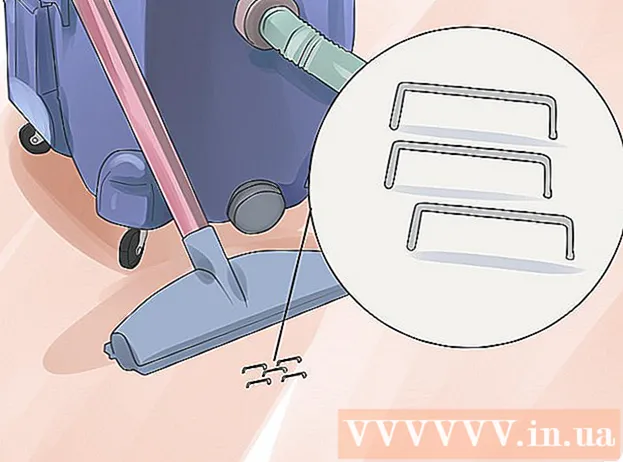Schrijver:
Monica Porter
Datum Van Creatie:
13 Maart 2021
Updatedatum:
27 Juni- 2024

Inhoud
In dit artikel wordt uitgelegd hoe u een screenshot maakt en op een Dell computer opslaat.
Stappen
Methode 1 van 3: Gebruik Windows 8 en 10
Ga naar de pagina waarvan u een screenshot wilt maken. Alle inhoud op het scherm (behalve de muisaanwijzer) wordt vastgelegd wanneer u het scherm opent, inclusief de taakbalk.
- U kunt bijvoorbeeld een Facebook-gesprek openen met uw vrienden.

Vind de sleutel ⎙ PrtScr. De toets "Print Screen" bevindt zich meestal aan de rechterkant boven Dell-toetsenborden. In tegenstelling tot andere toetsenborden is de "Print Screen" -toets meestal een blanco toets zonder tekst.- De "Print Screen" -toets kan tekst op veel verschillende manieren afdrukken, maar "PrtSc" en "Prnt Scr" zijn de twee meest voorkomende woorden.

Vind de sleutel ⊞ Win. Deze sleutel met het bovenstaande Windows-logo bevindt zich meestal in de linker benedenhoek van uw Windows-computer.
druk op ⊞ Win en ⎙ PrtScr gelijktijdig. Het scherm wordt korte tijd donker, wat aangeeft dat de monitor is vastgelegd.- Als het scherm niet donker wordt, kunt u de toets ingedrukt houden ⊞ Win en druk hard ⎙ PrtScr.
Open het menu Start. Bediening door op de toets te drukken ⊞ Win Of klik op het Windows-logo in de linker benedenhoek van het scherm. Het menu Start wordt geopend met uw muisaanwijzer in het vak "Zoeken".
Type screenshots Ga naar Start. Je zou een map met de naam "Screenshots" moeten zien verschijnen bovenaan het Start-venster.
Klik op de map Screenshots. Doe dit om de map te openen; Je vindt de screenshot binnenin.
- De map Schermafbeeldingen wordt gemaakt in de map Afbeeldingen nadat u uw eerste schermafbeelding hebt gemaakt.
Methode 2 van 3: Gebruik Windows XP, Vista en 7
Ga naar de pagina waarvan u een screenshot wilt maken. Alle inhoud op het scherm (behalve de muisaanwijzer) wordt vastgelegd wanneer u het scherm opent, inclusief de taakbalk.
- U kunt bijvoorbeeld een Facebook-gesprek openen met uw vrienden.
Identificeer de sleutel ⎙ PrtScr. De toets "Print Screen" bevindt zich meestal aan de rechterkant boven Dell-toetsenborden. In tegenstelling tot andere toetsenborden is de "Print Screen" -toets meestal een blanco toets zonder tekst.
- De "Print Screen" -toets kan tekst op veel verschillende manieren afdrukken, maar "PrtSc" en "Prnt Scr" zijn de twee meest voorkomende woorden.
druk op ⎙ PrtScr. Als u dit doet, wordt het schermbeeld naar het tijdelijke opslaggebied van uw computer gekopieerd, van waaruit u het in uw software kunt plakken om het als afbeelding op te slaan.
- Op sommige Dell-toetsenborden is het woord "PrtSc" gedrukt in een andere kleur dan de normale toetskleur (bijvoorbeeld wit). Als dat het geval is, moet u op drukken Fn aan de linkerkant van het toetsenbord terwijl u op drukt ⎙ PrtScr.
Open het menu Start. U kunt dit doen door op het Windows-pictogram (Windows Vista en 7) of te klikken Begin (Windows XP) in de linkerbenedenhoek van het scherm, of u kunt op de toets drukken ⊞ Win.
Type verf ga naar het menu Start. U ziet de Paint-software verschijnen bovenaan het Start-menuvenster.
- Voor Windows XP klikt u op Alle programma's kies dan Accessoires.
Klik op het Paint-pictogram. Het pictogram ziet eruit als een penseel gevuld met een penseel (Windows XP en Vista) of een kleurenpalet (Windows 7).
Houden Ctrl en druk op V. Als u dit verwijdert, wordt de vastgelegde afbeelding in Paint geplakt.
Klik het dossier (Het dossier). Het item staat in de linkerbovenhoek van het Paint-venster.
Klik Opslaan (Opslaan). Hierdoor wordt een venster geopend waarin u het bestand een naam kunt geven.
Typ een naam en klik op Opslaan. Met deze stap wordt de schermafbeelding op de standaard opslaglocatie van uw computer opgeslagen, meestal in de map Documenten.
- U kunt de opslaglocatie wijzigen door op een map in de linkerzijbalk te klikken.
Methode 3 van 3: Gebruik het knipprogramma
Open het menu Start. Klaar door op de toets te drukken ⊞ Win, of klik op het Windows-logo in de linker benedenhoek van het scherm.
- De Knipprogramma is niet inbegrepen bij Windows XP.
Type knipprogramma Ga naar Start. Deze stap zal het Knipprogramma-pictogram boven in het Start-venster openen.
Klik op het pictogram Knipprogramma. Het pictogram heeft de vorm van een schaar. Met deze stap wordt de Snipping Tool-applicatie geopend.
Klik Modus (Modus) of & # x25BC;. Hierdoor wordt een vervolgkeuzemenu geopend met de volgende screenshot-opties:
- Vrije vorm knippen - Met deze optie kunt u elke vorm met uw muis tekenen. Het gebied binnen de foto wordt vastgelegd als schermafdruk.
- Rechthoekige knipsel - Dit is de standaardvorm en stelt u in staat rechthoeken op elke schaal te tekenen voor de schermafbeelding.
- Window Snip (Snip window) - Deze optie legt het scherm van een bepaald venster vast, net zoals Alt ingedrukt houden en op Print Screen drukken. U kunt kiezen welk venster u wilt gebruiken.
- Snip op volledig scherm - Deze optie maakt een screenshot van het volledige scherm, maar toont het venster Snipping Tool niet.
Klik op frames. Er wordt een frame toegepast op het screenshotframe.
Wijzig grenzen. Standaard heeft de hele snip een rode rand eromheen. U kunt wijzigingen aanbrengen door op de knop Opties te klikken. Hierdoor wordt een nieuw venster geopend waarin u randen of kleurwijzigingen kunt uitschakelen.
Klik nieuw (Maak nieuw). Het item bevindt zich rechts van het knipprogramma. Het scherm wordt donkerder en de muisaanwijzer verandert in een dwarsbalk.
Klik en sleep de muis over het scherm. Wanneer u deze stap uitvoert, verschijnt er een rechthoek die het geselecteerde gebied omgeeft.
- Als jij kiest Snip op volledig scherm, klik operatie nieuw zal een screenshot maken.
Laat de muis los. Met deze stap wordt alle inhoud in het rechthoekige gebied vastgelegd.
Klik het dossier. Het item staat in de linkerbovenhoek van de schermafdrukpagina.
Klik Opslaan als (Opslaan als). De optie bevindt zich in het midden van de vervolgkeuzelijst.
Typ een naam en klik op Opslaan. Met deze stap wordt de schermafbeelding opgeslagen op de standaard opslaglocatie voor afbeeldingen van uw computer, meestal de map Afbeeldingen.
- U kunt de opslaglocatie wijzigen door op een map in de linkerzijbalk te klikken.