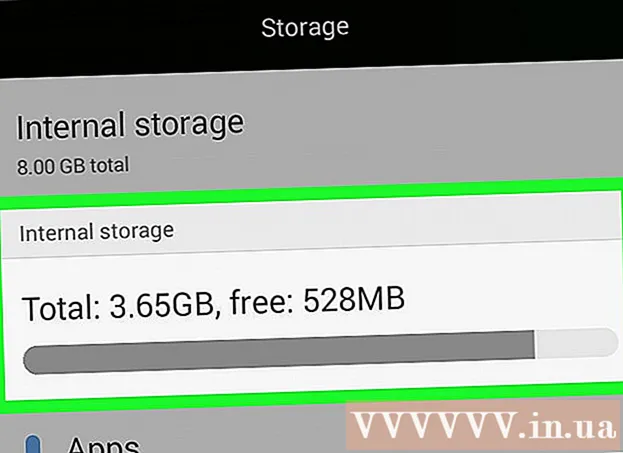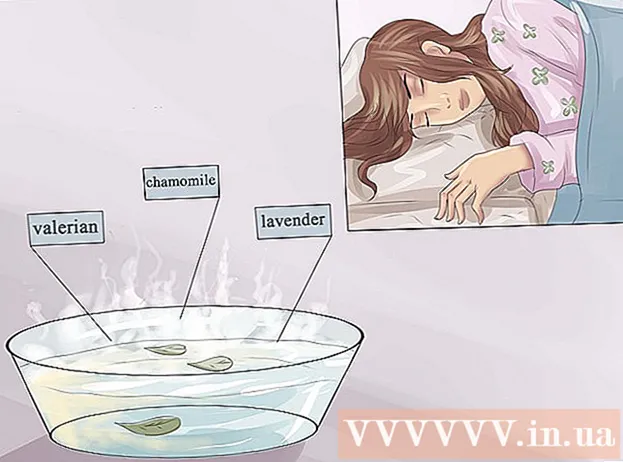Schrijver:
Louise Ward
Datum Van Creatie:
8 Februari 2021
Updatedatum:
1 Juli- 2024

Inhoud
"Screenshot" - Vietnamees is een screenshot. Deze functie is vooral handig als u inhoud op het scherm met anderen wilt delen, bijvoorbeeld als u een technische ondersteuningsagent bent of een technologische website zoals wikiHow! Dit artikel beschrijft enkele manieren om schermafbeeldingen te maken op Windows 10.
- Voordat u begint: Zorg ervoor dat de indeling en lay-out van de inhoud op het scherm zijn zoals u wilt. Schakel alle vensters uit die u niet wilt vastleggen. Zorg ervoor dat het scherm dat u wilt vastleggen nergens door wordt verduisterd.
Stappen
Methode 1 van 4: Maak een foto op volledig scherm (sneltoetsen)
Druk op de toetsencombinatie ⊞ Win+⎙ PrtScr. Het scherm wordt even gedimd.

Zoek screenshots.- Open File Explorer.
- Selecteer Afbeeldingen in het linkerdeelvenster.
- Ga naar de map "Screenshots".
- Open het schermbeeld. De laatste schermafbeelding bevat het grootste aantal andere foto's in de map. De screenshot wordt opgeslagen met de volgende naam: "Screenshot (#)".
Methode 2 van 4: Leg een open raam vast

Klik op het venster dat u wilt vastleggen. Klik op de titelbalk om het venster te selecteren.
Druk op de toetsencombinatie Alt+⎙ PrtScr. Het screenshot wordt naar het klembord gekopieerd.
- Op sommige andere apparaten moet u mogelijk op tikken Alt+Fn+⎙ PrtScr.

Open Paint. U kunt in de zoekbalk / pictogram op de taakbalk kijken.
Foto stickers. Klik op Plakken of druk op Ctrl+V.
Foto's bijsnijden. Druk op de knop Bijsnijden op het bovenste lint. U kunt ook met de rechtermuisknop op de foto klikken en de actie Bijsnijden kiezen.
Het bestand opslaan. Klik op Bestand> Opslaan of Ctrl+S.
Selecteer een opslaglocatie (optioneel).
Geef het bestand een aangepaste naam (optioneel). Standaard is de bestandsnaam "Zonder titel".
Wijzig het bestandstype dat u wilt opslaan (optioneel). Klik op de vervolgkeuzelijst naast "Opslaan als type:". De standaardoptie en de hoogste kwaliteit is PNG.
druk op Opslaan. advertentie
Methode 3 van 4: Gebruik het knipprogramma
Zoek het knipprogramma. Klik op het menu Start en typ Knipprogramma in het zoekvak.
Open het knipprogramma. Klik op het pictogram dat in het resultatenvenster verschijnt om de applicatie te openen. Met deze widget kunt u elk specifiek deel van het scherm vastleggen.
Klik op de pijl omlaag naast het item nieuw (Nieuw). U ziet vier opties voor het vastleggen van schermen en taken zoals: "Vrije vorm knipsel", "Rechthoekig knipsel", "Venster knipsel" en "Volledig. -screen Snip "(Cut full screen).
Kiezen nieuw (Nieuw) om het scherm te dimmen, verandert de muisaanwijzer in een + teken. Sleep met de muis om het gebied te selecteren dat u wilt vastleggen. Het zichtbare schermgebied is het geselecteerde deel.
Sla de schermafbeelding op. Klik op Opslaan of klik op Bestand> Opslaan als om de schermafbeelding op uw computer op te slaan. advertentie
Methode 4 van 4: Gebruik Windows Ink Workspace
Open Windows Ink Workspace. Druk op de toetsencombinatie ⊞ Win+W.. Of klik of tik op het penvormige pictogram in het systeemvak. Windows Ink Workspace wordt geopend.
Selecteer "Schermschets".
Opslaan. Klik rechtsboven op de knop Opslaan. advertentie
Wat je nodig hebt
- Apparaten met Windows 10