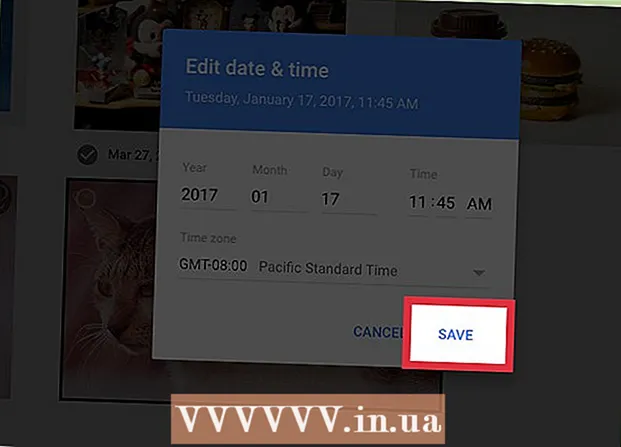Schrijver:
Louise Ward
Datum Van Creatie:
12 Februari 2021
Updatedatum:
1 Juli- 2024

Inhoud
Heb je ooit een screenshot van je computer willen maken? Dit is eigenlijk gemakkelijker dan u denkt. U kunt screenshots maken op Windows, Macs en zelfs telefoons. Het enige dat u nodig heeft, zijn enkele snelkoppelingen en tips hieronder.
Stappen
Methode 1 van 3: maak een screenshot op Windows
Zoek de "Prt Sc" -knop op het toetsenbord. De sleutelnaam staat voor "Print Screen", druk op deze toets om het screenshot op het klembord op te slaan. Dit is hetzelfde als klikken op "kopiëren" op een afbeelding.
- Deze knop bevindt zich meestal in de rechterbovenhoek van het toetsenbord, net boven de "Backspace".
- Druk op de "Prt Sc" -toets om de huidige schermafbeelding te maken.
- Als u de "Alt" -toets ingedrukt houdt en vervolgens op "Prt Sc" drukt, maakt de computer alleen een foto van het venster dat u gebruikt, zoals een internetbrowser. Dus als u gewoon een momentopname van uw internetbrowser wilt maken, klikt u op dat venster en drukt u tegelijkertijd op Alt & Prt Sc.

Open Microsoft Paint. Met dit gratis en voorgeïnstalleerde programma op elke Windows-computer kun je je screenshots plakken en ze naar wens bewerken.- Je kunt Paint vinden via het menu Start. Klik op "Alle programma's" → "Accessoires" → "Verf" om het programma te openen.
- U kunt elk programma gebruiken dat gratis is om de afbeelding te plakken, zoals Photoshop, Microsoft Word, InDesign, enzovoort. Paint is echter de eenvoudigste en snelste manier om schermafbeeldingen op te slaan.

Klik op "Plakken" om de schermafbeelding te zien. De plakknop bevindt zich in de linkerbovenhoek van Microsoft Paint, of u kunt ook op CTRL en V drukken.
Bewaar de screenshot. Nu kunt u schermafbeeldingen opslaan via Paint. Klik op de paarse kleine diskette-opslagknop of druk op CTRL en S. U wordt gevraagd om het bestand een naam te geven en de kwaliteit van de afbeelding te kiezen.

U kunt de knipprogramma ook gebruiken op Windows Vista, 7 of 8. Microsoft integreert een kleine tool op Windows-computers waarmee gebruikers de schermopname kunnen aanpassen. Voer in het menu Start "Snipping Tool" in om het programma te zoeken. Vanaf hier kunt u een screenshot van een aangepast formaat maken en deze rechtstreeks opslaan via de Snipping Tool:- Klik op "Nieuw".
- Klik en sleep de muis over het bereik dat u wilt vastleggen.
- Klik op "Save Snip" (paarse vierkante floppydisk-knop).
Methode 2 van 3: op Mac OS X
Druk tegelijkertijd op de Command ("Apple"), Shift en 3 toetsen. Screenshot van het volledige bureaublad met de naam "Screen shot" en de datum en tijd worden in het bestand opgenomen.
Om het gewenste bereik vast te leggen, drukt u tegelijkertijd op Command ("Apple"), Shift en "4". De muisaanwijzer verandert in een schaar, waar u klikt en sleept over de afbeelding die u wilt opslaan.
Open het afbeeldingsbestand en bewerk het. Dubbelklik op het afbeeldingsbestand op het bureaublad om het te openen. Hier kunt u foto's bewerken, bijsnijden of hernoemen met uw gebruikelijke programma.
- Als u op de bestandsnaam klikt en de muisaanwijzer op de naam plaatst, kunt u de afbeelding op het bureaublad hernoemen.
Methode 3 van 3: Andere methoden
Gebruik GIMP om op elk moment een screenshot te maken. GIMP is een gratis en open source beeldbewerkingsprogramma dat wordt geleverd met een ingebouwde functie voor het vastleggen van schermen. Er zijn twee manieren om een screenshot te maken met GIMP:
- Klik op "Bestand" → "Maken" → "Schermafbeelding".
- Druk tegelijkertijd op de Shift- en F12-toetsen.
Screenshot op Linux met GNOME Desktop. Hoewel de methode van het gebruik van de "Prt Sc" -toets zoals in Windows van toepassing is op Linux, zijn er verschillende manieren om schermafbeeldingen te maken met meer opties:
- Klik op "Toepassingen".
- Klik op "Accessoires" en zoek naar "Screenshot maken".
- Je hebt veel verschillende opties, van het aanpassen van de schermgrootte tot het instellen van de vertraging.
Maak een screenshot van de iPhone door tegelijkertijd op de starttoets en de aan / uit-knop te drukken. Eenmaal daar, ziet u het schermlampje knipperen, wordt de foto opgeslagen in uw fotogalerij en kunt u deze op elk moment openen.
Maak een screenshot van een Android-telefoon door tegelijkertijd op de volumeknop en de aan / uit-knop te drukken. Veel Android-telefoons hebben ook een "Screenshot" -optie wanneer u op de aan / uit-knop drukt.
- Android-telefoons met Ice Cream Sandwich 4.0 kunnen schermafbeeldingen maken, maar oudere kunnen dat niet.
- Als uw telefoon deze functie niet heeft, kunt u de app downloaden via de Google Play Store. Zoek naar "Screenshot" en kies de gratis app die je leuk vindt.
Advies
- Probeer nu screenshots te maken, zodat je het onder de knie kunt krijgen wanneer je degene vindt die je leuk vindt.
- De afbeelding gemaakt met de Print Screen-toets heeft de grootte van het scherm, u moet deze bijsnijden of verkleinen.
Waarschuwing
- Door het formaat van schermafbeeldingen te wijzigen, kunnen afbeeldingen "exploderen" of vervormen. Indien mogelijk moet u het formaat alleen proportioneel wijzigen (bijv. 50% verkleinen) in plaats van het aan te passen.
Wat je nodig hebt
- Computer