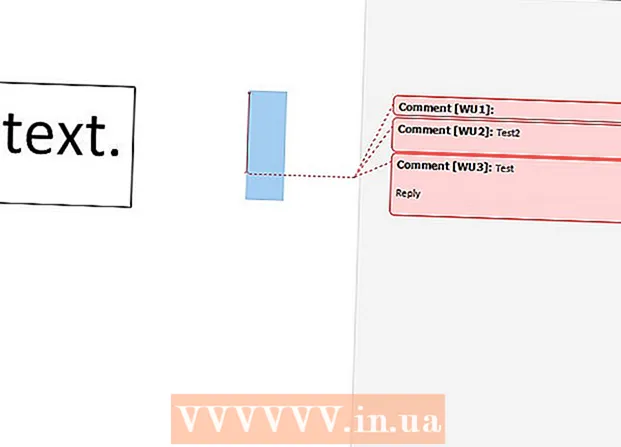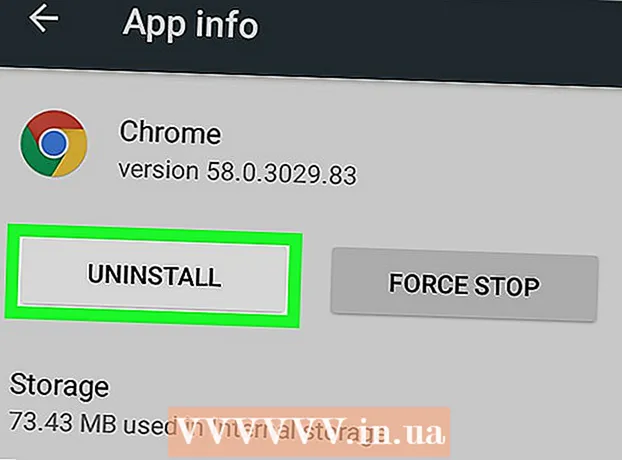Schrijver:
Laura McKinney
Datum Van Creatie:
6 April 2021
Updatedatum:
1 Juli- 2024

Inhoud
Er zijn momenteel veel manieren om muziek van iPod naar computer te kopiëren met een tussenliggende applicatie, maar voor de volgende methode is geen toegang tot uw apparaten vereist.
Stappen
Methode 1 van 2: Muziek kopiëren naar pc
ITunes gebruiken
Maak verbinding met de iPod. Gebruik een Apple-kabel (of een compatibele kabel) om uw iPod op de computer aan te sluiten. Wacht tot de computer het apparaat herkent.

Zorg ervoor dat de functie "schijfgebruik" in iTunes is ingeschakeld.- Opmerking: als je een iPod Touch of een iPhone hebt, heb je tussenliggende software nodig om het apparaat in schijfgebruik te zetten om muziek rechtstreeks naar iTunes te kopiëren.

Open Mijn computer. In het item Draagbaar geheugenapparaat (Apparaten met verwijderbare opslag), dubbelklik om de iPod te openen.- Klik Gereedschap (Tools) bovenaan het venster en selecteer Folder opties (Folder opties).
- Op het tabblad Zien (View), zoek de map met de naam Verborgen bestanden en mappen (Verborgen bestanden en mappen).
- Kiezen Onthult verborgen bestanden en mappen (Verborgen bestanden en mappen weergeven) en klik op OK.

Open de iTunes-map. Dubbelklik op de map Control_iPod (iPod_Control) en open de map Muziek (Muziek). Deze mappen hebben een willekeurige naam, zodat u nauwelijks muziekmappen met zo'n exacte naam kunt vinden.- Selecteer alle met mappen Muzieken kopieer vervolgens naar een nieuwe map op de harde schijf. Nu heb je geen iPod meer nodig. U kunt de verbinding met de computer verbreken.
Open iTunes. Open elke map een voor een in de map die u zojuist hebt gemaakt, noem deze "F ##" en druk op CTRL + A om alle bestanden in die map te selecteren.
- Sleep de geselecteerde bestanden uit de submap en navigeer naar de grootste map die u heeft ingesteld. U kunt bestanden naar elke map op uw computer kopiëren, maar dit is efficiënter.
- Als u klaar bent, staan al uw muziekbestanden in dezelfde map, waardoor u gemakkelijk bestanden in iTunes kunt importeren. Als u klaar bent met kopiëren, schakelt u het verbergen van mappen uit door met de rechtermuisknop te klikken, Eigenschappen te kiezen en het vinkje bij "Verborgen" uit te schakelen.
- Als je een MPEG4-bestand hebt, kun je zoeken naar de extensie " *. M *" om een afspeellijst eruit te filteren.
Gebruik Directory
Maak verbinding met de iPod. Gebruik een Apple-kabel (of compatibele kabel) om uw iPod en computer aan te sluiten. Wacht tot de computer het apparaat herkent.
- Vermijd automatische synchronisatie. Als automatische synchronisatie is geactiveerd, negeert u deze door op te drukken Shift + CTRL terwijl u de iPod op de computer aansluit.
- Houd Shift + CTRL ingedrukt totdat de iPod in de bronlijst in het item verschijnt iTunes-apparaten (iTunes-apparaten).
- Nu kunt u de iPod vinden in het gedeelte "Mijn computer" als verwisselbaar station.
Onthult verborgen mappen. Toegang Gereedschap (Extra), selecteer Folder opties (Mapoptie) en selecteer Tabbladweergave (Tabblad Weergeven).
- Kiezen Onthult verborgen bestanden en mappen (Verborgen bestanden en mappen weergeven) en klik op OK.

- Kiezen Onthult verborgen bestanden en mappen (Verborgen bestanden en mappen weergeven) en klik op OK.
Kopieer nummers op de iPod naar een map op de harde schijf van de computer. Ga naar uw iPod-apparaat en open de map "iPod Control". Selecteer de muziekmap in de bovenstaande map.
- Importeer deze map in uw iTunes-muziekbibliotheek. Open iTunes en klik op het dossier (Bestand), selecteer Voeg bestanden toe aan de bibliotheek (Map aan bibliotheek toevoegen).
- Selecteer de map die u wilt importeren en druk op "OK" (Oké).
Methode 2 van 2: muziek kopiëren naar Mac
Schakel synchronisatie uit. Houd de toets ingedrukt Command + Option terwijl u een iPod aansluit. Laat de toets niet los voordat de iPod is aangesloten op iTunes.
Laat verborgen mappen verschijnen. Start Terminal op / Applications / Utilities. Typ of kopieer en plak de volgende opdracht. Druk vervolgens na elke regel op de Return-toets (Enter).
- standaardinstellingen schrijven com.apple.finder AppleShowAllFiles TRUE
- killall Finder
Schakel in om de drive voor iPod te gebruiken. Selecteer in iTunes iPod, selecteer tabblad Samenvatting (Samenvatting). Zorg ervoor dat "drive use" voor iPod is ingeschakeld. Hiermee kunt u iPod-mediabestanden in de Finder bekijken.
- Opmerking: als u een iPod Touch of een iPhone bezit, moet u de middleware gebruiken om het apparaat in te voegen en de gebruiksstatus te bepalen om muziek rechtstreeks naar iTunes te kopiëren.
Gebruik de Finder om de iPod-mediabestanden naar uw computer te kopiëren.
- Zoek in de Finder de iPod-mediabestanden. Doe dit door te dubbelklikken op het iPod-pictogram. Open de map IPod-bediening (iPod-bediening). Open de map Muziek (Muziek).
- Maak een nieuwe map op uw bureaublad om uw muziekbestanden op te slaan. Om een map te maken, klikt u met de rechtermuisknop op een lege ruimte op het bureaublad en selecteert u "Nieuwe map" in het menudialoogvenster. Geef vervolgens de nieuwe map een naam.
- Kopieer muziek van de iPod door mappen te slepen Muziek (Muziek) van iPod naar de nieuw gemaakte map. Het kopiëren van bestanden kan uren duren, afhankelijk van hoeveel ruimte er is opgeslagen.
Stel prioriteiten in op iTunes. Open het iTunes-menu en selecteer Prioriteit (Voorkeuren). Selecteer een tabblad Geavanceerd (Geavanceerd). Controleer de "Houd iTunes Music-map georganiseerd" en "Kopieer bestanden naar iTunes Music-map bij toevoegen aan bibliotheek". Klik op de knop OK.
Toevoegen aan bibliotheek. Kiezen Toevoegen aan bibliotheek ... (Toevoegen aan bibliotheek ...) vanuit het menu het dossier (Bestand) op iTunes. Open de muziekmap van de iPod. druk op de knop Open (Open). iTunes begint met het kopiëren van de bestanden naar de muziekbibliotheek.
- Als de bovenstaande stappen mislukken: uw muziekbestanden bevinden zich mogelijk nog in een verborgen map. Hoewel u verborgen mappen in de zoeker kunt zien (ze verschijnen als grijze mappen), verschijnen ze niet in de stap "Toevoegen aan bibliotheek". Om dit op te lossen, sleept u uw bestanden van verborgen mappen naar een nieuw gemaakt bestand.
Herstel instellingen / mappen naar fabrieksinstellingen. Verwijder indien nodig de nieuw gemaakte muziekmap. U kunt de muziekmap die u in iTunes importeert, verwijderen omdat de bestanden in het proces "Toevoegen aan bibliotheek" standaard naar de iTunes-bibliotheekmap worden gekopieerd.Als u verborgen bestanden en mappen wilt verbergen (fabrieksinstellingen), typ of kopieer en plak de volgende opdrachtregel in Terminal. Druk na elke regel op de Return-toets (Enter).
- standaardinstellingen schrijven com.apple.finder AppleShowAllFiles FALSE
- killall Finder
Advies
- In de weergave met mapdetails op Windows XP worden tags voor mp3-tracks gelezen en worden de respectieve artiest, naam en albuminformatie weergegeven. Standaard verschijnen de kolommen, zoniet kunt u ze toevoegen. Dit kan ook worden gedaan op andere versies van Windows.
- U kunt geen hele bestanden naar iTunes slepen en neerzetten omdat het de bestandstags niet kan herkennen en u niet weet wat dit is.
- Als u nummers van iTunes koopt en de computer waarop u het nummer wilt opslaan, is niet de computer waarop u muziek koopt, u kunt alleen bestanden kopiëren, geen muziek omdat het AAC-formaat is. Dit formaat is beveiligd en werkt niet op andere computers, tenzij je het apparaat autoriseert door in te loggen op je Apple-account (waarmee je het nummer hebt gekocht). U kunt maximaal 5 computers autoriseren.
- Selecteer hiervoor Opslag (Store) en selecteer Computerautorisatie (Autoriseer computer) in het menu. Soms is iTunes in de war. Als het menugedeelte alleen het item toont Maak de autorisatie van deze computer ongedaan (Machtiging voor deze computer intrekken), selecteer dit. Ga dan verder met kiezen Geautoriseerd voor deze computer (Autoriseer deze computer).
Waarschuwing
- Bij deze methode wordt geen informatie bewaard die is opgeslagen in de iTunes-bibliotheek, zoals sterbeoordeling en het afspelen van muziek. Er zijn hulpprogramma's van derden die deze informatie van uw iPod kunnen extraheren. Als u op zoek bent naar een manier om de verloren gegevens in uw iTunes-bibliotheek volledig te herstellen (na een harde schijf of iets dergelijks), wilt u een toepassing verkennen die speciaal is ontworpen voor gegevensherstel. in plaats van de handmatige methode te gebruiken die in dit artikel wordt getoond.
- Als u alle nummers tegelijk kopieert, kunt u in de problemen komen als veel nummers in verschillende mappen 'F ##' dezelfde naam hebben. Bijvoorbeeld een paar verschillende nummers met dezelfde naam '01Track01.m4a'. Als je ze allemaal naar dezelfde map kopieert, kun je niet alle nummers van je iPod kopiëren of moet je bestanden met dezelfde naam een voor een naar verschillende mappen kopiëren, en dat is erg duur. tijd. Het gebruik van de bovenstaande methode (het kopiëren van elke F ##-map naar iTunes) gaat sneller.