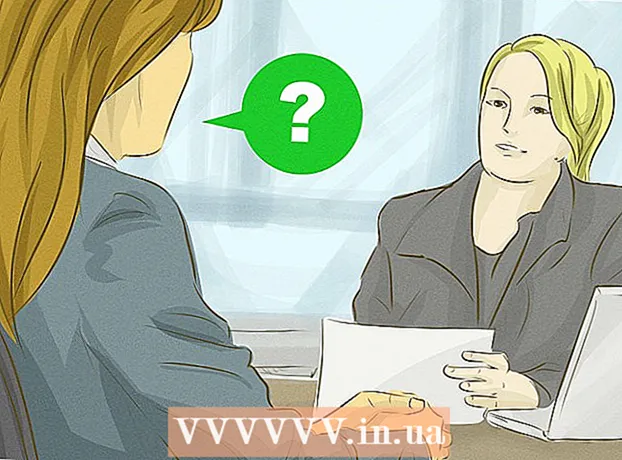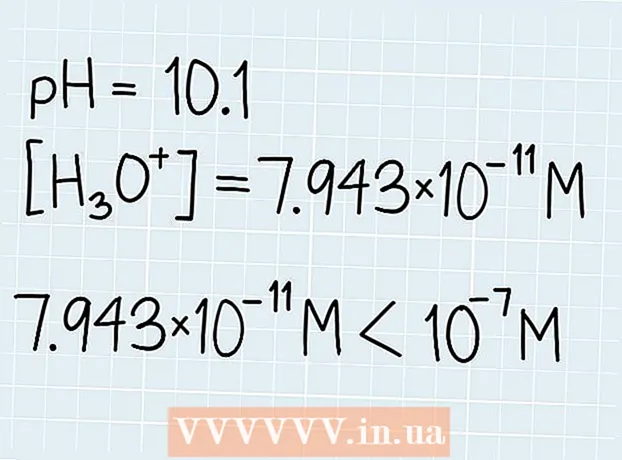Schrijver:
William Ramirez
Datum Van Creatie:
21 September 2021
Updatedatum:
21 Juni- 2024

Inhoud
- Stappen
- Methode 1 van 4: Op Windows
- Methode 2 van 4: Op Mac OS X
- Methode 3 van 4: In iOs
- Methode 4 van 4: Op Android
In dit artikel wordt uitgelegd hoe u de Google Chrome-browser op uw computer en mobiele apparaat kunt verwijderen. Op sommige versies van Android is Chrome de standaardbrowser en kan deze niet worden verwijderd.
Stappen
Methode 1 van 4: Op Windows
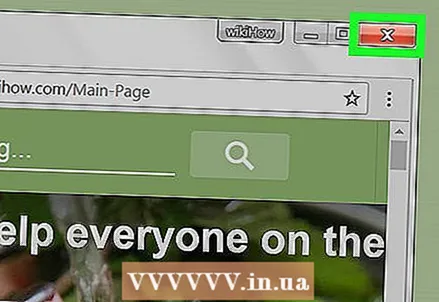 1 Sluit alle geopende Google Chrome-vensters. Soms kan Windows een programma niet verwijderen als het actief is.
1 Sluit alle geopende Google Chrome-vensters. Soms kan Windows een programma niet verwijderen als het actief is.  2 Open het startmenu. Om dit te doen, klikt u op het Windows-logo in de linkerbenedenhoek van het scherm of drukt u op de toets ⊞Winnen.
2 Open het startmenu. Om dit te doen, klikt u op het Windows-logo in de linkerbenedenhoek van het scherm of drukt u op de toets ⊞Winnen. - Beweeg in Windows 8 uw muis naar de rechterbovenhoek van het scherm en klik vervolgens op het vergrootglaspictogram.
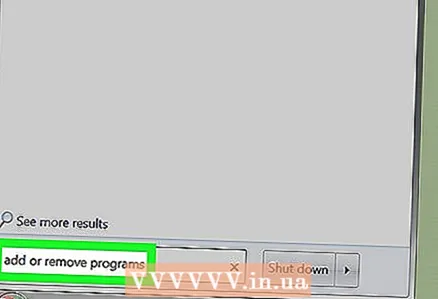 3 Typ in de zoekbalk van het startmenu Voeg toe of verwijder programma's. Er wordt een lijst met hulpprogramma's geopend, bovenaan vindt u "Programma's toevoegen of verwijderen".
3 Typ in de zoekbalk van het startmenu Voeg toe of verwijder programma's. Er wordt een lijst met hulpprogramma's geopend, bovenaan vindt u "Programma's toevoegen of verwijderen". - Voer in Windows 7 in Programma's en functies.
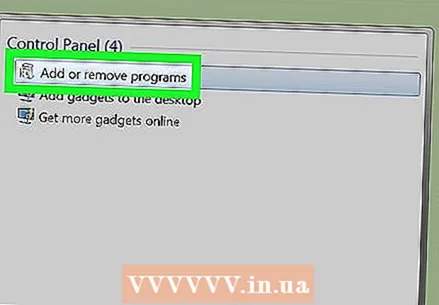 4 Klik op Voeg toe of verwijder programma's. U vindt dit hulpprogramma bovenaan het menu Start. Er wordt een lijst geopend met programma's die op uw computer zijn geïnstalleerd.
4 Klik op Voeg toe of verwijder programma's. U vindt dit hulpprogramma bovenaan het menu Start. Er wordt een lijst geopend met programma's die op uw computer zijn geïnstalleerd. - Klik in Windows 7 op Programma's en onderdelen.
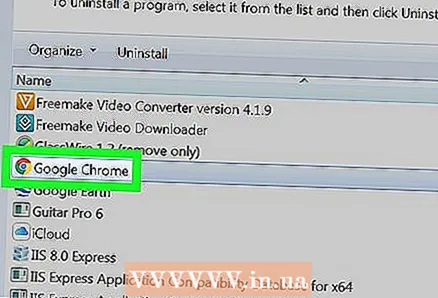 5 Scroll naar beneden en markeer Google chrome. U vindt Google Chrome in de lijst met geïnstalleerde programma's.
5 Scroll naar beneden en markeer Google chrome. U vindt Google Chrome in de lijst met geïnstalleerde programma's. - Om snel het gewenste programma te vinden, sorteert u de lijst alfabetisch; om dit te doen, klikt u op "Naam" bovenaan het venster.
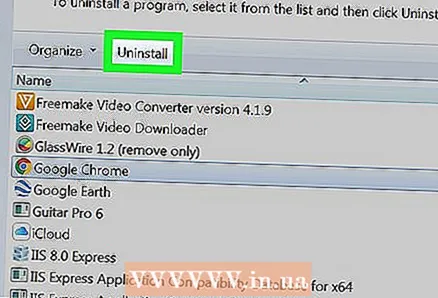 6 Dubbeltik Verwijderen. Het staat onder de naam van het programma (Windows 10) of bovenaan het venster Programma's en onderdelen (Windows 7).
6 Dubbeltik Verwijderen. Het staat onder de naam van het programma (Windows 10) of bovenaan het venster Programma's en onderdelen (Windows 7). - In sommige gevallen moet u in Windows 7 op Wijzigen of Verwijderen bovenaan het venster klikken.
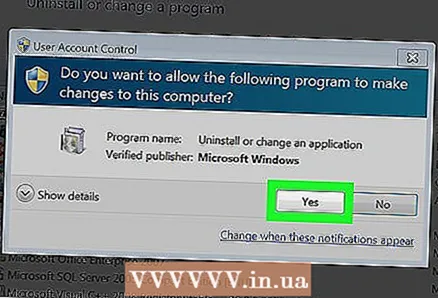 7 Klik op Jaals daarom gevraagd wordt. Het proces van het verwijderen van Google Chrome wordt gestart.
7 Klik op Jaals daarom gevraagd wordt. Het proces van het verwijderen van Google Chrome wordt gestart. 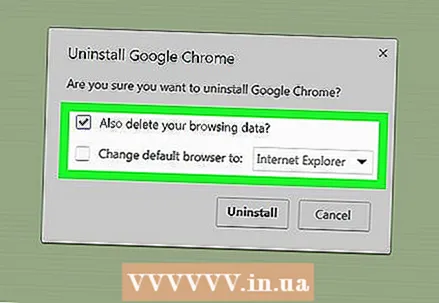 8 Volg de instructies op het scherm. In de meeste gevallen krijgt u de mogelijkheid om uw browsegeschiedenis op te slaan.
8 Volg de instructies op het scherm. In de meeste gevallen krijgt u de mogelijkheid om uw browsegeschiedenis op te slaan. 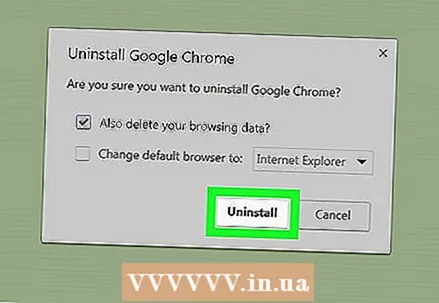 9 Klik op Klaar. Google Chrome wordt verwijderd.
9 Klik op Klaar. Google Chrome wordt verwijderd.
Methode 2 van 4: Op Mac OS X
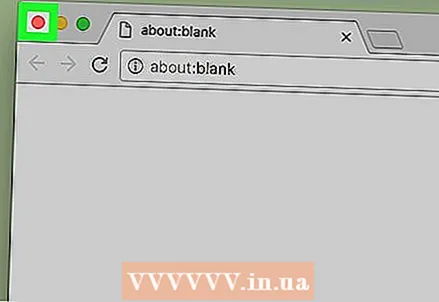 1 Sluit alle geopende Google Chrome-vensters. Soms kunt u op Mac OS X een programma niet verwijderen terwijl het actief is.
1 Sluit alle geopende Google Chrome-vensters. Soms kunt u op Mac OS X een programma niet verwijderen terwijl het actief is. 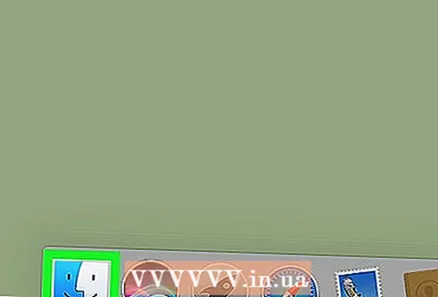 2 Finder openen. Klik hiervoor op het blauwe gezichtspictogram in het dock.
2 Finder openen. Klik hiervoor op het blauwe gezichtspictogram in het dock. 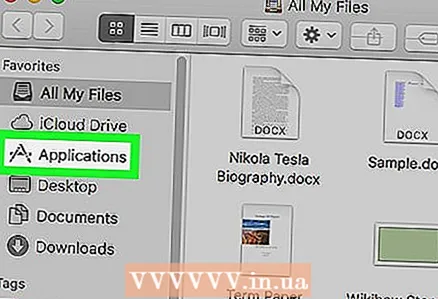 3 Klik op Programma's. Deze map bevindt zich in de linkerzijbalk.
3 Klik op Programma's. Deze map bevindt zich in de linkerzijbalk.  4 Zoek Google Chrome. Het pictogram voor dit programma ziet eruit als een rood-geel-groene cirkel met een blauw midden; scroll naar beneden om dit pictogram te vinden.
4 Zoek Google Chrome. Het pictogram voor dit programma ziet eruit als een rood-geel-groene cirkel met een blauw midden; scroll naar beneden om dit pictogram te vinden. 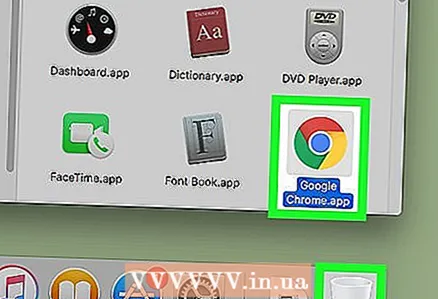 5 Sleep het Google Chrome-pictogram naar de Prullenbak. Het prullenbakpictogram bevindt zich in de rechterbenedenhoek van het scherm. Google Chrome wordt verwijderd.
5 Sleep het Google Chrome-pictogram naar de Prullenbak. Het prullenbakpictogram bevindt zich in de rechterbenedenhoek van het scherm. Google Chrome wordt verwijderd.
Methode 3 van 4: In iOs
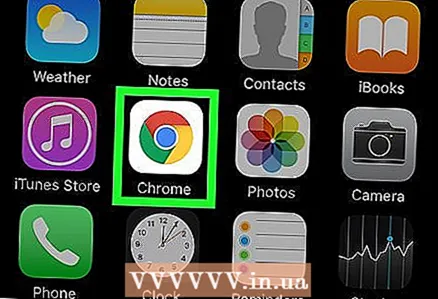 1 Zoek de Google Chrome-app. Het pictogram voor deze app ziet eruit als een rood-geel-groene cirkel met een blauw midden.
1 Zoek de Google Chrome-app. Het pictogram voor deze app ziet eruit als een rood-geel-groene cirkel met een blauw midden.  2 Houd het Google Chrome-pictogram ingedrukt. Binnen een seconde zal hij beginnen te trillen.
2 Houd het Google Chrome-pictogram ingedrukt. Binnen een seconde zal hij beginnen te trillen. 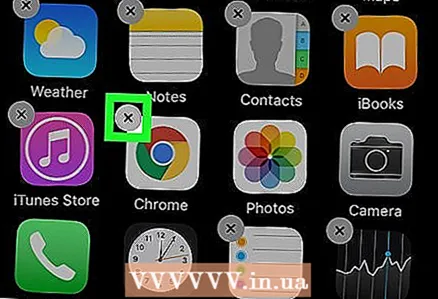 3 Klik op x. Dit pictogram bevindt zich in de linkerbovenhoek van de Google Chrome-app.
3 Klik op x. Dit pictogram bevindt zich in de linkerbovenhoek van de Google Chrome-app. 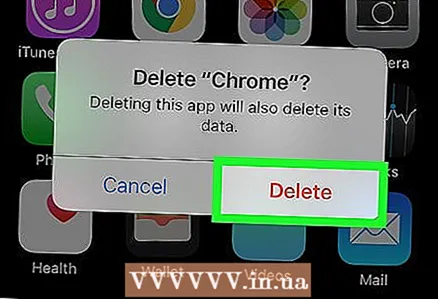 4 Klik op Verwijderenals daarom gevraagd wordt. Dit is een rode knop aan de linkerkant van de pop-up. Google Chrome wordt verwijderd.
4 Klik op Verwijderenals daarom gevraagd wordt. Dit is een rode knop aan de linkerkant van de pop-up. Google Chrome wordt verwijderd. - Het beschreven proces kan worden toegepast op iPhone, iPad en iPod touch.
Methode 4 van 4: Op Android
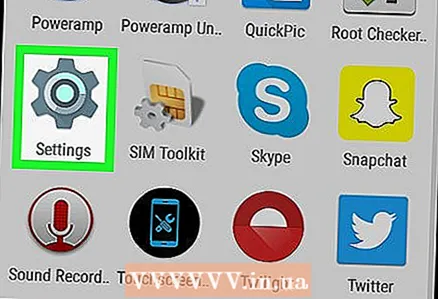 1 Open de app Instellingen
1 Open de app Instellingen  . Het pictogram voor deze applicatie ziet eruit als een grijs tandwiel en staat in de lijst met geïnstalleerde applicaties.
. Het pictogram voor deze applicatie ziet eruit als een grijs tandwiel en staat in de lijst met geïnstalleerde applicaties. 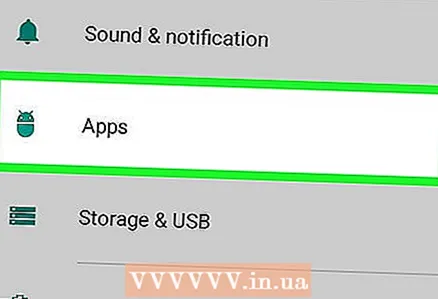 2 Klik op Toepassingen. Het staat bijna onderaan de pagina.
2 Klik op Toepassingen. Het staat bijna onderaan de pagina. - Tik in sommige Android-versies op Toepassingsbeheer.
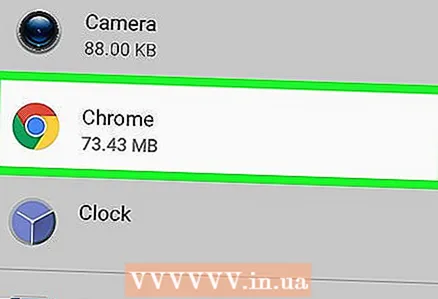 3 Scroll naar beneden en tik op Google chrome. Het pictogram voor deze app ziet eruit als een rood-geel-groene cirkel met een blauw midden.
3 Scroll naar beneden en tik op Google chrome. Het pictogram voor deze app ziet eruit als een rood-geel-groene cirkel met een blauw midden.  4 Klik op Verwijderen. Het staat onder Google Chrome bovenaan het scherm. Google Chrome wordt verwijderd.
4 Klik op Verwijderen. Het staat onder Google Chrome bovenaan het scherm. Google Chrome wordt verwijderd.