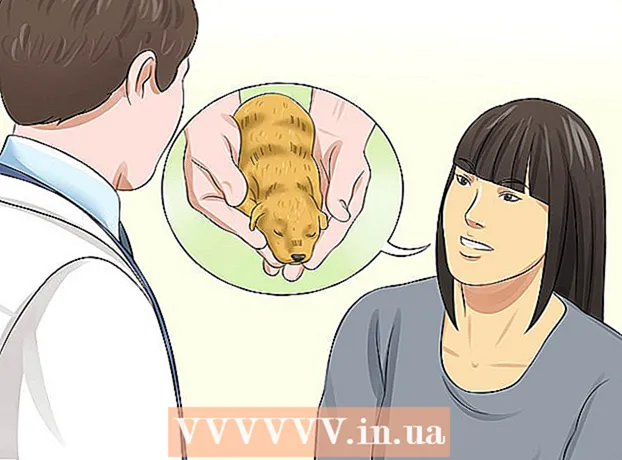Schrijver:
Monica Porter
Datum Van Creatie:
17 Maart 2021
Updatedatum:
1 Juli- 2024

Inhoud
Hoewel QuickTime 7 Pro niet langer op de markt verkrijgbaar is, kunt u nog steeds MOV-bestanden op veel manieren naar MP4 converteren. De eenvoudigste manier om de meeste MOV-bestanden te converteren, is door de extensie simpelweg te hernoemen naar MP4. Als u QuickTime 7 Pro heeft, kunt u de exportfunctie gebruiken. Zo niet, dan zijn er andere gratis programma's die bestanden snel kunnen converteren.
Stappen
Methode 1 van 3: Hernoem het bestand
Open de map met het MOV-bestand. De snelste manier om MOV-bestanden naar MP4 te converteren, is door de extensie te hernoemen. MP4 is een subformaat van MOV, dus u hoeft de conversie niet uit te voeren.
- Dit werkt op alle besturingssystemen en vereist geen extra software. Aangezien QuickTime 7 Pro niet langer wordt uitgebracht, is deze gratis methode erg handig voor u.

U moet ervoor zorgen dat de extensie zichtbaar is (alleen Windows). Windows kan bestandsextensies verbergen. De extensie moet zichtbaar zijn om wijzigingen aan te brengen.- Windows 8 en 10 - Klik op het tabblad "Weergave" bovenaan de Verkenner-vensters en vink het vakje aan voor "Bestandsnaamextensies".
- Windows 7 en eerder - Open het Configuratiescherm en selecteer "Mapopties". Klik op het tabblad "Weergeven" en verwijder het vinkje bij "Verberg extensies voor bekende bestandstypen".

Klik met de rechtermuisknop op het MOV-bestand en kies "Hernoemen". Met deze optie kunt u de naam en extensie van het bestand wijzigen.
Verander de staart .mov aan het einde van de bestandsnaam naar .mp4. Als je op drukt ↵ Enter of ⏎ Keer terug, zal de computer vragen of u de extensie wilt wijzigen.
Bevestig dat u de extensie wilt wijzigen. Het systeem waarschuwt dat het wijzigen van de bestandsnaam het bestand onleesbaar kan maken. U kunt deze waarschuwing negeren en doorgaan.
- Op macOS, klik op "Use.mp4" in het venster dat verschijnt.
- Klik in Windows op "Ja" in het venster dat verschijnt.
Controleer bestand. Dubbelklik op het hernoemde bestand om te controleren of het wordt geopend in de mediaspeler. Het huidige bestand is MP4 en dit kan op elke ondersteunde mediaspeler of apparaat worden afgespeeld.
- U kunt de extensie op elk moment nog steeds wijzigen in .ov om het bestand terug te zetten naar de oorspronkelijke indeling.
- Op deze manier werkt het met 99% van de MOV-bestanden die u tegenkomt. Als dit niet het geval is, gaat u verder met een van de volgende opties.
Methode 2 van 3: Gebruik QuickTime 7 Pro
Installeer QuickTime 7 Pro. QuickTime Pro kan niet langer worden geactiveerd vanuit de in macOS ingebouwde QuickTime Player. U moet de vorige versie van QuickTime 7 downloaden en vervolgens de Pro-abonnementssleutel invoeren om de Pro (premium) -functies te activeren.
- Download QuickTime 7 van Apple en installeer het. U kunt deze hier downloaden.
- Open de map Hulpprogramma's en start QuickTime Player 7.
- Klik op het menu "QuickTime Player 7" en selecteer "Registratie".
- Voer de Pro-abonnementssleutel in om de Pro-functies te ontgrendelen.
Open het MOV-bestand op QuickTime 7 Pro. Om het standaard MOV-bestand te openen in QuickTime Player X, moet u met de rechtermuisknop op het bestand klikken, op "Openen met" klikken en QuickTime 7 Pro kiezen.
Klik op het menu "Bestand" en kies "Exporteren.’ Voor deze functie is een geregistreerde versie van QuickTime Pro vereist.
Klik op het menu "Exporteren" en kies "Film naar MPEG-4.’ Hiermee kunt u de video opslaan in MP4-indeling.
Klik op "Opslaan" om een MP4-kopie van het bestand te maken. Het bestand wordt geëxporteerd naar MP4-indeling, wat enkele minuten kan duren vanwege de grotere MP4-filmgrootte. advertentie
Methode 3 van 3: Gebruik een adapter
Download en installeer de adapter van Macroplant. Dit is een gratis, reclamevrij programma dat videobestanden naar een ander formaat converteert. U kunt de beschikbare versie voor Windows en Mac downloaden op.
- Start na het downloaden van het installatieprogramma om de adapter te installeren. U kunt de standaard programma-instellingen behouden. Zorg ervoor dat de "FFmpeg" -instelling is ingeschakeld, want dit is nodig voor videoconversie.
Start de adapter na de installatie. Het programma bevindt zich in het menu Start (op Windows) of in de map Toepassingen (op de Mac). Misschien werkt de adapter vanzelf nadat de installatie is voltooid.
Sleep het MOV-bestand naar het Adapter-venster. Het bestand wordt toegevoegd aan de conversiewachtrij. U kunt ook op de knop "Bladeren" op de adapter klikken en naar het bestand navigeren.
- Af en toe kan de adapter een "Fout" -fout geven wanneer u een bestand toevoegt. Eenmaal daar, klikt u met de rechtermuisknop op het bestand en kiest u "Verwijderen", en probeert u vervolgens opnieuw toe te voegen. Vaak wordt het probleem opgelost.
Klik op het vervolgkeuzemenu onder aan het Adaptervenster. U kunt een ander formaat kiezen voor de conversie.
Selecteer "Video" → "Algemeen" → "Aangepaste MP4". Of, als u bestanden voor een specifiek apparaat converteert, kunt u kiezen uit het menu Video.
Selecteer de kwaliteitsinstelling (aangepast). Nadat u Aangepaste MP4 hebt geselecteerd, verschijnen een aantal verschillende opties in het rechterdeelvenster van het venster. U kunt het vervolgkeuzemenu "Kwaliteit" in het gedeelte "Resolutie" wijzigen in "Zeer hoog (zonder verlies)" om de oorspronkelijke videokwaliteit te behouden.
Klik op "Converteren" om MOV-bestanden naar MP4 te converteren. De duur van het proces is afhankelijk van de bestandsgrootte van de originele video. Het nieuwe bestand bevindt zich standaard in dezelfde map, met dezelfde naam als het originele bestand, alleen met de extensie MP4. Het originele bestand blijft ongewijzigd. advertentie