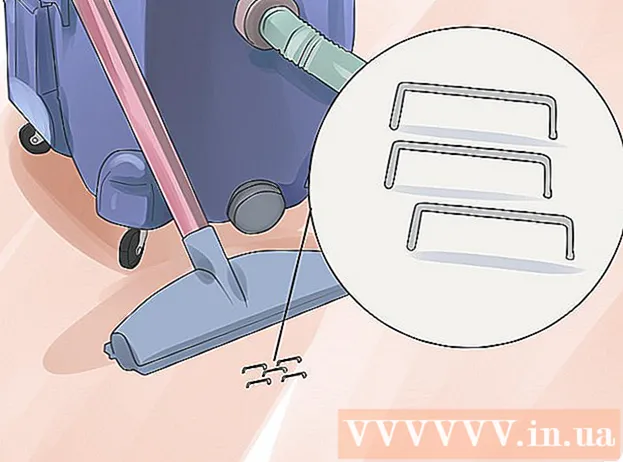Schrijver:
Randy Alexander
Datum Van Creatie:
2 April 2021
Updatedatum:
26 Juni- 2024
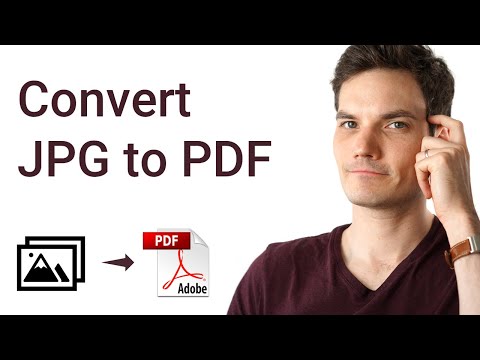
Inhoud
Hier is een artikel dat laat zien hoe u een afbeeldingsbestand (zoals JPG of PNG) naar een PDF-bestand converteert. U kunt foto's naar pdf-bestanden converteren op Windows- en Mac-computers, maar ook op iPhone- en Android-telefoons.
Stappen
Methode 1 van 4: Op Windows-besturingssystemen
. Klik op het Windows-logo in de linker benedenhoek van het scherm om het menu te openen Begin.
- Of, als de foto die u wilt converteren is opgeslagen op het startscherm of in een andere map, klikt u met de rechtermuisknop op de foto en kiest u Openen met (Openen met) en klik Foto's (Foto) om foto's te openen met het programma Foto's. U kunt de stap "Klik op het pictogram" overslaan Afdrukken (Afdrukken) "als u ervoor kiest om dit te doen.

en dubbelklik vervolgens Voorbeeld in de resultaten.
"Delen" in de linker benedenhoek van het scherm opent een drop-down menu.
"Delen" in de rechterbovenhoek van het scherm. Dit opent een menu onderaan het scherm.

Google Play Store en doe het volgende:- Raak de zoekbalk aan.
- Type afbeelding naar pdf converter en kies Keer terug of Zoeken (Zoeken)
- Kies een applicatie Afbeelding naar PDF-converter met het zonnesymbool, twee bergen en "PDF".
- Kiezen INSTALLEREN (Instelling).
- Kiezen AANVAARDEN (Geaccepteerd) wanneer daarom wordt gevraagd.

Open de toepassing Image to PDF Converter. Kiezen OPEN (Openen) in de Google Play Store wanneer het downloaden van de app is voltooid, of tik op het app-pictogram van Image to PDF Converter in de Android-app-lade.
Kiezen + in de linkerbovenhoek van het scherm om een lijst met plaatsen te openen om foto's op Android op te slaan.
Kies een album. Tik op het album of waar u de foto wilt selecteren.
Selecteer afbeeldingen om te converteren. Tik op elke afbeelding die u aan het pdf-bestand wilt toevoegen. U ziet een vinkje in de rechter benedenhoek van elke geselecteerde foto.
Raak het icoon aan ✓ in de rechterbovenhoek van het scherm om afbeeldingen toe te voegen aan uw PDF-lijst.
Tik op "Converteren" bovenaan het scherm, met een pijl naar rechts naast het papier met "PDF". Hierdoor wordt de pdf-pagina geopend.
Raak de knop aan Bewaar pdf (Save PDF) is blauw onder aan het scherm. De door u geselecteerde foto wordt aan de PDF toegevoegd en opgeslagen in de map "Image to PDF Converter" op de standaard Android-opslaglocatie (zoals een SD-geheugenkaart). advertentie
Advies
- Het gebruik van PDF-bestanden is vaak effectief bij het opslaan van meerdere gerelateerde afbeeldingen (zoals de voor- en achterkant van een rijbewijs, paspoortpagina's en / of identificatie).
Waarschuwing
- PDF-bestanden nemen meestal niet zoveel ruimte in beslag als afbeeldingsbestanden, waardoor u verlies van afbeeldingskwaliteit zult ervaren.