Schrijver:
Peter Berry
Datum Van Creatie:
12 Juli- 2021
Updatedatum:
1 Juli- 2024

Inhoud
Deze wikiHow leert je hoe je Bitmoji-toetsenbord (Bitmoji-toetsenbord) op een Android-telefoon kunt installeren en gebruiken. Eenmaal geactiveerd, kunt u overschakelen naar Bitmoji-toetsenbord om Bitmoji-afbeeldingen te verzenden, of als u Gboard - Google-toetsenbord gebruikt, hebt u rechtstreeks toegang tot Bitmoji-toetsenbord via het toetsenbord. Je kunt Bitmoji-emoticons posten en posten op apps zoals Facebook, WhatsApp en meer.
Stappen
Deel 1 van 3: Schakel Bitmoji-toetsenbord in
van Android. Tik op de app Instellingen met een tandwielpictogram op een gekleurde achtergrond of een reeks schuifregelaars op een paarse achtergrond.
- U kunt Instellingen ook openen door vanaf de bovenkant van het scherm omlaag te vegen en vervolgens op het tandwielpictogram in het vervolgkeuzemenu te tikken.

onder aan het scherm, links van de ruimte. Er verschijnt een lijst met beschikbare Emoji-opties.
. Blader naar beneden op de beschikbare Bitmoji-pictogrammen totdat u degene vindt die u nodig hebt, en tik vervolgens om te kiezen. U kunt deze optie zien in het tekstveld.
of Post (Posten). In de meeste chat-apps ziet de verzendknop eruit als een papieren vliegtuigje en bevindt hij zich in de rechter benedenhoek van het bericht. Er wordt een bericht met een Bitmoji-afbeelding verzonden.Als u een bericht opstelt in een multimediatoepassing, is dit waarschijnlijk de knop "Plaatsen".
- De verzendknop en de locatie zijn afhankelijk van de applicatie die u gebruikt.
Deel 3 van 3: Schakel over naar het Bitmoji-toetsenbord

Open een Bitmoji-app. Er zijn veel apps voor sociaal netwerken op Android die Bitmoji ondersteunen, zoals Facebook Messenger, Hangouts en Twitter.
Klik op het tekstvak om het toetsenbord op het scherm te laten verschijnen. Het toetsenbord van het Android-apparaat wordt weergegeven.

Klik op het wereldbolpictogram of het toetsenbord. Op sommige toetsenborden bevindt deze knop zich links van de spatie. Op andere toetsenborden staat dit in de rechterbenedenhoek van het scherm, naast de knop Overzicht (de knop die alle geopende apps toont). Er verschijnt een menu.- Voor sommige versies van Android moet je vanaf de bovenkant van het scherm omlaag vegen en vervolgens op de melding "Toetsenbord wijzigen" tikken.
Klik Bitmoji-toetsenbord in het pop-upmenu. Bitmoji-toetsenbord wordt geopend.
Selecteer het Bitmoji-pictogram. Blader door opties door op een van de pictogramcategorieën op het startscherm te tikken of door naar links te vegen om alle beschikbare categorieën te zien. Als u de Bitmoji heeft gevonden die u wilt gebruiken, klikt u erop om deze te selecteren.
Stuur Bitmoji. Sommige apps bieden een optie voor het verzenden van Bitmoji. In de meeste gevallen hoeft u alleen maar op het verzendpictogram van de app te tikken om uw Bitmoji te delen.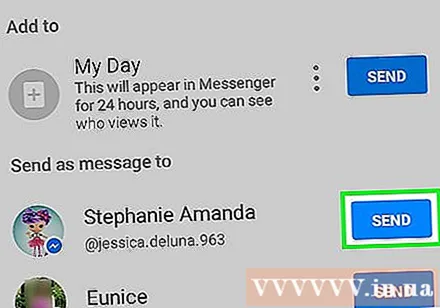
Schakel terug naar het standaardtoetsenbord. Uw toetsenbord blijft in Bitmoji-modus totdat u terugschakelt naar de standaardinstelling. Om de standaardinstelling te wijzigen, tikt u op het tekstgebied om het toetsenbord te openen, houdt u het wereldbolpictogram ingedrukt om het menu weer in te schakelen en drukt u ten slotte op het gewenste toetsenbord om terug te keren naar de normale invoer. advertentie
Advies
- Sommige Android-toetsenbordopties zullen niet hetzelfde zijn als andere. Als u een speciaal toetsenbord gebruikt (zoals SwiftKey), overweeg dan om over te schakelen naar een populairder toetsenbordtype zoals dat op een Android-apparaat of Gboard totdat Bitmoji is ingevoegd.
Waarschuwing
- Niet alle services zijn compatibel met Bitmoji. Als u Bitmoji niet kunt gebruiken terwijl u sociale media of e-mail gebruikt, is het mogelijk dat de service Bitmoji niet ondersteunt.



