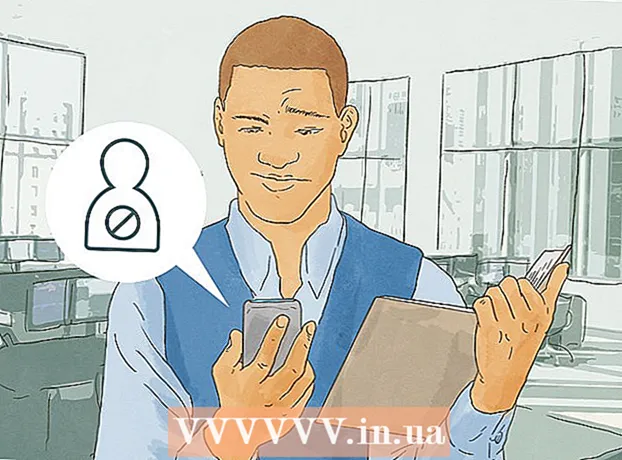Schrijver:
Laura McKinney
Datum Van Creatie:
6 April 2021
Updatedatum:
1 Juli- 2024

Inhoud
Linux is de basis van duizenden open source-besturingssystemen die zijn ontworpen om Windows en Mac OS te vervangen. Met Linux kunnen gebruikers gratis downloaden en installeren op elke computer. Omdat dit een open source platform is, varieert het aantal beschikbare versies of distributies sterk en wordt het ontwikkeld door veel verschillende organisaties. Volg deze basisinstructies om alle versies van Linux te installeren, vooral enkele van de meest populaire distributies.
Stappen
Methode 1 van 2: Installeer elke Linux-distributie
Download de Linux-distributie van uw keuze. Als Linux nieuw voor je is, overweeg dan om een lichtgewicht en gemakkelijk te gebruiken distro te kiezen, zoals Ubuntu of Linux Mint. Linux-distributies (ook bekend als "distro's") zijn meestal beschikbaar in ISO-formaat en kunnen gratis worden gedownload. U kunt het ISO-bestand van de distributie van uw keuze vinden op de website van de ontwikkelaar. Dit formaat moet op een cd of een USB-station worden gebrand voordat u het kunt gebruiken om Linux te installeren. Hiermee wordt een live-cd of een live-USB-schijf gemaakt.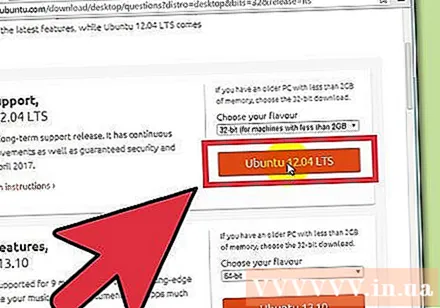
- Een live-cd of een live-USB is een schijf die u als opstartpunt kunt gebruiken, bevat meestal een voorbeeld van de OS-versie en draait rechtstreeks op de cd / usb.
- U kunt een programma voor het branden van schijven installeren of het ingebouwde brandprogramma gebruiken op Windows 7, 8 of Mac OS X. Pen Drive Linux en UNetBootin zijn twee populaire tools voor het branden van ISO-bestanden naar een USB-flashstation.
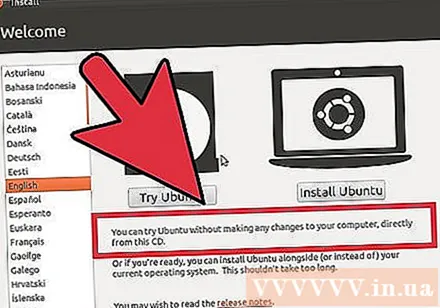
Start op vanaf Live CD of Live USB. De meeste computers zijn ingesteld om eerst op te starten vanaf de harde schijf, wat betekent dat u enkele instellingen moet wijzigen om op te starten vanaf de cd of USB die u zojuist hebt gebrand. Begin met het opnieuw opstarten van de computer.- Nadat de computer opnieuw is opgestart, drukt u op de softkey om het opstartmenu te openen. De sleutel voor dit systeem verschijnt op hetzelfde scherm als het logo van de fabrikant. Gemeenschappelijke sleutels zijn onder meer F12, F2 of Del.
- Windows 8-gebruikers zullen op de Shift-toets drukken terwijl ze op Opnieuw opstarten klikken. Het paneel Geavanceerde opstartopties wordt geladen en u kunt hier vanaf cd opstarten.
- Windows 10-gebruikers moeten in de instellingen naar geavanceerd opstarten gaan en op "Nu opnieuw opstarten" klikken.
- Als de computer u niet rechtstreeks toegang geeft tot het opstartmenu vanuit het snelle scherm van de fabrikant, is de console waarschijnlijk verborgen in het BIOS. U kunt het BIOS-menu op dezelfde manier openen als het opstartmenu. Op het snelle scherm van de fabrikant verschijnt een functietoets in de linker- / rechter benedenhoek.
- Kies de live-cd of USB nadat je naar het opstartmenu bent gegaan. Sla bij het wijzigen van de instellingen het BIOS / opstartmenu op en sluit het. Uw computer zal doorgaan met het opstartproces.
- Nadat de computer opnieuw is opgestart, drukt u op de softkey om het opstartmenu te openen. De sleutel voor dit systeem verschijnt op hetzelfde scherm als het logo van de fabrikant. Gemeenschappelijke sleutels zijn onder meer F12, F2 of Del.
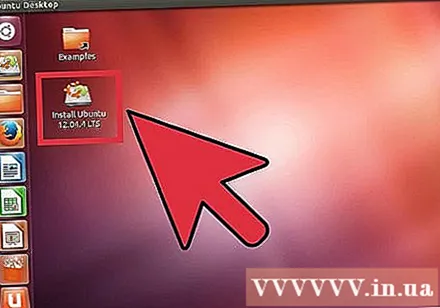
Bekijk de Linux-distributie voordat u gaat installeren. De meeste Live CD's en USB's kunnen een "werkomgeving" starten waarin u de versie kunt testen voordat u de overstap maakt. Het maken van bestanden is niet toegestaan, maar u kunt door de interface navigeren en beslissen of deze distro geschikt voor u is.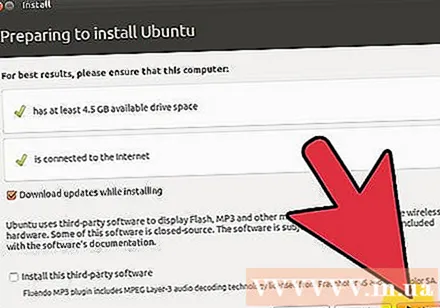
Begin met het installatieproces. Terwijl u de distributie test, kunt u de installatie starten vanuit de applicatie op het bureaublad. Als u niet de behoefte voelt om dit te controleren, kunt u de installatie starten vanuit het opstartmenu.- U wordt gevraagd om enkele basisinstellingen te configureren, zoals taal, toetsenbordindeling en tijdzone.
Maak een gebruikersnaam en wachtwoord aan. U moet informatie aanmaken voor de installatie van Linux. Het wachtwoord wordt gebruikt om in te loggen op het account en om administratieve handelingen uit te voeren.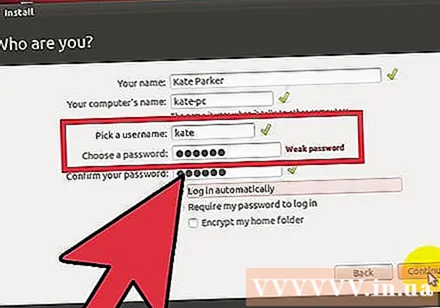
Partitie instellen. Als je van plan bent om Linux naast een ander besturingssysteem op te starten, moet je Linux op een aparte partitie installeren. Een partitie is een gedeelte van de harde schijf dat speciaal voor dat besturingssysteem is geformatteerd. U kunt deze stap overslaan als u niet van plan bent dual boot te gebruiken.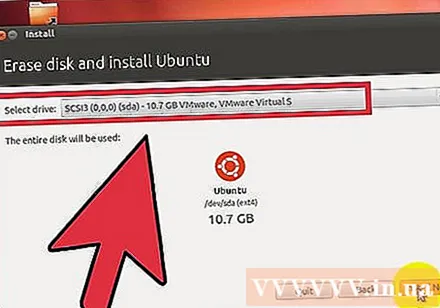
- Distributies zoals Ubuntu zullen automatisch de aanbevolen partitie installeren. U kunt het handmatig aanpassen. Voor de meeste Linux-installaties is minimaal 20 GB vereist, dus zorg ervoor dat je genoeg ruimte hebt voor je besturingssysteem en voor andere programma's / bestanden die je misschien nodig hebt. installeren of maken.
- Als de installatie de partitie niet automatisch selecteert, zorg er dan voor dat de partitie die u maakt, is geformatteerd als Ext4. Als de kopie van Linux die u installeert het enige besturingssysteem op uw computer is, moet u mogelijk de partitiegrootte handmatig instellen.
Start Linux op. Nadat de installatie is voltooid, start de computer opnieuw op. Het nieuwe scherm dat verschijnt als de computer opstart heet "GNU GRUB". Dit is de bootloader die de Linux-installatie afhandelt. Selecteer je nieuwe Linux-distributie in de lijst op het scherm. Als de computer maar één besturingssysteem heeft, wordt dit scherm mogelijk niet weergegeven. Als de computer twee besturingssystemen heeft maar dit scherm niet vanzelf verschijnt, kunt u het actief openen door op de Shift-toets te drukken op het snelle scherm van de fabrikant.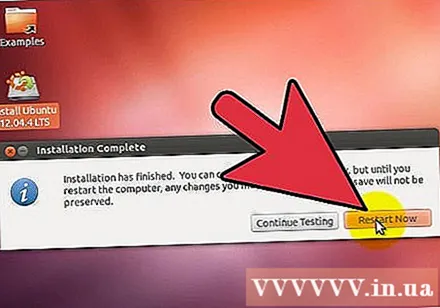
- Als u meerdere distributies op uw computer heeft geïnstalleerd, worden ze allemaal hier vermeld.
Controleer de hardware. De meeste hardware werkt prima met Linux-distributies, maar je zult ook wat extra stuurprogramma's moeten laden om alles goed te laten werken.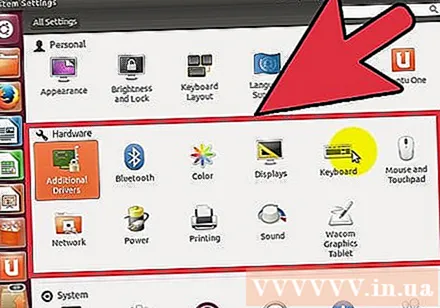
- Sommige hardware vereist eigen stuurprogramma's om correct te werken op Linux. Dit probleem is heel gemakkelijk te vinden met de grafische kaart. Gewoonlijk werken open source-stuurprogramma's, maar als u het meeste uit uw grafische kaart wilt halen, moet u eigen stuurprogramma's van de fabrikant downloaden.
- Op Ubuntu kunt u exclusieve stuurprogramma's downloaden via het menu Systeeminstellingen. Klik op de optie Extra stuurprogramma's en selecteer het grafische stuurprogramma in de lijst. Andere distributies hebben een specifieke manier om stuurprogramma's toe te voegen.
- U kunt in deze lijst ook andere stuurprogramma's vinden, zoals Wi-Fi-stuurprogramma's.
Ga aan de slag met Linux. Nadat de installatie is voltooid en u zeker weet dat uw hardware correct werkt, kunt u Linux gaan gebruiken. De meeste distributies worden geleverd met een verscheidenheid aan populaire programma's vooraf geïnstalleerd, en u kunt er ook meer downloaden van hun respectievelijke bestandsrepository's. advertentie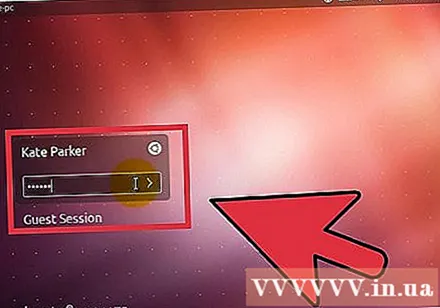
Methode 2 van 2: Installeer een specifieke Linux-distributie
Installeer Ubuntu. Ubuntu is een van de meest populaire distributies die beschikbaar is. Er zijn twee releases: release op lange termijn en op korte termijn met de nieuwste functies. De langetermijnversie ondersteunt meer software.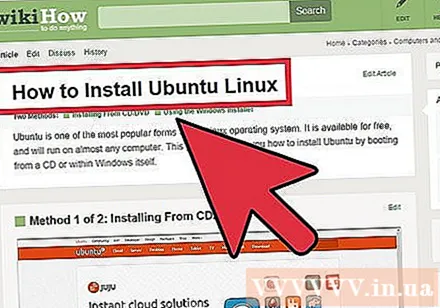
Installeer Fedora. Fedora is ook een erg populaire distributie. Fedora wordt veel gebruikt in bedrijfssystemen en in zakelijke omgevingen.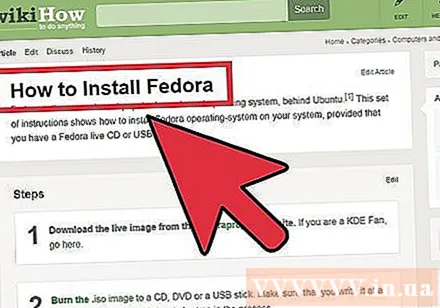
Installeer Debian. Debian is een Linux-fan-distributie. Dit wordt beschouwd als een van de Linux-versies met de minste fouten. Debian heeft ook veel softwarepakketten beschikbaar.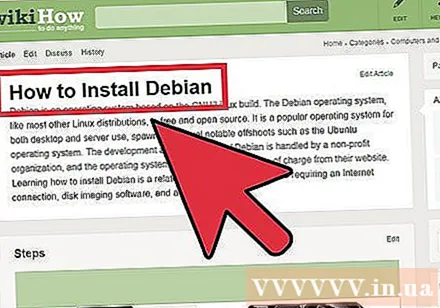
Installeer Linux Mint. Linux Mint is een van de nieuwste distributies die beschikbaar is en wint snel aan populariteit. Hoewel gebouwd op het Ubuntu-systeem, heeft Linux Mint veel tweaks (tweaks) op basis van gebruikersfeedback. advertentie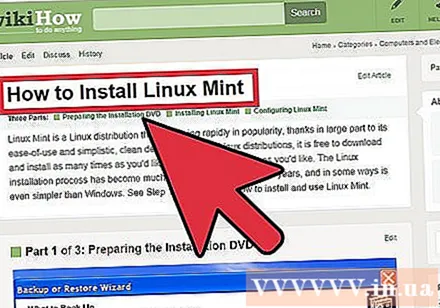
Advies
- Het wordt aanbevolen om tijdens de installatie het internet op een fysieke manier met de computer te verbinden.
- Wees alstublieft geduldig; Sommige stappen zullen even duren.
Waarschuwing
- Als u geen partitie op de harde schijf en dual-boot kiest, alle gegevens zullen verwijderd.
- Het oude besturingssysteem en alle gegevens op de computer kunnen verloren gaan! Doe voorzichtig.