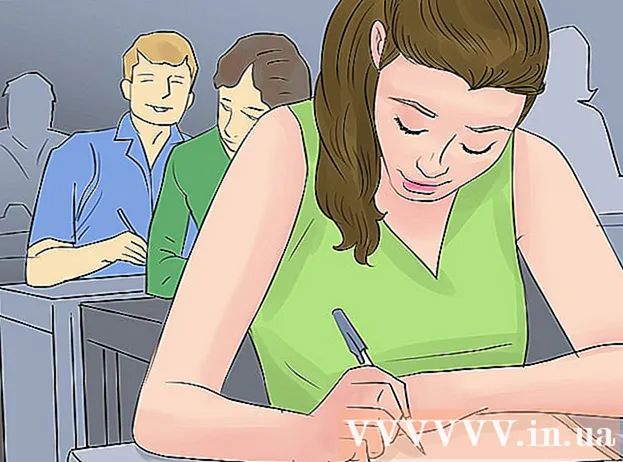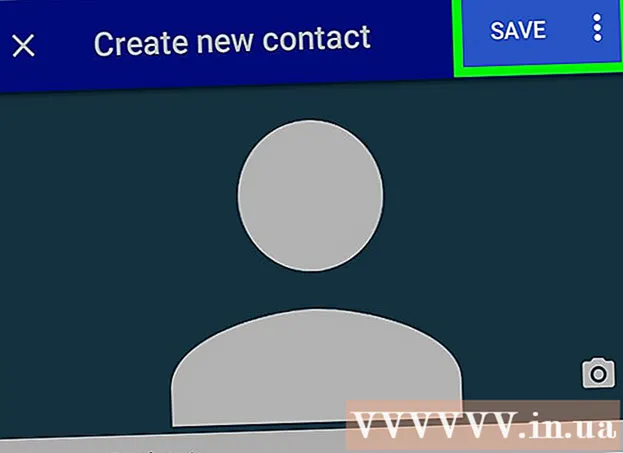Schrijver:
John Stephens
Datum Van Creatie:
27 Januari 2021
Updatedatum:
1 Juli- 2024

Inhoud
Photoshop - echt krachtig genoeg om een werkwoord te zijn! Het is ook bekend dat een van 's werelds beroemdste applicatiesoftware moeilijk te leren is, maar vandaag zullen we dat idee verdrijven. Ondanks dat het meer dan 20 jaar oud is en steeds krachtiger wordt, blijft de software-interface eenvoudig, redelijk en gemakkelijk te begrijpen. De wikiHow van vandaag leert je de basisprincipes en hoe je je meer geavanceerde leerproces kunt voortzetten met Photoshop CS6.
Stappen
Methode 1 van 4: Basishulpmiddelen
Open Photoshop. Als u nog geen Photoshop heeft, kunt u een gratis proefversie downloaden op Adobe.com. Klik op de knop Probeer het aan de rechterkant van de pagina.U krijgt een volledige proefperiode van 30 dagen om te zien of Photoshop geschikt voor u is.

Open het document. Sleutel bewaren Opdracht en klik (Windows: druk op Ctrl en klik) kom binnen om de voorbeeldafbeelding op een nieuw tabblad te openen. U kunt deze tutorial parallel gebruiken. Sleep de foto, zet hem neer op het bureaublad en open hem in Photoshop.- Uw scherm zou er dan als volgt uit moeten zien:

- Uw scherm zou er dan als volgt uit moeten zien:
Selecteer selectiekadertool (snelkoppeling:M.). Klik op het pictogram of druk op de M-toets. (Voor de rest van de tutorial wordt de sneltoets achter de toolnaam weergegeven.) Marquee is de meest basale tool die je misschien kent: bijna elke applicatie Zowel toepassingen als besturingssystemen selecteren objecten door te klikken en te slepen om een gebied van het scherm te selecteren. Photoshop ook.
- Klik en houd je muis op het selectiekaderpictogram, er verschijnt een menu met opties: Rechthoekig selectiekader (standaard) maakt een rechthoekige selectie; Elliptisch selectiekader, maak een cirkelvormige en ovale selectie; en Enkele (rij / kolom) selectiekader om een selectie te maken van 1 px breed verticaal en horizontaal.
- Selecteer nu het rechthoekige selectiekader, plaats uw muisaanwijzer ergens boven de linkerkant van de afbeelding en klik en sleep. U zou de selectie geleidelijk moeten zien uitbreiden met de pixelwaarden die aan de rechterkant worden weergegeven. Sleep de muis naar het midden totdat deze ongeveer B: 300 H: 200 (300 breed bij 200 breed) is, en laat dan los.
- Klik en houd de muis in het midden van de selectie en verplaats de muisaanwijzer - de selectie beweegt mee. Maak als volgt een selectie rond het bruine huis op de heuvel:

- U kunt kopiëren, verplaatsen en filters toepassen op selecties - alles in Photoshop kan vanaf hier worden gedaan.

Selecteer het gereedschap Lasso (L). Vergelijkbaar met Marquee is de Lasso-tool, die wordt gebruikt om een selectie te maken. Met Lasso kunt u echter uit de vrije hand een selectie maken. Deze groep bevat het gereedschap Veelhoeklasso (kies volgens veelhoek) en Magnetische lasso (vrij kiezen). Kies een standaard lasso-tool en probeer het eens.
- Klik en houd de muisknop ingedrukt en teken een selectie rond de kleine witte zeilboot links in het midden in het venster. Laat de muisknop los wanneer u naar de bodem van de boot sleept - de selectie wordt automatisch voltooid. Druk nu op Command-D (Mac) of Control-D (Windows) om de selectie ongedaan te maken. Let op, dit werkt voor alle selectiegebied.
- Druk op de Shift-L-combinatie. De muisaanwijzer verandert in een hulpmiddel Veelhoekige lasso. (Door te schakelen met sneltoetsen doorloopt u de verwante opties). Het zwarte pijltje in de linkerbovenhoek, links van de Polygonal Lasso-muisaanwijzer, is het klikpunt.
- Klik eenmaal ergens op de afbeelding. Elke keer dat u de muis beweegt, loopt de stippellijn van het oorspronkelijke vastgezette punt naar de muisaanwijzer. Als u nogmaals klikt, is dat het volgende vastgezette punt. U kunt blijven klikken totdat de selectie compleet is: het kan zo simpel zijn (zoals een driehoek) of zo ingewikkeld als het zou moeten zijn. Dubbelklik bij het bereiken van het eindpunt in plaats van alleen maar, de veelhoek wordt automatisch gesloten.

- Druk op de Escape-toets wanneer u de selectie wilt annuleren.
- Druk nogmaals op Shift-L om over te schakelen naar tools Magnetische lasso. Net als bij de lassogereedschappen is het klikpunt de zwarte markering erboven, links van de muisaanwijzer.
- Probeer het: klik en zweef volgens het waterniveau in de neus (voor) van de boot en trek voorzichtig om het object. Terwijl u beweegt, volgt de selectie de muisaanwijzer die aan de boot vastzit!
- De bovenkant van het Photoshop-venster heeft een paar extra tools: Doezelaar, Anti-alias, Breedte, Contrast en Frequentie. Probeer deze opties voor geavanceerd leren om elk effect voor de selectie te zien. De "tips" voor specifieke tools of instellingen zullen verschijnen als u over elk interface-element beweegt.

Selecteer het gereedschap Snelle selectie (W). Dit is een verbeterde versie van het gereedschap Toverstaf (bestaat nog steeds als alternatief gereedschap).
- Probeer het: klik en houd het bruine huis in het midden van de foto vast. Terwijl u vasthoudt, sleept u naar links of rechts om het huis te "schilderen". De selectie wordt aangemaakt terwijl u dit doet. Zorg ervoor dat het hele huis is geselecteerd en mis het dak of balkon niet. Als je de muisknop loslaat, zie je dat de struik ook is geselecteerd:

- Er zijn twee manieren om struiken te verwijderen met het gereedschap Snelle selectie. De eerste manier is om de Aftrekken (Aftrekken) -versie van de tool te kiezen.

- Om de selectie af te trekken, houdt u gewoon de Option-toets (Alt) ingedrukt, de tool schakelt tijdelijk over naar de uitgesloten versie (u ziet de extra tool bovenaan het scherm transformeren wanneer u op de toets drukt.)
- Een andere manier is om voorzichtig op de overtollige struiken te klikken en te slepen, het object wordt gedeselecteerd:

- U kunt de gevoeligheid van de selectie aanpassen door het formaat te wijzigen. Hoe groter de maat, hoe meer u kunt kiezen. Klik op het standaard gereedschap Snelle selectie, stel de grootte in op 100 en probeer het huis opnieuw te selecteren.

- Probeer het: klik en houd het bruine huis in het midden van de foto vast. Terwijl u vasthoudt, sleept u naar links of rechts om het huis te "schilderen". De selectie wordt aangemaakt terwijl u dit doet. Zorg ervoor dat het hele huis is geselecteerd en mis het dak of balkon niet. Als je de muisknop loslaat, zie je dat de struik ook is geselecteerd:
Selecteer de tool Uitsnijden (C). Volgens Adobe is dit de meest gebruikte tool in Photoshop. Het is een van die tools die alles kan bijsnijden en de compositie van uw foto's drastisch kan verbeteren. Als je het gereedschap Uitsnijden selecteert, zie je een klein handvat in de hoeken en aan de rand rechts in het midden van de afbeelding:
- Om de afbeelding bij te snijden, kunt u het handvat rond het deel van de afbeelding slepen dat u wilt behouden, of klikken en slepen in de afbeelding om het bijsnijdgebied te tekenen. Terwijl u dit doet, blijft het afbeeldingsgebied normaal en wordt het bijgesneden gebied wazig. Maak een selectie die lijkt op die in de afbeelding en druk op Enter:

- Merk op hoe het algemene midden van de foto verandert. Klik op Ongedaan maken (Command-Z, Mac of Control-Z, pc) om de afbeelding terug te brengen naar de oorspronkelijke grootte. Als u veel wijzigingen heeft ondergaan, kunt u terugkeren naar op basis van uw bewerkingsgeschiedenis met Command-Option-Z (Control-Alt-Z).
- Perspectief bijsnijden. In plaats van bij te snijden in een eenvoudige rechthoek, kunt u met Perspectief bijsnijden de proportionele hoek van de afbeelding aanpassen tijdens het bijsnijden. Het is ongelooflijk krachtig, leuk en de ervaring waard, maar het is een geavanceerde functie die in meer diepgaande tutorials in meer detail moet worden beschreven.
- De tool Segment, onderdeel van het menu Bijsnijden, is ontworpen om afbeeldingen in webpagina's te verdelen. Net als de Perspectief-uitsnede is dit een geavanceerde functie die in de betreffende tutorials in detail moet worden behandeld.
- Om de afbeelding bij te snijden, kunt u het handvat rond het deel van de afbeelding slepen dat u wilt behouden, of klikken en slepen in de afbeelding om het bijsnijdgebied te tekenen. Terwijl u dit doet, blijft het afbeeldingsgebied normaal en wordt het bijgesneden gebied wazig. Maak een selectie die lijkt op die in de afbeelding en druk op Enter:
Selecteer het tekstgereedschap (T). Er wordt vaak gezegd dat een afbeelding meer is dan duizend woorden, maar soms is een afbeelding niet genoeg: je hebt het woord er ook op nodig! De teksttool van Photoshop biedt u een paar opties.
- Nadat u het tekstgereedschap heeft geselecteerd, klikt u linksonder in de afbeelding. U zou een knipperende aanwijzer voor tekstinvoeging moeten zien. Typ "Boten in de baai". Afhankelijk van uw opstelling kan de tekst erg luid of erg klein zijn of in moeilijk leesbare kleuren worden weergegeven. De editor voor teksteigenschappen bevindt zich bovenaan het Photoshop-venster:

- Lettertypefamilie. Zoals bij alle lettertypemenu's kunt u in dit menu het gewenste lettertype kiezen. U kunt uit de lijst kiezen of de naam van het lettertype typen. De naam van het lettertype wordt automatisch ingevuld terwijl u typt. Kies het lettertype Helvetica om bij de tutorial te passen.
- Lettertype. De bijbehorende lettertypestijlen (indien aanwezig) voor de lettertypegroep (zoals Vet, Cursief, Licht, Normaal, enz.), Verschijnen in dit pop-upmenu. Als het menu grijs is, zijn er geen aanpassingen voor de huidige lettertypegroep. Kies in dit voorbeeld "Normaal".
- Lettertypegrootte. Optie om de lettergrootte aan te passen. U kunt tekst invoeren volgens een specifieke lettergrootte, of een grootte kiezen uit een kleine lijst. Om de tekengrootte snel, flexibel en gemakkelijk te wijzigen, houdt u uw muis op het T-pictogram links van het veld en sleept u vervolgens naar links of rechts: de grootte zal aanzienlijk veranderen.
- Anti-aliasing. Optie die de gladheid van de beeldmarge bepaalt. Als anti-aliasing is uitgeschakeld, wordt de tekst weergegeven als het lettertype van 1984: zoals trappen. Dit zijn de verschillen tussen de anti-aliasinginstellingen:

- Rechtvaardiging. Het pictogram zegt het al: de optie lijnt alle tekst uit op de geselecteerde laag links, gecentreerd of rechts.
- Kleur. Dit kleurvak krijgt standaard de voorgrondkleur wanneer u het tekstgereedschap voor het eerst selecteert. Om de tekstkleur te wijzigen, selecteert u de tekstlaag zelf, de tekstaanwijzer of een deel van de tekst in het veld.Klik op het kleurvak, kies een kleur, alle geselecteerde tekst samen met alle toekomstige tekst wordt onder deze nieuwe kleur weergegeven. Opmerking: als u een veelkleurig tekstveld selecteert, wordt in het gekleurde vak een vraagteken (?) Weergegeven. Alle andere teksteigenschappen verschijnen als lege cellen.
- Warp. Deze optie vervormt of "vervormt" de tekst verticaal of horizontaal. Om het te gebruiken, selecteert u gewoon de tekstlaag, klikt u op de knop Verdraaien en werkt u met de stijl en de schuifregelaars totdat u het mooi vindt. In het artikel zullen we de vlagstijl gebruiken en de buigschuifregelaar op 100% zetten.

- Panelen. Met de knop Panelen worden nog twee panelen geopend: Teken en Alinea, zodat u het uiterlijk van uw tekst kunt verfijnen.
- Nadat u het tekstgereedschap heeft geselecteerd, klikt u linksonder in de afbeelding. U zou een knipperende aanwijzer voor tekstinvoeging moeten zien. Typ "Boten in de baai". Afhankelijk van uw opstelling kan de tekst erg luid of erg klein zijn of in moeilijk leesbare kleuren worden weergegeven. De editor voor teksteigenschappen bevindt zich bovenaan het Photoshop-venster:
Maak tekstvelden met een willekeurige grootte. Klik en sleep de muis vanuit de linkerbovenhoek waar u het tekstvak in de rechter benedenhoek van het frame wilt laten verschijnen. Je ziet een rechthoek met handvatten op de hoeken en randen verschijnen op het scherm.
- Typ een paar zinnen in het vak. Maak je geen zorgen als de tekst te groot of te klein is. Als u klaar bent met typen, drukt u op Enter. Als de tekst te klein is, kunt u het aanpassingsvak voor tekengrootte (bovenaan) gebruiken om de tekst groter te maken. Omgekeerd, als de tekst te groot is, gebruik dan het aanpassingsvak voor de tekengrootte om de tekst kleiner te maken.
- U kunt de grootte van het tekstgebied aanpassen: beweeg de muisaanwijzer een paar seconden over het handvat, de muisaanwijzer verandert in een dubbele pijl. Klik en sleep met de muis om de framegrootte aan te passen: de tekst krult binnen het frame.

Doe het raam dicht. Sla het bestand op of verwijder de gewenste wijzigingen. Bovendien heb je altijd nog een ongewijzigde versie. advertentie
Methode 2 van 4: Tekengereedschap
Maak een nieuw document. Stel in het dialoogvenster Nieuw de breedte in op 1024 pixels, de hoogte op 768 pixels en de achtergrondinhoud op wit (wit).
Selecteer het penseelgereedschap (B). Dit is een onderdeel van Photoshop van voor versie 1.0 dat bijna elke tekentoepassing heeft!
- Het menu Penseel bevat de gereedschappen Potlood, Kleur vervangen en Mixerpenseel.
- De tool Potlood tekent lijnen met verschillende diktes, hoewel je verschillende penseeluiteinden kunt gebruiken, heeft de tool Potlood geen anti-aliasing-eigenschappen: je ziet pixels duidelijk.
- De tool Kleurvervanging is erg handig om een kleur (of een reeks kleuren) te vervangen door een andere kleur.
- De Mixer Brush zal verschillende kleuren mengen, evenals hoe de kunstenaar kleuren op het palet mengt.
- Kies een kleur voor het penseel. Klik op het vak Voorgrondkleur onder aan de lijst met tools. Het kleurenkiezer dialoogvenster verschijnt. Kies een kleur die bij u past. Voor deze tutorial kiezen we de kleur rood. Als u uw favoriete kleur heeft geselecteerd, klikt u op OK om het venster te sluiten.

- Kies een penseel. De eenvoudigste manier om een penseel te selecteren, is door op het penseelmenu linksboven in het Photoshop-venster te klikken. Kies een penseeluiteinde. Vergeet niet de parameters Grootte en Hardheid te noteren. Grootte bepaalt de diameter van de penseelpunt, terwijl de hardheid voor de omtrek is: 100% penselen hebben harde randen, terwijl 0% penselen zachte randen hebben. Stel de penseelgrootte in op 30 en hardheid op 50%. U kunt de schuifregelaar gebruiken of het juiste nummer invoeren.

- Probeer te tekenen met de door u gekozen kleur om te zien hoe het penseel werkt. U kunt ook de opties Dekking en Stroom bovenaan aanpassen. Dekking stelt de dekking van de kleur in, terwijl Flow de hoeveelheid inktkleur in elke penseelstreek op het tekengebied bepaalt.

- Om het verschil tussen dekking en stroom te zien, stelt u de dekking in op 50% en vervolgens doodle zonder te laten vallen of te klikken. Als je voor rood kiest, zie je een kleine roze vlek. Als je de muisknop loslaat en weer begint te tekenen, zul je zien dat de nieuwe lijn de oude en donkere overlapt. De kleur wordt lichter op de startpositie van de nieuwe streek. Transparantie wordt aan elke streek toegevoegd, niet in een enkele streek. Zet nu de ondoorzichtigheid terug naar 100%.
- Stel de stroom in op 25% en de dekking op 100% en krabbel vervolgens opnieuw. Als je de penseelstreek bekijkt, zul je zien dat de kleur donkerder wordt tot hij rood wordt. Transparantie bereikt snel 100% vanaf het begin. Met een debiet van 100% wordt de hele kleur direct op de tocht getekend.
- Wanneer de ervaring is voltooid, ruimt u de tekening op door op Command-Delete (Control-Delete) te drukken. Het schilderij wordt gevuld met achtergrondkleur. Als u op Option-Delete (Alt-Delete) drukt, wordt de tekening gevuld met voorgrondkleur.
- Het menu Penseel bevat de gereedschappen Potlood, Kleur vervangen en Mixerpenseel.
Selecteer het Vormgereedschap (U). Standaard is het gereedschap Rechthoek geselecteerd. Klik op het menu Vorm openen en kies het gereedschap Veelhoek. U kunt het aantal randen opgeven en automatisch de gewenste vorm tekenen.
- Let op de instellingen bovenaan het scherm. In het menu Vorm (hieronder weergegeven) kunt u kiezen tussen Vorm, Pad of Pixels. De vorm helpt je een volledige vorm te creëren (iets wat je kunt doen met het gereedschap Pen). De opvulkleur staat in het menu Vulling; de buitenste streekkleur (indien aanwezig) staat in het menu Lijn; de lijndikte wordt ingesteld in het menu Lijndikte; en de lijnopties - onderbroken lijnen, ononderbroken lijnen, enzovoort - worden ingesteld in het menu Lijnopties.

- Een andere optie om op te letten in de Polygoon-tool is Zijden. Met Opties kunt u het aantal zijden van een polygoon specificeren - van 3 tot 100. U kunt nummers rechtstreeks invoeren of op het woord Sides klikken en vasthouden en vervolgens naar links of rechts slepen om het aantal randen te vergroten of te verkleinen.

- Om een veelhoek te maken, klikt en sleept u ergens op het tekengebied. De veelhoek wordt geopend vanuit het midden van de muisklik. Voordat u de muis loslaat, zou u zoiets als dit moeten zien:

- Wanneer u de muisknop loslaat, wordt de polygoon gevuld met de kleur die u heeft geselecteerd en zal de omtrek de lijneigenschappen dragen die u heeft ingesteld.
- Of, om polygonen sneller en gemakkelijker te maken, klikt u gewoon eenmaal ergens op het tekengebied. Er verschijnt een dialoogvenster waarin u alle parameters in één keer kunt instellen. Hier is een voorbeeld en naast het resultaat:

- Let op de instellingen bovenaan het scherm. In het menu Vorm (hieronder weergegeven) kunt u kiezen tussen Vorm, Pad of Pixels. De vorm helpt je een volledige vorm te creëren (iets wat je kunt doen met het gereedschap Pen). De opvulkleur staat in het menu Vulling; de buitenste streekkleur (indien aanwezig) staat in het menu Lijn; de lijndikte wordt ingesteld in het menu Lijndikte; en de lijnopties - onderbroken lijnen, ononderbroken lijnen, enzovoort - worden ingesteld in het menu Lijnopties.
Selecteer het gereedschap Verfemmer (G). Omdat dit het tweede hulpmiddel in dit menu is, moet u op het paletpictogram klikken en vervolgens de emmer met verf selecteren, zoals weergegeven:
- Deze tool is heel vertrouwd: hij is in bijna elke tekentoepassing op aarde aanwezig. De selectie wordt gevuld met de kleur van uw keuze. Hoewel voor de meeste toepassingen geselecteerde gebieden met pure kleur moeten worden gevuld, kunt u met Photoshop toleranties aanpassen zodat kleurpunten die binnen het bereik van de oorspronkelijke klikpositie vallen, worden gevuld. Rechts van deze afbeelding is bijvoorbeeld blauw gevuld, de modi Overlay en Tolerantie ingesteld op 165:

- Druk op D om de standaard voor- en achtergrondkleuren te selecteren en druk vervolgens op Command (Control) -Delete om de tekening te verwijderen en deze met wit te vullen.
- Deze tool is heel vertrouwd: hij is in bijna elke tekentoepassing op aarde aanwezig. De selectie wordt gevuld met de kleur van uw keuze. Hoewel voor de meeste toepassingen geselecteerde gebieden met pure kleur moeten worden gevuld, kunt u met Photoshop toleranties aanpassen zodat kleurpunten die binnen het bereik van de oorspronkelijke klikpositie vallen, worden gevuld. Rechts van deze afbeelding is bijvoorbeeld blauw gevuld, de modi Overlay en Tolerantie ingesteld op 165:
Kies het gereedschap Verloop (G). Als je het gereedschap Verfemmer of 3D-materiaal neerzetten hebt geselecteerd, kun je op Shift-G drukken totdat het gereedschap Verloop is geselecteerd. Met het gereedschap Verloop kunt u een gebied vullen met twee of meer vloeiend gemengde kleurschalen.
- Dubbelklik bovenaan het venster op het palet en selecteer de blauwe, rode en gele schalen in de eerste rij aan de rechterkant.

- Klik en houd de muis vanuit de linkerbovenhoek, sleep naar de rechter benedenhoek, de tekening ziet er als volgt uit:

- Net als bij de Paint Bucket-tool, kunt u een kleurenschaal met verschillende kleuroverlays op afbeeldingen toepassen. Experimenteer met elke kleurenschaal en kijk hoe ze de kleurmenging beïnvloeden.
- Om een kleurenschaal te bewerken, klikt u op het kleurenschema. Het dialoogvenster Verloopbewerker verschijnt. Klik op de gekleurde kaarten om de kleuren voor elk punt te kiezen en verplaats de punten om het begin- en eindpunt voor elke kleur in te stellen. Klik op de zwarte tabbladen bovenaan om een dekking op te geven.

- Sluit de Verloopeditor.
- Dubbelklik bovenaan het venster op het palet en selecteer de blauwe, rode en gele schalen in de eerste rij aan de rechterkant.
Methode 3 van 4: hulpmiddelen voor bewerken
- Retourneer het model. Open het voorbeeldbestand SamplePic.webp. "Nadat je de bovenstaande instructies hebt uitgevoerd en je wijzigingen hebt opgeslagen, zou je enkele tekstvelden moeten hebben. Onder het tabblad Lagen aan de rechterkant (als je het niet ziet, selecteer je Lagen uit het menu ramen), klik op het oogbolpictogram dat alle lagen vertegenwoordigt behalve de eigenlijke fotolaag. Nadat u de tekstlaag hebt uitgeschakeld, klikt u om de afbeeldingslaag te activeren.

Selecteer het gereedschap Kloonstempel (S). Met de kloonstempel kunt u een deel van de afbeelding selecteren en naar een ander kopiëren.
- Kies een penseel. Boven aan het venster, rechts van het pictogram Kloonstempel, bevindt zich het penseelpaneel. Klik erop en selecteer de penseelpunt zoals hieronder weergegeven.

- Gebruik de schuifregelaar Grootte en stel de penseelpunt in op 50.
- Stel uw spiegelbron in. Voordat u de afbeelding kopieert, moet u de inhoud selecteren die u wilt samplen.We verbergen de witte boot in het midden van de afbeelding met water. Houd de Option-toets (Alt) ingedrukt en klik op de positie waar de watertextuur verandert als het rode doel in de afbeelding:

- Op dit punt is de cursorpositie het bronbeeld. Verplaats de muisaanwijzer naar de witte boot en breng de rimpelingen in het water zo dicht mogelijk op elkaar aan. Het is misschien niet perfect, maar het zal bijna echt zijn. De muisaanwijzer en het arrangement moeten er als volgt uitzien (vergrote afbeelding):

- Klik en houd de muisknop ingedrukt en schilder zoveel mogelijk op de boot. U zult herhalende patronen zien, maar hierna zullen we u laten zien hoe u dit kunt minimaliseren. Nadat je de boot hebt uitgesmeerd, ziet je scherm er als volgt uit:

- Verzacht de rand van het kopieergebied. Klik nogmaals op het penseelpaneel bovenaan en verminder de hardheid naar 0%. De omtrek van het object wordt geleidelijk vervaagd. Selecteer de gedupliceerde bron die bijna identiek is aan het origineel en schilder vervolgens over de randen van het gedupliceerde gebied. Klik op verschillende delen van het water om duplicatie van monsters te minimaliseren. Als u klaar bent, krijgt u de volgende afbeelding:

- Als je een echte uitdaging wilt, probeer dan de mast vrij te maken. Gebruik de kleinere penseelpunt en dupliceer de bronnen dicht bij deze mast.
- Ook in het menu Kloonstempel staat de patroonstempel. Deze tool schildert ook op de afbeelding zoals de kloonstempel, maar in plaats van een deel van de afbeelding te gebruiken, gebruikt de patroonstempel het bestaande patroon.

- Om uw eigen tekenpatroon te maken, selecteert u een deel van de afbeelding met het rechthoekige selectiekader en klikt u vervolgens op het menu Bewerk en kies Patroon definiëren ... (Vormgevend patroon). Geef het nieuwe patroon een naam, selecteer de tool Patroonstempel en klik op het patroonpaneel (zie onderstaande afbeelding). Teken op de foto en het patroon wordt er bovenop "geplakt":

- Als u het vakje "Uitgelijnd" aanvinkt, zelfs als de penseelstreek vaak doorloopt, wordt het patroon gelijkmatig gerangschikt als een schaakbord.
- Als het vakje "Uitgelijnd" niet is aangevinkt, wordt het patroon na elke klik gegenereerd en ziet het er natuurlijker uit.
- Als u het vakje "Impressionistisch" aanvinkt, krijgt u willekeurig gekleurde stippen uit het monster. De grootte van de kleurpunten wordt bepaald door de grootte van het penseeluiteinde.
- Kies een penseel. Boven aan het venster, rechts van het pictogram Kloonstempel, bevindt zich het penseelpaneel. Klik erop en selecteer de penseelpunt zoals hieronder weergegeven.
Kies het gereedschap Geschiedenispenseel (Y). In tegenstelling tot het archiveren van kopieën die parallel aan het proces worden gearchiveerd en ze vervolgens gewoon opnieuw worden geopend, brengt het geschiedenispenseel u terug naar eerdere versies van de afbeelding en kunt u op die versies schilderen.
- Scrol naar de bovenkant van het tabblad Geschiedenis. Als u deze tag niet ziet, selecteert u Geschiedenis uit het menu venster. De bovenkant van het geschiedenisvenster heeft een kleine afbeelding van de afbeelding. Vink het vakje naast de miniatuur aan: dit is de versie waarop we zullen tekenen.

- De witte zeilboot die je zojuist hebt gekloond om te dekken, is weg? Maar we brengen het terug! Nadat u het History Brush hebt gekozen, gebruikt u het Brush-palet om een penseeluiteinde van 100, 100% hardheid te kiezen.
- Klik en houd de muis in de oorspronkelijke positie van de boot en begin met schilderen. De boot zal geleidelijk verschijnen!

- Gebruik het geschiedenispenseel om de afbeelding weer in zijn oorspronkelijke vorm te schilderen.
- Scrol naar de bovenkant van het tabblad Geschiedenis. Als u deze tag niet ziet, selecteert u Geschiedenis uit het menu venster. De bovenkant van het geschiedenisvenster heeft een kleine afbeelding van de afbeelding. Vink het vakje naast de miniatuur aan: dit is de versie waarop we zullen tekenen.
Selecteer het gereedschap Snel retoucheerpenseel (J). Net als bij de kloonstempel, zal de Spot Healing Brush de afbeelding overlappen met een ander deel van de afbeelding. In dit geval zal de tool echter een monster nemen van het gebied van de afbeelding dat grenst aan de klik (dus wordt het vaak gebruikt voor concealer). U krijgt onverwachte natuurlijke resultaten.
- Kies met het gereedschap Snel retoucheerpenseel een ronde penseelpunt, 50 pixels groot en 50% hard.
- Zoek het bruine huis op de heuvel, in het midden van de foto. Begin aan de rechterkant van het huis, klik en sleep vanaf de boomtak naar het huis. Je ziet het huis verdwijnen onder de pijnboom!

- Ga door met schilderen op het huis totdat het verdwijnt. U kunt de rand verfijnen om de heuvel er natuurlijker uit te laten zien. Als het klaar is, zou uw foto er ongeveer zo uit moeten zien:

Selecteer het gereedschap Tegenhouden (O). Het lichter en donkerder worden dateert uit de tijd dat fotografen in donkere kamers werkten. Overlay (tegenhouden) delen van de afbeelding die ervoor zorgden dat licht de afbeelding niet bereikte, waardoor het bedekte gebied zichtbaar werd; En Burn, of meer licht doorlaten, zal het verbrande gebied verduisteren! Deze twee tools gebruiken hetzelfde.
- Nadat u het gereedschap Tegenhouden hebt gekozen, stelt u de grootte van het penseelpunt in op 50 en de hardheid op 50%. Stel aan de rechterkant van het penseelpaneel het bereik in op "Hoogtepunten" en de belichting op 50%.
- We voegen wat licht toe aan de onderkant rechts van de boot. Teken op de boot, bij het woord 'The Saint'. Dit bootnetwerk zal geleidelijk oplichten. Merk ook op dat als je het houten dek overslaat en schildert, er niet veel verandert: we hebben alleen selectief lichter gemaakt op witte tinten. Maar een klein beetje zonlicht dat de achterkant van de cabine raakt, zal het beeld aanzienlijk levendiger maken.

- Schakel over naar het gereedschap Branden door op Shift-O te drukken. U kunt de penseelselectie en de belichtingsinstelling hetzelfde houden, maar het bereik wijzigen in Schaduwen. Verf het water rond de boot. U zult zien dat het water geleidelijk donkerder wordt en de zonnige boot blijft onaangetast. Door verstandig gebruik te maken van de Dodge- en Burn-tools, kunt u de afbeelding echt laten opvallen.

- Schakel over naar het gereedschap Spons door op Shift-O te drukken. Met het gereedschap Spons kunt u de afbeelding selectief desatureren (kleuren verwijderen) of verzadigen (kleuren verrijken). Selecteer het gereedschap Spons, stel de modus in (de eerste modus is "Desaturate". Desatureer de achterkant van de boot totdat deze helemaal zwart en wit is. Schakel daarna over naar de modus "Saturate". De kleur zal aanvankelijk rijker zijn, maar zal in de toekomst snel geanimeerd worden. Bewerk het midden van de boot niet om deze gemakkelijk te kunnen vergelijken.

Methode 4 van 4: Geavanceerde hulpprogramma's
Selecteer het gereedschap Pen (P). De pengereedschap is geweldig om duidelijke, bewerkbare selecties te maken. Het is een moeilijk hulpmiddel en vereist veel oefening om het onder de knie te krijgen, maar het is het zeker waard. Klik om het pictogram te selecteren of druk op P. Uw muisaanwijzer verandert in de punt van de stylus.
- Keer terug naar de witte boot links in het midden, klik op de boeg, waar de romp in contact is met het water en sleep langs de waterlijn terug naar het midden van de boot. Je zou de handvatten moeten zien vanuit de oorspronkelijke klikpositie - dit is het ankerpunt - die zich uitstrekken tot een rechte lijn. Laat de muisknop los wanneer u het midden van de romp bereikt.

- Merk op dat het handvat op zijn plaats blijft. Klik en houd nu je muis op de achtersteven (achterkant) van het schip precies in de waterlijn, en sleep naar het midden van de achterkant van het schip. Laat de muisknop op dit moment nog niet los.
- U zult zien dat de originele handvatten zullen verdwijnen, vervangen door een nieuwe lijn die zich uitstrekt vanaf het tweede ankerpunt. Je zult ook een boog zien die zich uitstrekt van het water naar het oorspronkelijke ankerpunt en omhoog boven het tweede ankerpunt.

- Als u het handvat onder de muisaanwijzer rond het tweede ankerpunt beweegt, ziet u de lijn buigen als een elastiek. Maak je geen zorgen als deze lijn even in de boot breekt - we passen ons nu aan. Zoals hieronder getoond, voltooit u de ankerpunten rond de romp en klikt u ten slotte op het eerste ankerpunt om de lus te sluiten:

- De omtrek rond het schip zal waarschijnlijk lijken op de onderstaande afbeelding, alleen losjes verbonden met de boot. Nu gaan we het repareren met het gereedschap Direct selecteren.
- Keer terug naar de witte boot links in het midden, klik op de boeg, waar de romp in contact is met het water en sleep langs de waterlijn terug naar het midden van de boot. Je zou de handvatten moeten zien vanuit de oorspronkelijke klikpositie - dit is het ankerpunt - die zich uitstrekken tot een rechte lijn. Laat de muisknop los wanneer u het midden van de romp bereikt.
Kies het gereedschap Direct selecteren (A). Zorg ervoor dat de muisaanwijzer Wit niet zwart. Als de cursor zwart is, drukt u op Shift-A, of gebruikt u het gereedschap Selectie om het gereedschap Direct selecteren te selecteren.
- Klik op het eerste ankerpunt. Het handvat zal verschijnen zoals hieronder. Klik op de meest rechtse handgreep en zwaai met de muis: merk op dat de linker- en rechterhandgrepen samen rond het ankerpunt bewegen. Druk nu op Command-Option (Control-Alt), klik op de meest rechtse handgreep en sleep omhoog.

- Je zult zien dat alleen de rechter handgreep beweegt, de contour tussen het bovenste ankerpunt van de boeg en het punt dat je aan het bewerken bent, begint in ieder geval dicht bij de romp te komen. Trek de hendel naar het midden van de romp en laat de muis los.
- Klik op het onderste ankerpunt van het achterschip. Als je de handgrepen ziet, klik je op de rechter handgreep en veeg je deze omhoog. Je zou moeten zien dat de contour begint te passen bij de waterlijn. Pas die hendel en de hendel links van het eerste ankerpunt aan totdat de contour bijna samenvalt met de waterlijn.
- Mogelijk moet u de ankerpunten zelf uitlijnen - klik en sleep ze, of klik op de ankerpunten en gebruik de pijlwijzer om ze in een willekeurige richting te verplaatsen.Als u klaar bent, ziet de contour onderaan er als volgt uit:

- Tweak rond de boot om de lijn zo dicht mogelijk bij de romp te maken. Het is prima om geen perfecte selectie te maken - het is belangrijk dat u een idee krijgt hoe u de ankerpunten en handvatten moet gebruiken. U kunt stoppen als het resultaat als volgt is:

- Er zullen momenten zijn dat u geen zachte, afgeronde hoeken wilt, dus we moeten de handvatten verwijderen om de rand te vergroten. De voorkant van de cabine is zo'n plek. Zoek het ankerpunt dat u hier plaatst, houd Command-Option (Control-Alt) ingedrukt, klik op het ankerpunt en het punt eronder. Je zou de handvatten moeten zien verdwijnen en de lijn tussen de twee punten zal recht zijn, niet gebogen.

- Na het aanpassen van de handvatten, klikt u met de rechtermuisknop op de contour en selecteert u Maak een selectie (Maak een keuze) uit het menu. Klik op OK in het dialoogvenster dat verschijnt. De boot is gekozen. Als u de selectie wilt bewerken, kunt u doorgaan in het venster Paden. Druk op Command-D (Control-D) om de huidige selectie te verwijderen, klik op het padtabblad (Werkpad), zorg ervoor dat het gereedschap Direct selecteren is geselecteerd en bewerk! Als u klaar bent, heeft u een nieuwe selectie.

- Opmerking: als u dit pad wilt bewaren voor later gebruik, dubbelklikt u op het woord Werkpad, naam en druk op Enter. Het pad is nu opgeslagen in uw document.
- Klik op het eerste ankerpunt. Het handvat zal verschijnen zoals hieronder. Klik op de meest rechtse handgreep en zwaai met de muis: merk op dat de linker- en rechterhandgrepen samen rond het ankerpunt bewegen. Druk nu op Command-Option (Control-Alt), klik op de meest rechtse handgreep en sleep omhoog.