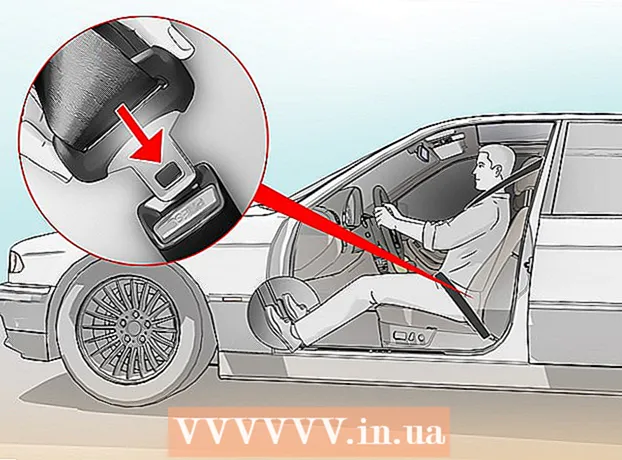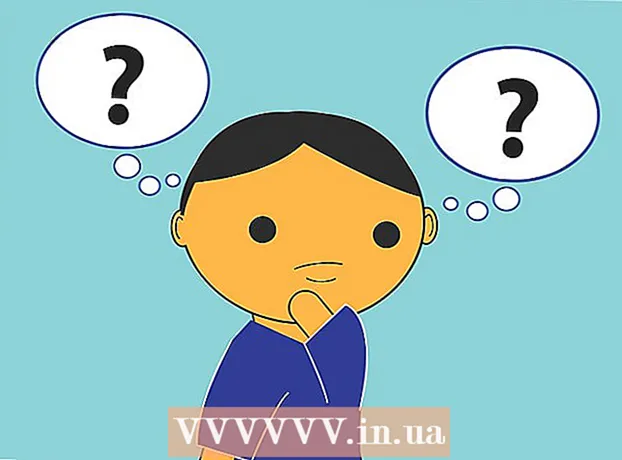Schrijver:
Randy Alexander
Datum Van Creatie:
23 April 2021
Updatedatum:
26 Juni- 2024

Inhoud
In dit artikel leert wikiHow je hoe je Microsoft Office kunt downloaden en installeren op een Windows- of Mac-computer. Microsoft Office is een softwarepakket dat Microsoft Word, Excel, PowerPoint en meer omvat.
Stappen
Deel 1 van 3: Koop de Office-licentie
- Bezoek de Microsoft-productpagina. Adres https://products.office.com/.
- Als je een Office-licentie hebt gekocht, lees dan de installatie op Windows of op een Mac.
- Klik KOOP OFFICE 365 (Koop Office 365). Dit is de zwarte knop in de rechterbovenhoek van het scherm. Hiermee gaat u naar de productpagina van Microsoft Office.
- Bepaal welke Office 365-optie. Er zijn 3 opties om als volgt een Office 365-licentie te kopen:
- Office 365 Home - Geprijsd op $ 99,99 (meer dan 2 miljoen VND) per jaar. Bevat 5 programma's die op computers zijn geïnstalleerd, 5 programma's die op smartphones / tablets zijn geïnstalleerd en een online opslagaccount van 5 TB.
- Office 365 Personal - Geprijsd op $ 69,99 (ongeveer 1 miljoen 6 VND) per jaar. Bevat 1 programma geïnstalleerd op uw computer, 1 programma geïnstalleerd op een smartphone / tablet en een 1 TB online opslagaccount.
- Office voor Thuisgebruik en Studenten - Slechts een eenmalige betaling van $ 149,99 (ongeveer 3 miljoen VND). Bevat Word, Excel, PowerPoint en OneNote.
- Klik Nu kopen (Nu kopen). Dit is de groene knop onder de naam van het gekozen kantoor.
- Klik Uitchecken (Betalen). Dit is de blauwe knop in de rechterbovenhoek van het scherm.
- Log in op uw Microsoft-account wanneer daarom wordt gevraagd. Voer uw Microsoft-e-mailadres in en klik op De volgende (Volgende), voer uw wachtwoord in en selecteer Aanmelden (Log in).
- Als u bent aangemeld met uw Microsoft-account, moet u nog steeds uw wachtwoord invoeren en op klikken Aanmelden wanneer gevraagd.
- Klik Plaats bestelling (Bestellen). Deze knop bevindt zich aan de rechterkant van de pagina. Dit is een aankoop van een jaar voor een Office 365-licentie. U kunt nu Microsoft Office downloaden en installeren op een Windows- of Mac-computer.
- Als je de studentenversie koopt, hoef je volgend jaar niet extra te betalen.
- Als u geen krediet-, debet- of PayPal-optie in uw account heeft opgeslagen, moet u uw factuurgegevens invoeren voordat u uw bestelling plaatst.
Deel 2 van 3: Office installeren op Windows
- Open de accountpagina op Office. Bezoek http://www.office.com/myaccount/. Dit is het adres voor het openen van de persoonlijke pagina met het aangeschafte exemplaar van Office.
- Klik Installeer> (Instelling). Dit is de oranje knop onder de registratienaam.
- Klik Installeren alweer. Het Office-installatiebestand wordt gedownload.
- Sla deze stap over als je de studentenversie van Microsoft Office hebt gekocht.
- Dubbelklik op het Office-installatiebestand. U vindt het in de standaard downloadmap van uw computer.
- Klik Ja (Akkoord) indien nodig. Hiermee wordt het bestand geopend en wordt Office op uw computer geïnstalleerd.
- Wacht tot Microsoft Office is geïnstalleerd. Dit kan enkele minuten duren.
- Klik Dichtbij (Sluiten) wanneer daarom wordt gevraagd. Het Microsoft Office-programma is nu op uw computer geïnstalleerd. U kunt deze programma's meteen gebruiken. advertentie
Deel 3 van 3: Installeer Office op Mac
- Open de accountpagina op Office. Bezoek http://www.office.com/myaccount/. Dit is het adres voor het openen van de pagina van het account waarop Office is gekocht.
- Klik Installeer>. Dit is de oranje knop onder de registratienaam.
- Klik Installeren alweer. Het Office-installatiebestand wordt gedownload.
- Sla deze stap over als je de studentenversie van Microsoft Office hebt gekocht.
- Open Finder. Dit is een blauwe app met een smiley in het systeemvak van je Mac.
- Klik Downloads (Downloaden). Deze map bevindt zich aan de linkerkant van het Finder-venster.
- Als de browser het bestand naar een andere map downloadt (bijv. Desktop), klik dan op de mapnaam.
- Dubbelklik op het Office-installatiebestand. Dit is de actie van het uitvoeren van het installatieprogramma.
- Als u een foutmelding krijgt dat het bestand niet kan worden geïnstalleerd, controleert u het gedownloade bestand voordat u verder gaat. Microsoft is een gerenommeerde ontwikkelaar, maar de software van Microsoft werkt niet altijd perfect op een Mac.
- Klik tiếp tục (Vervolg) 2 keer. Dit is de knop in de rechter benedenhoek van het scherm. U klikt op deze knop op de eerste en tweede pagina van de installatie.
- Klik Mee eens (Mee eens). Dit geeft aan dat u akkoord gaat met de gebruiksvoorwaarden van Microsoft.
- Klik tiếp tục. Deze knop bevindt zich in de rechter benedenhoek van het scherm.
- Klik Installeren. Dit is een blauwe knop in de rechter benedenhoek van het scherm.
- Voer je Mac-wachtwoord in. Voer het wachtwoord in dat is gebruikt om in te loggen op uw Mac.
- Klik Installeer de software (Installeer de software). Deze knop bevindt zich in de rechter benedenhoek van het wachtwoordinvoervenster. Dit is de handeling van het installeren van Microsoft Office op uw computer.
- De installatie kan enkele minuten duren.
- Klik Dichtbij wanneer gevraagd. Het Microsoft Office-programma is al op de computer geïnstalleerd. U kunt het meteen gebruiken. advertentie
Advies
- Op tablets en smartphones kunt u gratis Office-apps downloaden (bijvoorbeeld Word, Excel, PowerPoint, OneNote, enz.).
Waarschuwing
- Uw 365-licentie wordt automatisch vernieuwd. Vergeet niet uw abonnement voor de deadline op te zeggen als u de vergoeding niet opnieuw wilt betalen.