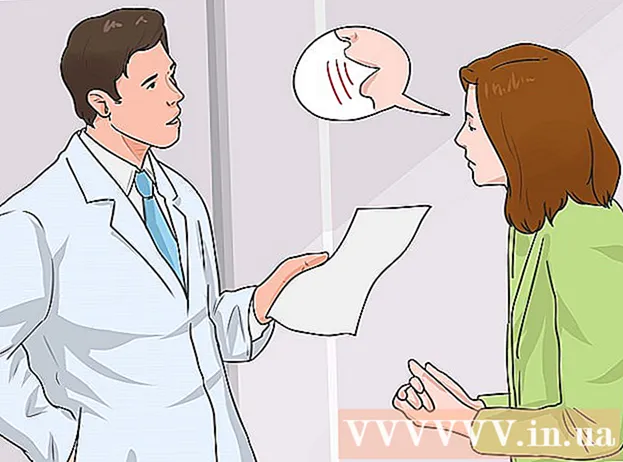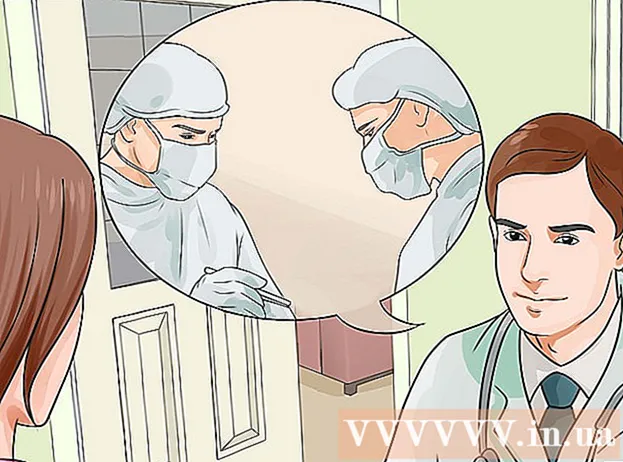Schrijver:
Robert Simon
Datum Van Creatie:
17 Juni- 2021
Updatedatum:
1 Juli- 2024

Inhoud
Deze wikiHow leert je hoe je gegevens heen en weer kunt overdragen tussen de SD-geheugenkaart en de computer. U kunt SD-kaarten gebruiken op digitale camera's, telefoons, tablets en de meeste computers.
Stappen
Methode 1 van 3: op Android
met tandwielpictogram in de Lade-app van het Android-apparaat.
- U kunt ook met twee vingers vanaf de bovenkant van het scherm naar beneden vegen en vervolgens op het tandwielpictogram tikken om Instellingen te openen.
. Klik op het Windows-logo in de linker benedenhoek van het scherm.

. Klik op het grijze mappictogram linksonder in het Start-venster. Een Verkenner-venster wordt geopend.
Selecteer SD-kaart. Klik op de naam van uw geheugenkaart aan de linkerkant van het Verkenner-venster.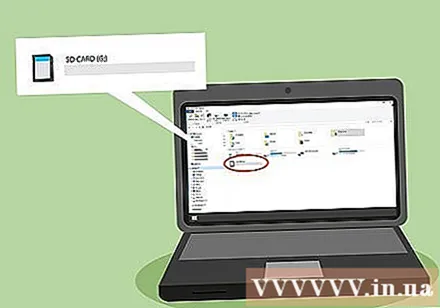
- Als u uw geheugenkaart niet kunt vinden, klikt u op Deze pcDubbelklik vervolgens op de naam van de SD-kaart onder de kop "Apparaten en stations" in het midden van de pagina.

Bekijk bestanden op de SD-kaart. U kunt door bestanden en mappen op de pagina bladeren om ze te bekijken, of dubbelklikken op een bestand / map om deze te openen.
Breng bestanden over van de SD-kaart naar de computer. Om dit te doen:
- Selecteer een bestand of map om te verplaatsen.
- Klik op de kaart Huis (Startpagina).
- Klik Ga naar
- Klik Kies locatie ... (Selecteer een locatie ...)
- Klik op een map op uw bureaublad (bijvoorbeeld Bureaublad).
- Klik Actie

Breng bestanden over van pc naar SD-kaart. Het proces is vergelijkbaar met het overbrengen van gegevens van een SD-kaart naar een computer. Om dit te doen:- Selecteer een bestand of map om te verplaatsen.
- Klik op de kaart Huis.
- Klik Ga naar
- Klik Kies locatie ...
- Klik op de naam van de SD-kaart.
- Klik Actie
Formatteer de SD-kaart. Als de SD-kaart niet opent of het overgedragen bestand niet kan ontvangen, kan het opnieuw formatteren het herstellen of de geheugenkaart compatibel maken met uw computer.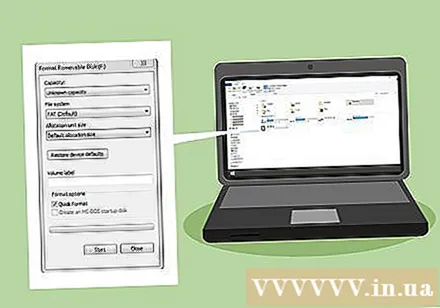
- Na het formatteren worden alle bestanden op de SD-kaart verwijderd.
Haal de SD-kaart eruit. Klik op het teken ^ Klik rechtsonder op uw Windows-bureaublad op de flashdrive met het vinkje en klik vervolgens op NAME uitwerpen wanneer de optie verschijnt. Dit zorgt ervoor dat u geen gegevens verliest wanneer de geheugenkaart uit de computer wordt verwijderd. advertentie
Methode 3 van 3: Op een Mac
Plaats de SD-kaart in de sleuf voor de geheugenkaartlezer op de computer. Als de computer geen kaartlezer heeft, kunt u een externe geheugenkaartlezer aanschaffen die via USB wordt aangesloten.
- De MicroSD-kaart moet worden gebruikt met een geheugenkaartlezer die in de meest gangbare SD-kaartsleuven past.
- Veel Mac-computers hebben geen sleuf voor een SD-kaartlezer.
Open Finder. Klik op het blauwe gezichtspictogram in de Dock-balk onder aan het Mac-bureaublad.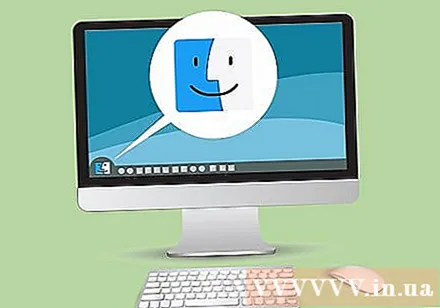
Klik op de naam van je SD-kaart in het linkerdeelvenster van het Finder-venster, net onder het kopje "Apparaten". De inhoud op de geheugenkaart wordt weergegeven in het hoofdvenster van Finder.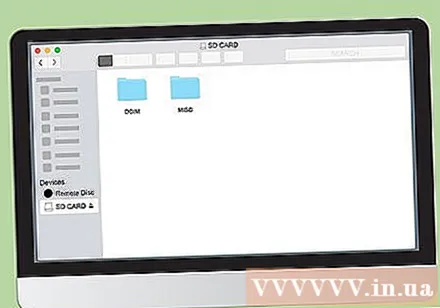
Bekijk inhoud op SD-kaart. U kunt door bestanden en mappen op de geheugenkaart bladeren in het hoofdvenster van de Finder, of dubbelklikken op een bestand / map om deze te openen.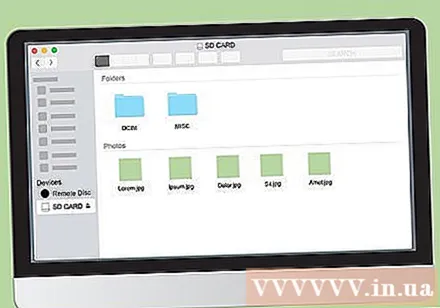
Breng bestanden over van de SD-kaart naar de Mac-computer. Om dit te doen: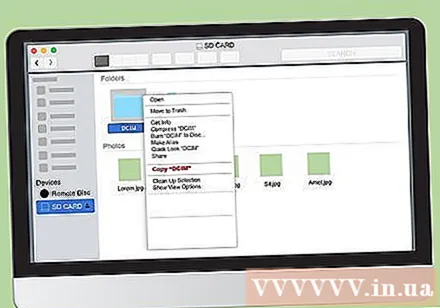
- Selecteer een bestand of map in het hoofdvenster van Finder.
- Klik Bewerk (Bewerk)
- Klik Besnoeiing - Knip (of Kopiëren - Kopiëren)
- Klik op de bestemmingsmap.
- Klik Bewerken klik vervolgens op Item plakken goed Items plakken (Inhoud plakken).
Zet bestanden op Mac over naar SD-kaart. Om dit te doen: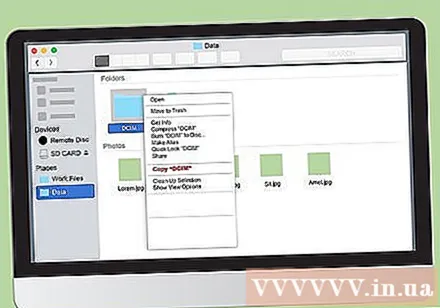
- Klik op een map links van Finder.
- Selecteer het bestand of de map in het hoofdzoekvenster
- Klik Bewerk
- Klik Besnoeiing (of Kopiëren)
- Klik op de bestemmingsmap.
- Klik Bewerk, toen kwam Item plakken goed Items plakken.
Formatteer de SD-kaart. Als de SD-kaart niet opent of het overgedragen bestand niet kan ontvangen, kan het opnieuw formatteren het herstellen of de geheugenkaart compatibel maken met uw computer.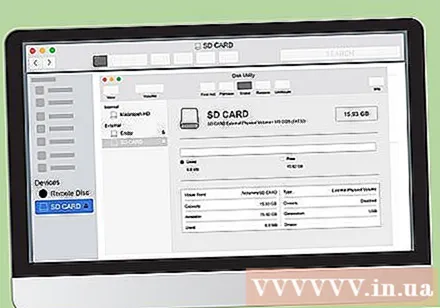
- Na het formatteren worden alle bestanden op de SD-kaart verwijderd.
Haal de SD-kaart eruit. Klik op het driehoekige pictogram "Uitwerpen" rechts van de naam van de SD-kaart, in de linkerzijbalk van het Finder-venster. Dit voorkomt dat de bestanden op de SD-kaart worden beïnvloed wanneer u de kaart uit de computer verwijdert. advertentie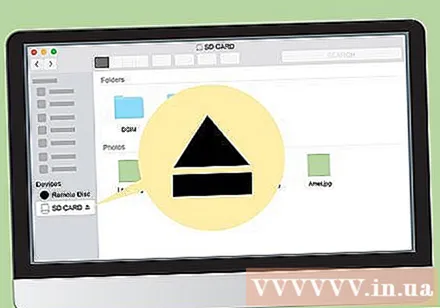
Advies
- Als u een SD-kaart in de camera gebruikt, past de geheugenkaart in de daarvoor bestemde sleuf op de camerabody. De locatie van de sleuf is afhankelijk van het model, dus u moet de handleiding van de camera raadplegen om te zien waar de SD-kaart zich bevindt.
Waarschuwing
- Formatteer de SD-kaart niet zonder een back-up te maken van de nodige gegevens.