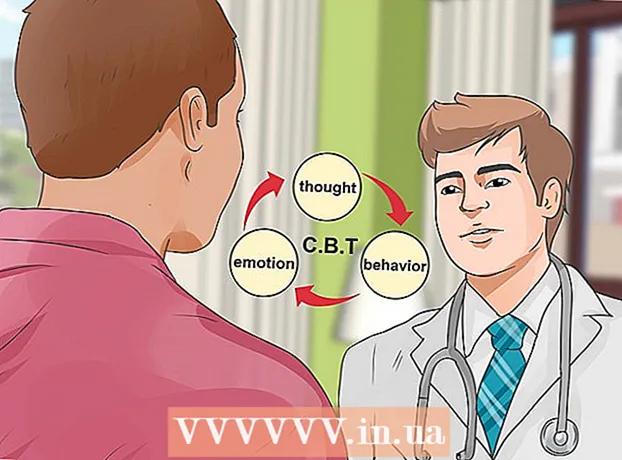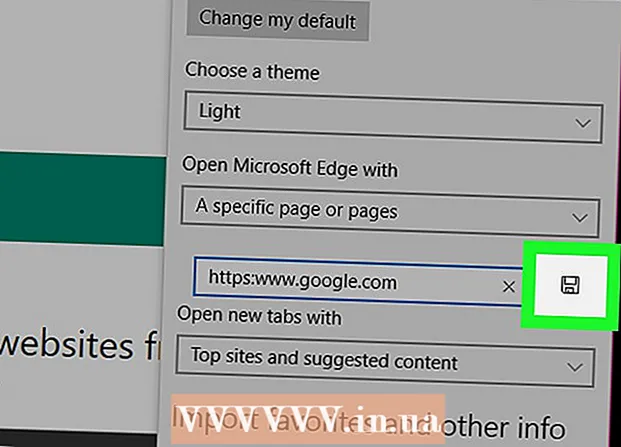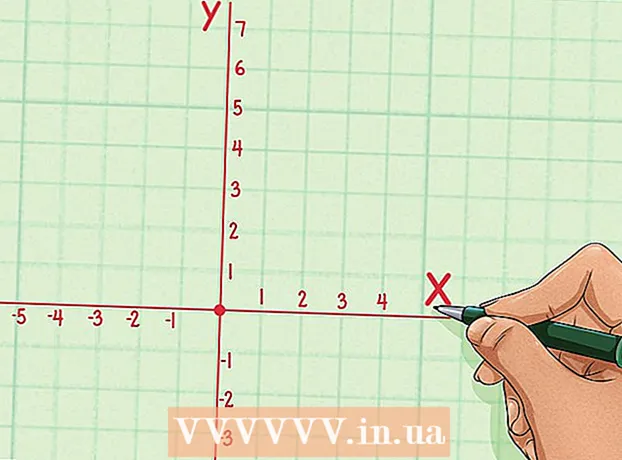Schrijver:
Louise Ward
Datum Van Creatie:
10 Februari 2021
Updatedatum:
12 Juni- 2024

Inhoud
Wilt u uw computer op een groter scherm ervaren? Als u bijvoorbeeld presentaties moet oefenen, maar geen projector heeft, kunt u een 50-inch HD-tv gebruiken. Of u bent van plan uw laptop in een desktopcomputer te veranderen, maar u hebt geen extern scherm. aangesloten op een nieuwe tv, waardoor je een veel groter scherm krijgt.
Stappen
Methode 1 van 2: Windows
Bepaal hoe u een computer op een tv aansluit. Verbind de computer met de tv via een video-aansluitkabel. De connector bevindt zich mogelijk in de buurt van een USB-, luidspreker- of netwerkpoort, of je vindt een verwijderbare videokaart aan de achterkant van de computer. U moet 3 hoofdverbindingspoorten vinden: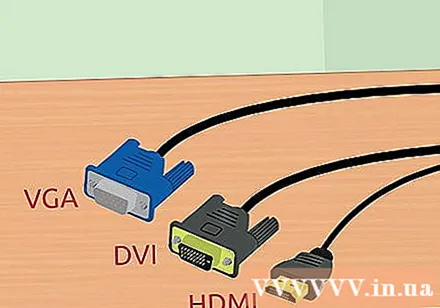
- HDMI - Dit is de huidige standaard voor het aansluiten van HD-apparatuur. De meeste moderne computers hebben een HDMI-poort aan de achterkant. HDMI kan video- en audiosignalen verzenden, het lijkt op een lange USB-poort.
- DVI - Dit is een digitale verbinding met pinnen. De rechthoekige DVI-poort bevat 24 pinnen, gelijk verdeeld over 3 rijen. DVI verzendt alleen beeldsignalen.
- VGA - Dit is de oude standaard voor het aansluiten van weergaveapparaten.De trapeziumvormige connector bevat 15 pinnen die in 3 rijen zijn gerangschikt, deze poort is meestal blauw. Gebruik deze poort niet als u verbinding kunt maken via DVI of HDMI, omdat VGA van lage kwaliteit is. VGA verzendt alleen het beeldsignaal en kan niet in HD worden weergegeven.
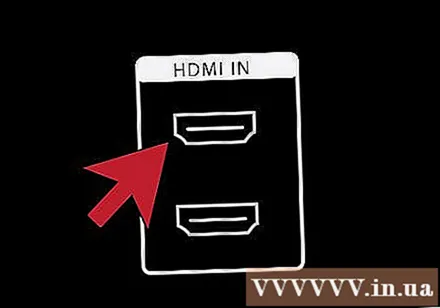
Bepaal hoe u de tv op een computer aansluit. Nadat u hebt bepaald welke verbindingspoort uw computer ondersteunt, moet u een verbinding zoeken die de tv ondersteunt. De meeste tv's hebben invoerpoorten aan de achterkant, sommige aan de zijkant van de tv.- Nieuwere HDTV's hebben meer dan één HDMI-poort. Dit is de snelste en gemakkelijkste manier om verbinding te maken met een computer en biedt tegelijkertijd de beste kwaliteit. HDMI is de enige verbindingsmethode die zowel audio als video via slechts één kabel kan verzenden.
- DVI is niet langer populair, maar je kunt deze verbinding nog steeds vinden op veel HDTV's of gewone tv's.
- VGA wordt over het algemeen niet ondersteund op HDTV's, maar is te vinden op gewone tv's.

Neem de invoerpoort van de tv op. Hier leest u hoe u de juiste ingangspoort kunt kiezen wanneer u overschakelt van een computermonitor naar een tv.
Selecteer de juiste kabel voor de verbindingspoort. Kabels kopen is geen gemakkelijke ervaring, aangezien bedrijven veel adverteren om hun producten te onderscheiden van anderen. In dit geval zouden mensen het verschil tussen goedkope en dure kabels niet erg vinden. Als u een HDMI-kabel koopt, hoeft u zich alleen maar af te vragen of de kabel werkt of niet, want een kabel van 20.000 VND met een kabel van bijna 2 miljoen VND maakt niet veel uit.
- Als de verbindingspoorten van de computer en de tv niet overeenkomen, hebt u een adapter nodig. Zo heeft de computer een DVI aansluiting en heeft de tv alleen een HDMI poort, dan heb je een DVI naar HDMI adapter of een adapter kabel nodig. In dat geval kan HDMI het audiosignaal niet verzenden omdat DVI geen audio ondersteunt.

Verbind de computer met de tv met een kabel. Als je HDMI op HDMI aansluit, is er geen extra kabel nodig. Als u verbinding maakt met een andere methode, is een audiokabel vereist.- Om de audiokabel op de computer aan te sluiten, moet u een 3,5 mm-kabel gebruiken en deze op de hoofdtelefoonaansluiting van de computer aansluiten. Sluit op een desktopcomputer de groene audio-aansluiting aan de achterkant van de computer aan. Wanneer u de audiokabel op de tv aansluit, kunt u een enkele 3,5 mm-stekker of een stereokabel (RCA) met 2 stekkers gebruiken.
- Schakel de computer en de tv uit als u verbinding maakt via VGA. Met een DVI- en HDMI-aansluiting hoeft u het apparaat niet uit te schakelen.
Schakel de tv-ingang. Zorg ervoor dat u de ingang die u zojuist op de tv hebt aangesloten, correct selecteert. De meeste tv-controllers hebben een "Input" - of "Source" -knop om uit te kiezen.
Schakel over naar een tv-scherm op uw computer. Er zijn verschillende manieren om dit te doen, afhankelijk van het model computer dat u gebruikt.
- Veel laptops hebben een "Display" -toets waarmee u kunt schakelen tussen beeldschermverbindingen. U hoeft alleen maar op de Fn-toets te drukken om toegang te krijgen, misschien heeft de toets een schermpictogram in plaats van het woord "Display".
- Druk in Windows 7 en hoger op de Windows-toets + P om het projectmenu te openen. U kunt de gewenste weergavemodus kiezen (pc, tv, pc-extensie, schermkopie).
- In alle versies van Windows kunt u met de rechtermuisknop op het bureaublad klikken en "Schermresolutie" of "Eigenschappen" selecteren. Met het menu "Meerdere beeldschermen" kunt u kiezen uit verschillende weergavemodi (computer, tv, pc, schermkopie).
Pas de schermresolutie aan (indien nodig). Computermonitors en tv's hebben verschillende resoluties, dus het tv-scherm kan er wazig uitzien wanneer u overschakelt. Gebruik de schuifregelaar "Resolutie" in het venster "Schermresolutie / Eigenschappen" om de resolutie dienovereenkomstig aan te passen.
- De meeste HDTV's hebben een resolutie van 1920x1080. Kies indien mogelijk een resolutie.
Methode 2 van 2: Mac
Zoek welke soorten videopoorten uw Mac ondersteunt. Er zijn 4 hoofdtypen poorten op de Macbook. Als u het verbindingstype kent, kunt u de vereiste apparatuur identificeren.
- HDMI - HDMI-poorten zien eruit als USB-poorten, maar zijn langer en vlakker, met kleine sleuven aan de zijkanten. Boven de poort staat het woord "HDMI" gedrukt. Dit is de huidige standaard voor het aansluiten van HD-apparatuur en de meeste Mac-computers die na 2012 zijn gemaakt, hebben deze poort. Voor HDMI is geen andere adapter nodig.
- Thunderbolt - Deze poort is kleiner dan de USB-poort, heeft een bliksemschichtsymbool boven de poort. Je hebt een Thunderbolt-naar-HDMI-adapter nodig om verbinding te maken met een HDTV.
- Mini DisplayPort - Deze poort ziet er precies uit als een Thunderbolt-poort, met een klein vakje met lijnen aan de zijkanten.
- Micro-DVI - Dit is de oudste poort die u kunt gebruiken. Het pictogram van deze poort lijkt op de Mini DisplayPort-poort, maar de poort is kleiner dan de USB-poort.
Zoek de invoerpoort op de tv. Ze bevinden zich mogelijk aan de achterkant of naast de tv. De meest voorkomende invoerpoorten op een tv zijn HDMI, DVI en VGA. Als je HDMI op HDMI kunt aansluiten, heb je maar één kabel nodig voor zowel audio als video. Voor andere aansluitingen is een aparte video- en audiokabel vereist.
- Onthoud de naam van de ingangspoort, want u moet deze later op een tv-monitor instellen.
Koop de juiste adapter (indien nodig). Zodra u de verbindingspoort van uw Mac kent die uw tv ondersteunt, kunt u de router kopen die u nodig hebt.
- Als je Mac en tv beide HDMI-poorten hebben, koop dan gewoon een standaard HDMI-kabel.
- Als de tv HDMI ondersteunt, maar de Mac alleen een Thunderbolt- of Mini DisplayPort-poort heeft, moet je een Thunderbolt / Mini DisplayPort-naar-HDMI-adapter aanschaffen.
Koop de juiste kabel. Na aanschaf van de adapter dient u de kabel aan te schaffen. Als de adapter wordt gebruikt om over te schakelen naar de HDMI-poort, koop dan een HDMI-kabel. De beeldkwaliteit van goedkope en dure kabels maakt niet veel uit. Als je verbinding maakt via een DVI- of VGA-poort, moet je zowel een audio- als een beeldkabel aanschaffen.
Sluit de adapter aan op de Mac. Sluit de videoadapter aan op de beeldschermpoort op Mac.
Gebruik een videokabel om de converter op de tv aan te sluiten. Als zowel de computer als de tv HDMI-poorten hebben, gebruik dan gewoon een standaard HDMI-kabel om de twee apparaten aan te sluiten.
- Als je geen HDMI-kabel gebruikt om je tv aan te sluiten, heb je een audiokabel nodig om het audiosignaal van je Mac naar je tv of home-audiosysteem over te brengen. Gebruik de audiokabel van 3,5 mm om de hoofdtelefoonaansluiting op de Mac aan te sluiten op de audio-ingangspoort op de tv of ontvanger.
Schakel input op tv. Selecteer de ingang om verbinding te maken met de computer. Sommige tv's hebben veel van dezelfde ingangen, dus zorg ervoor dat u ze correct kiest.
- In de meeste gevallen wordt het bureaublad automatisch uitgevouwen om op het tv-scherm te passen.
Klik op het Apple-menu op je Mac en selecteer "Systeemvoorkeuren".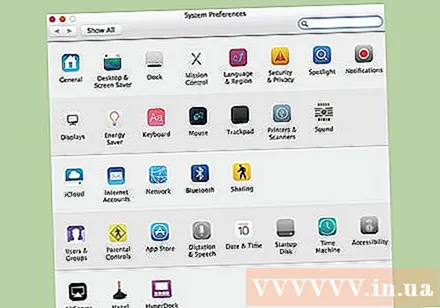
Selecteer de optie "Beeldschermen" in het menu Systeemvoorkeuren.
Selecteer het item "Beste voor extern beeldscherm" op de pagina "Beeldscherm". Deze optie optimaliseert automatisch de resolutie met de tv die u aansluit.
Klik op "Arrangement". U ziet een oriëntatierelatie tussen de twee schermen. Dit heeft invloed op de beweging van de muis tussen twee schermen.
Sleep de witte werkbalk op het computerscherm naar de tv. Dit is de handeling waarbij het startscherm naar de tv wordt geschakeld.
Keer terug naar het venster Systeemvoorkeuren en selecteer "Geluid". Selecteer op het tabblad "Uitvoer" "HDMI" als u verbinding maakt met een HDMI-kabel. Als u verbinding maakt met een andere kabel, selecteert u de videokabel die overeenkomt met de bron. advertentie
Advies
- U hoeft niet veel geld uit te geven om een digitale signaalkabel te kopen. "Monster Cables" van Monster Cables kunnen aan alle eisen voldoen. Een HDMI- of DVI-kabel van 2 m lang kost tussen de 100 en 200 duizend VND, het kopen van een duurdere kabel is geldverspilling. Het kopen van een goedkope VGA-kabel is echter problematisch. Het VGA-signaal is analoog, dus het zwakke signaal wordt direct op het scherm weergegeven (VGA-kabel is lang, groot en goedkoop, het grote scherm vertoont "ghosting", dus u moet een kabel van betere kwaliteit kopen ). Kies de "dunste" en goedkoopste VGA-kabel voor het beste signaal binnen 2 meter op een 20 +/- inch scherm.